
Did something happen and you need to download the video your Nest Camera captured? Or did someone drop by and leave a voice message on your Nest Doorbell? In either situation, viewing and exporting your Google Nest Doorbell and Nest Camera video recordings would be your next move. Here’s how to do that.
Table of contents
Where are Google Nest recordings stored?
Whatever Nest device you have, it was developed and produced by Google. That means it integrates relatively well with the Google Home app, which you can get on your Android or iOS device.
Both Google’s Nest Camera and Nest Doorbell capture video based on movement. This generally helps save battery life. The main difference between the devices is passersby interact with the Nest Doorbell more than with the Nest Camera. Either way, recordings are stored in the Google Home app for easy viewing and saving.
Without a paid Nest Aware subscription, you can view every recording made in the past few days on your Nest device. An added Nest Aware subscription can allow you to watch videos up to 60 days prior, though you don’t need it for your device to record in the first place. Here are the available tiers:
- Nest Aware with 30 days of video history – $6/month
- Nest Aware Plus with 60 days of video history – $12/month

There are actually a couple of places within the app to view these recordings. You can either see the latest movement in your Feed tab in the Google Home app, or you can go directly to the device and view its history. The feed tab is nice because it places videos in order chronologically, so you can see exactly what’s been happening and when.
Viewing Google Nest Doorbell and Nest Camera video recordings
As mentioned, all of your Nest device’s recent recordings live in the Google Home app, whether that’s in your feed or somewhere else. Though getting to your complete device history is easy, it takes a couple of extra steps. Here’s how to view your Nest Camera and Nest Doorbell video recordings:
- On your device, open the Google Home app.
- In the device list, tap your Nest Camera or Nest Doorbell.
- At the bottom left, tap History.
- You can either scrub through recent recordings by dragging the timeline, or you can hit Full history for a chronological view.
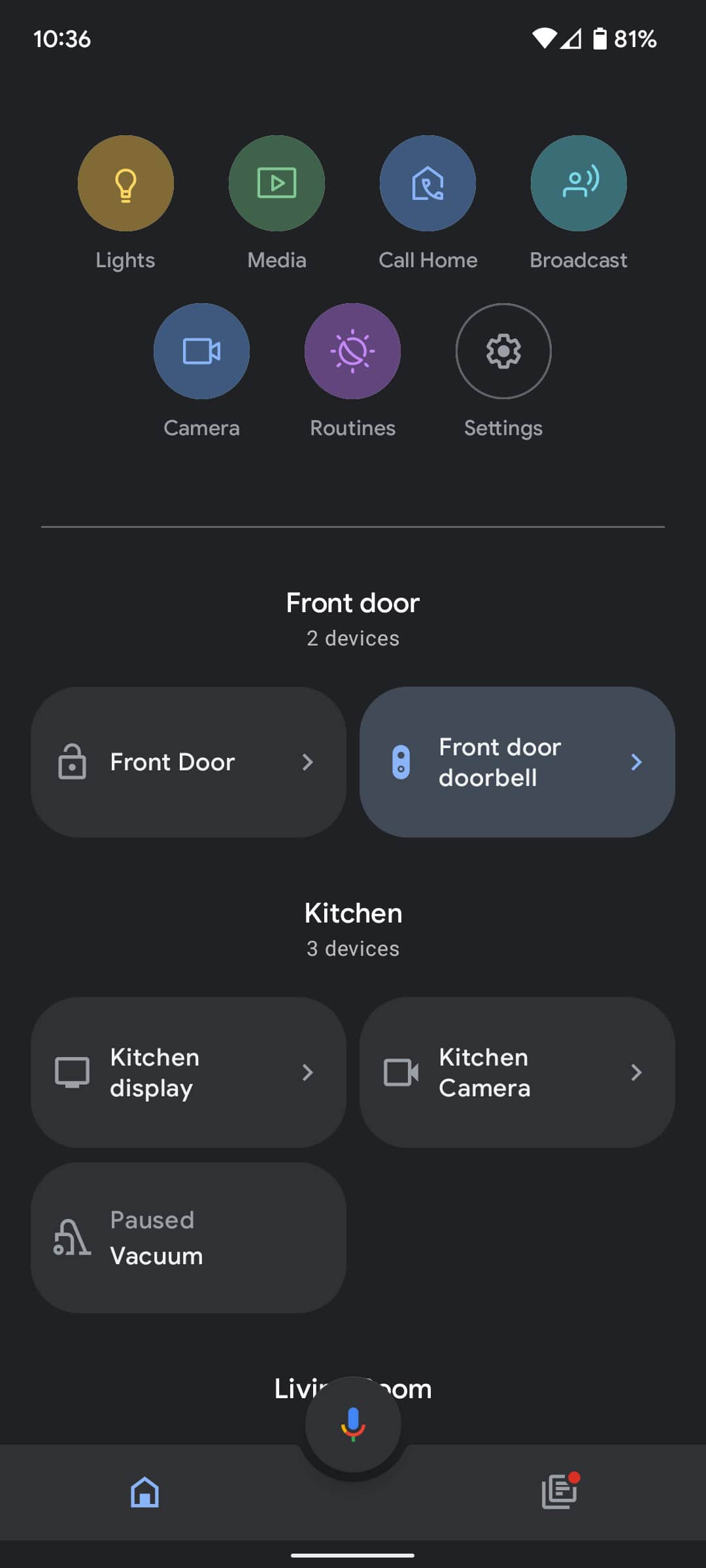
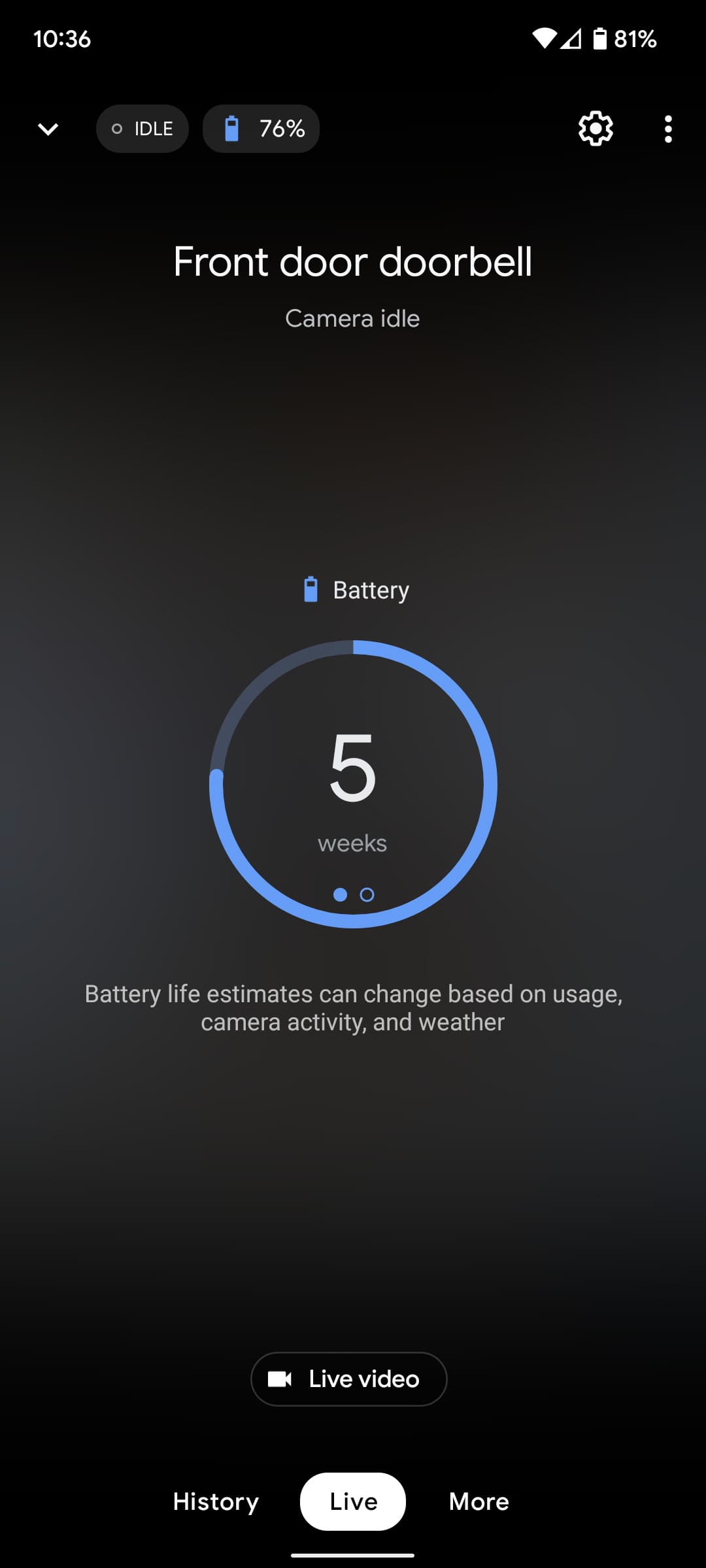
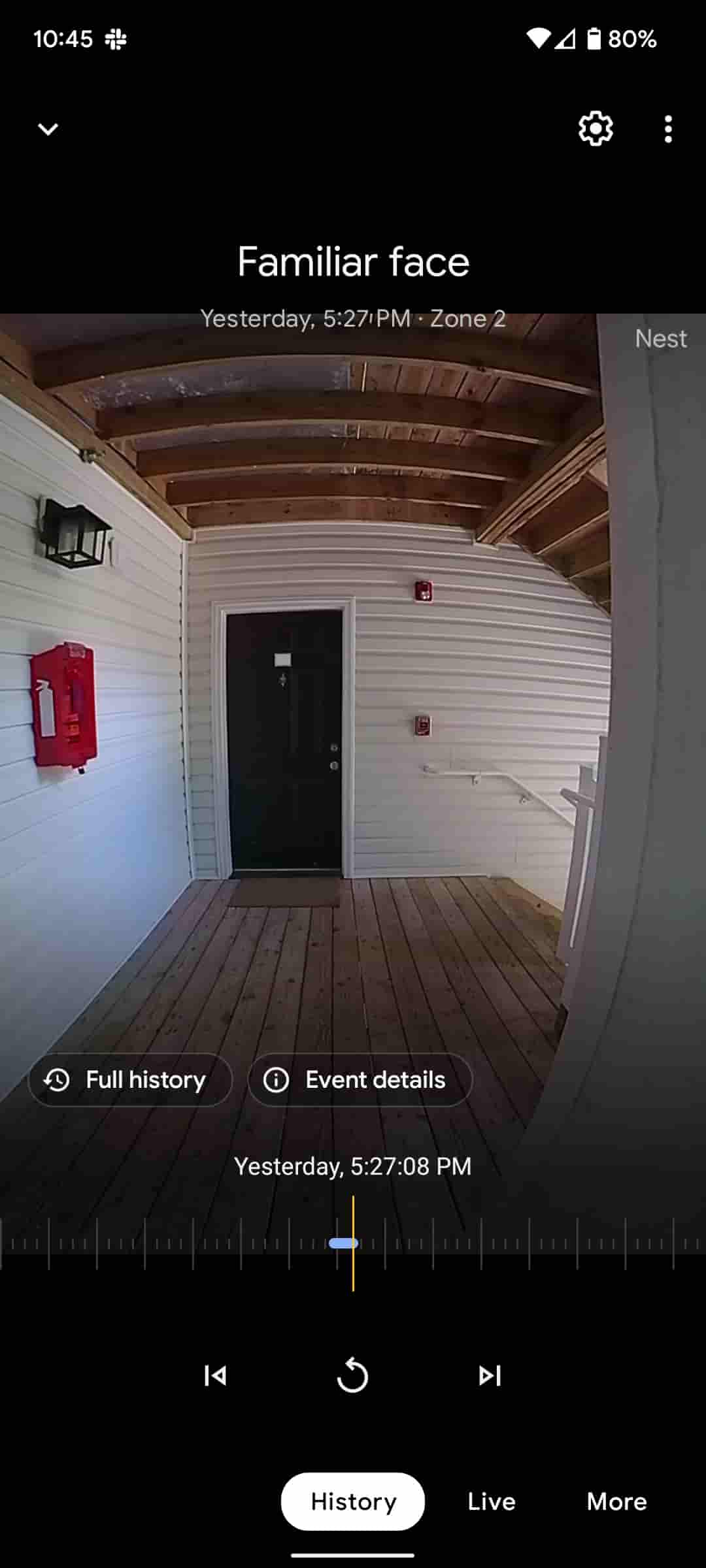
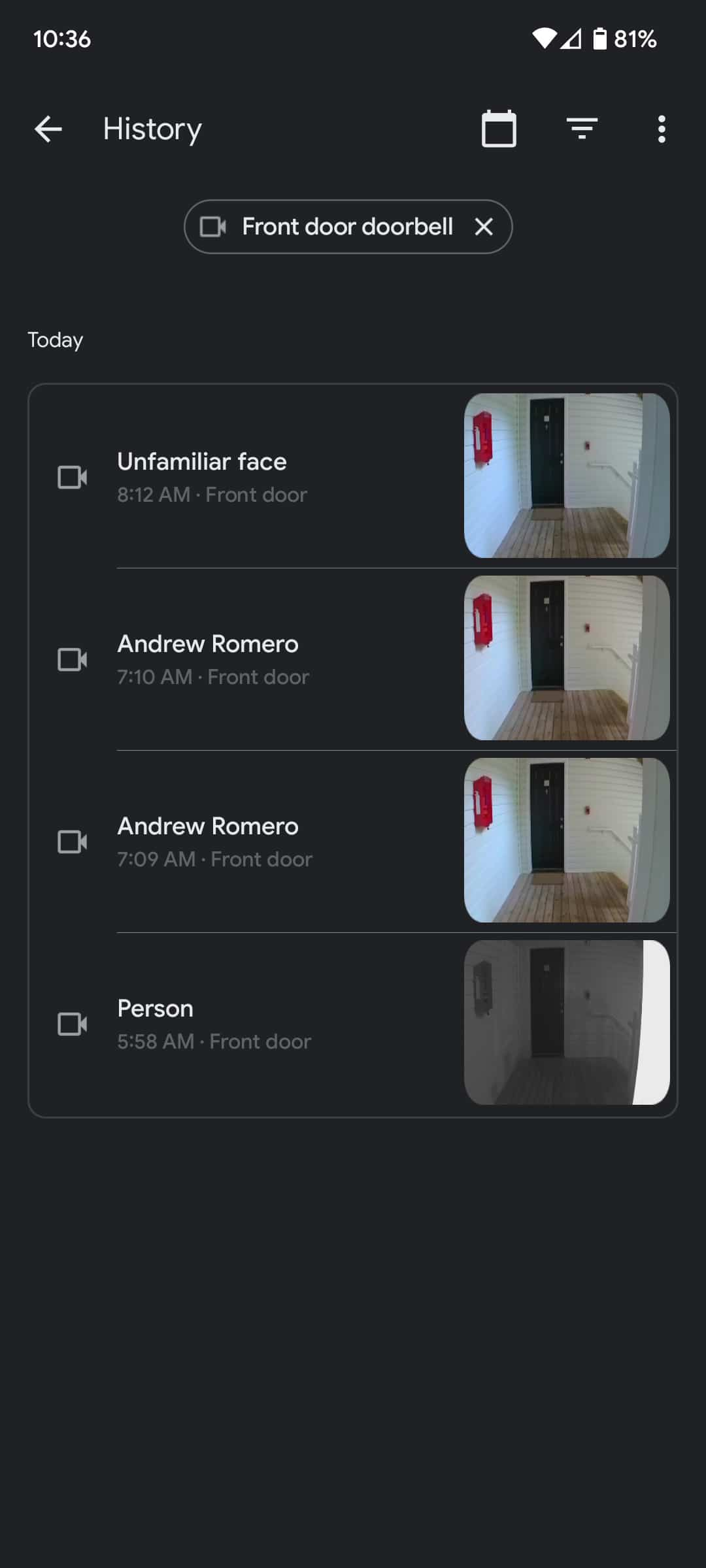
In the chronological view, you can tap any video to watch whatever was recorded. Without this tool, the Nest Camera and Doorbell would be useless.
If you want to go a step further, you can export or download the recording your Google Nest device captured. This comes in handy if you need proof of a malicious event or just to have on hand. There are countless reasons to export a video, and truthfully, none of them are great. Even if that is the case, it’s better to know how to save a video recording from your Nest Camera or Doorbell. Here’s how:
Continue from the above process…
- Once you find a video in your camera’s history, tap on a recording to view it.
- Hit Event details.
- At the top, hit the Download icon.
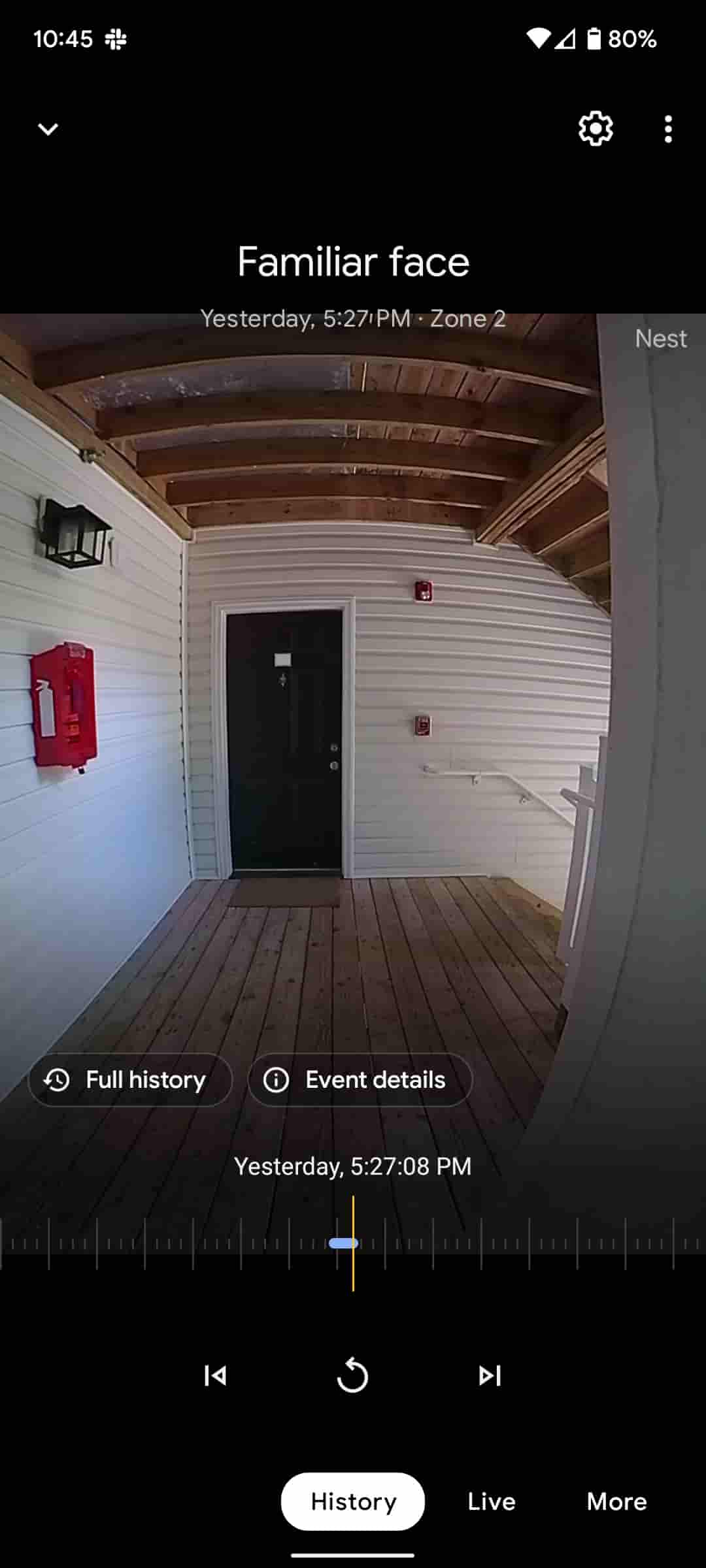
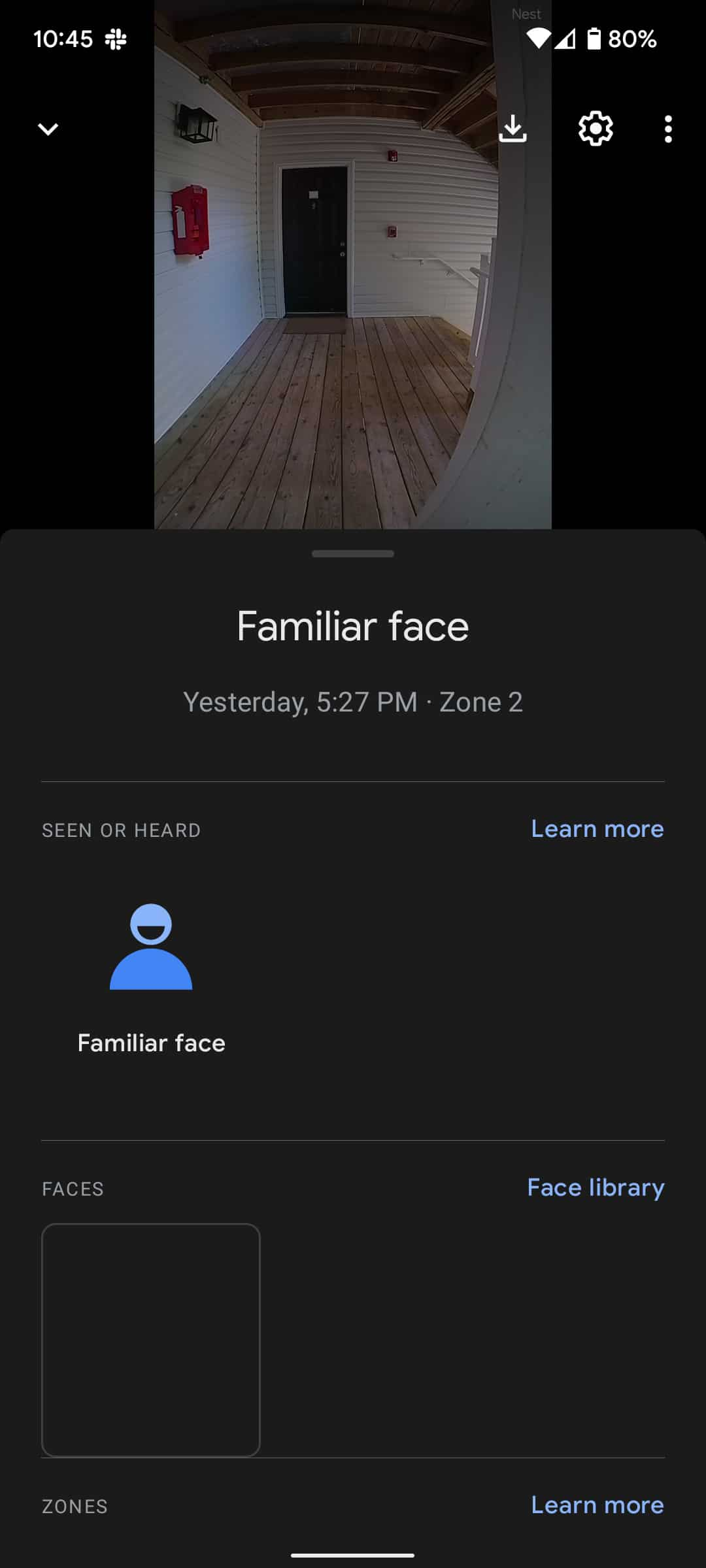
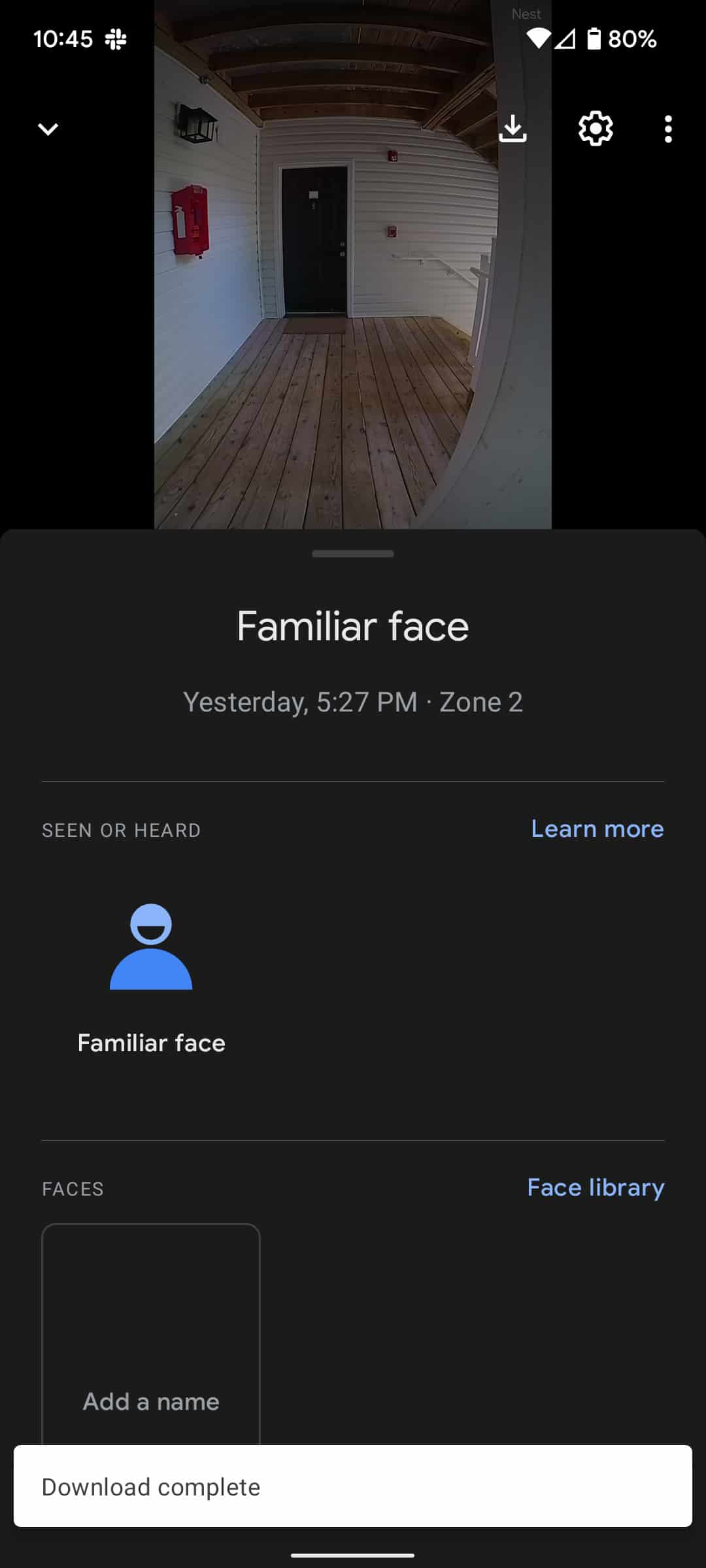
Your video will immediately be saved to your Movies folder in Google Photos if you’re using an Android device. From there, you can share the video with others if need be.
Overall, viewing and saving your Google Nest Doorbell and Camera video recordings is a straightforward process. You can save as many videos as you want, as long as you have the physical space on your device. However, remember that depending on if you have Nest Aware or not, you may only have a limited time to view and download those recordings.
More on Google Nest devices:
- How to use your Google Nest Doorbell in an apartment
- How to change your Nest Doorbell ringtone
- Nest Cam Review: Google’s versatile battery & floodlight design is held back by its app [U]
Author: Andrew Romero
Source: 9TO5Google



