
Alongside the ability to create custom Lock Screens for iPhone with iOS 16, Focus mode gets some useful upgrades that make it easier to set up, more flexible, and more powerful. New features include Focus filters, the option to link Focus modes to specific Lock Screens, setting a custom Home Page, and more. Here’s a hands-on look at how to use Focus mode in iOS 16.
Focus mode in iOS 16 brings a new design for setup and customization that makes it more seamless to get started and go further.
And three main new features for Focus mode include linking them with your different iPhone Lock Screens, setting custom Home Page, and the new Focus filters to make it easier than ever to stay on track with what’s important.
iOS 16 is currently available as a free public or paid developer beta. Learn more about installing iOS 16 in our full guide.
Focus mode in iOS 16: How to customize with Lock Screens, Home Page, filters
Note: If you haven’t used Focus mode at all, head to the Settings app > Focus and tap the + icon in the top right corner to set some up – the new process is more seamless and intuitive.
Running iOS 16, now you can:
- Link a Focus mode with your Lock Screens
- Long-press on your Lock Screen > tap Focus near the bottom, now choose which Focus mode to link with your Lock Screen
- Alternatively, you can head to Settings > Focus > choose a Focus > select Choose under the “Customize Screens”
- You can assign different Focus modes to different custom Lock Screens and then quickly swipe between them to automatically switch your Focus modes
- If you schedule different Focus modes or use Smart Activation, your assigned Lock Screen will also change when Focus modes change
- Set a custom Home Page for Focus mode
- Go to Settings > Focus > choose a Focus > select Choose under the “Customize Screens” for the middle option to set a custom Home Page
- Now you can pick between smart suggestions for your Home Screen page or an existing page – then you can customize it
- You can also set custom Apple Watch faces to be linked with Focus modes
- Focus filters
- Go to Settings > Focus > choose a Focus
- Swipe to the bottom and tap Add Filter
- Pick your filters and tap Add when you’ve customized them
Here’s how it looks to assign a Focus mode to a custom Lock Screen:
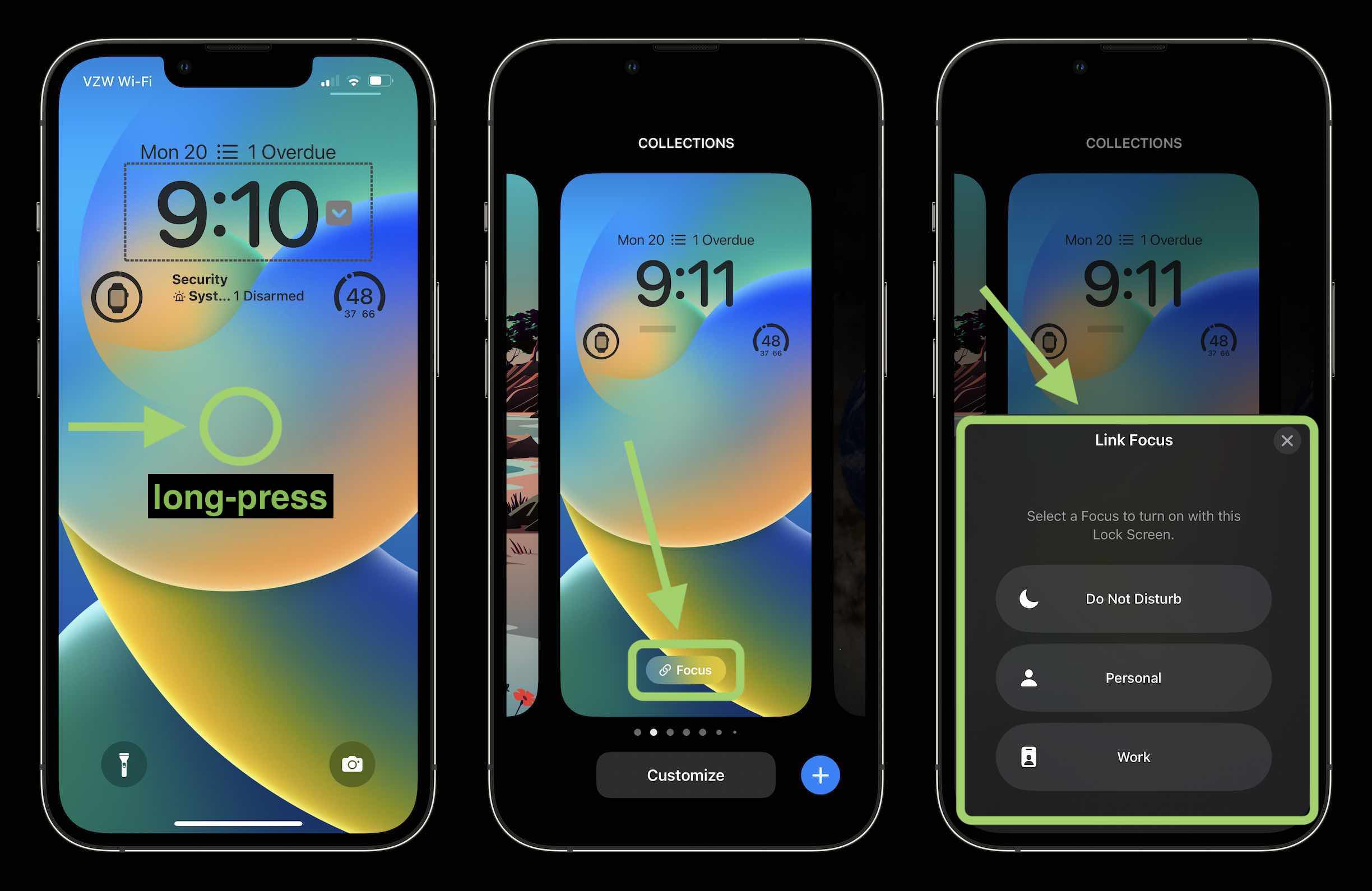
Repeat the same steps to change your linked Focus mode or add Focus modes to other Lock Screens. You can also change them from Settings > Focus.
As mentioned above, a neat way to get custom Lock Screens to change automatically is by setting them up with Focus modes and scheduling or using Smart Activation.
This is a valuable feature that helps you stay focused on just the apps you need/want for a given Focus mode – you can still access all of your apps, but the only app page you’ll see within a set Focus mode will be what you set with the custom Home Page.
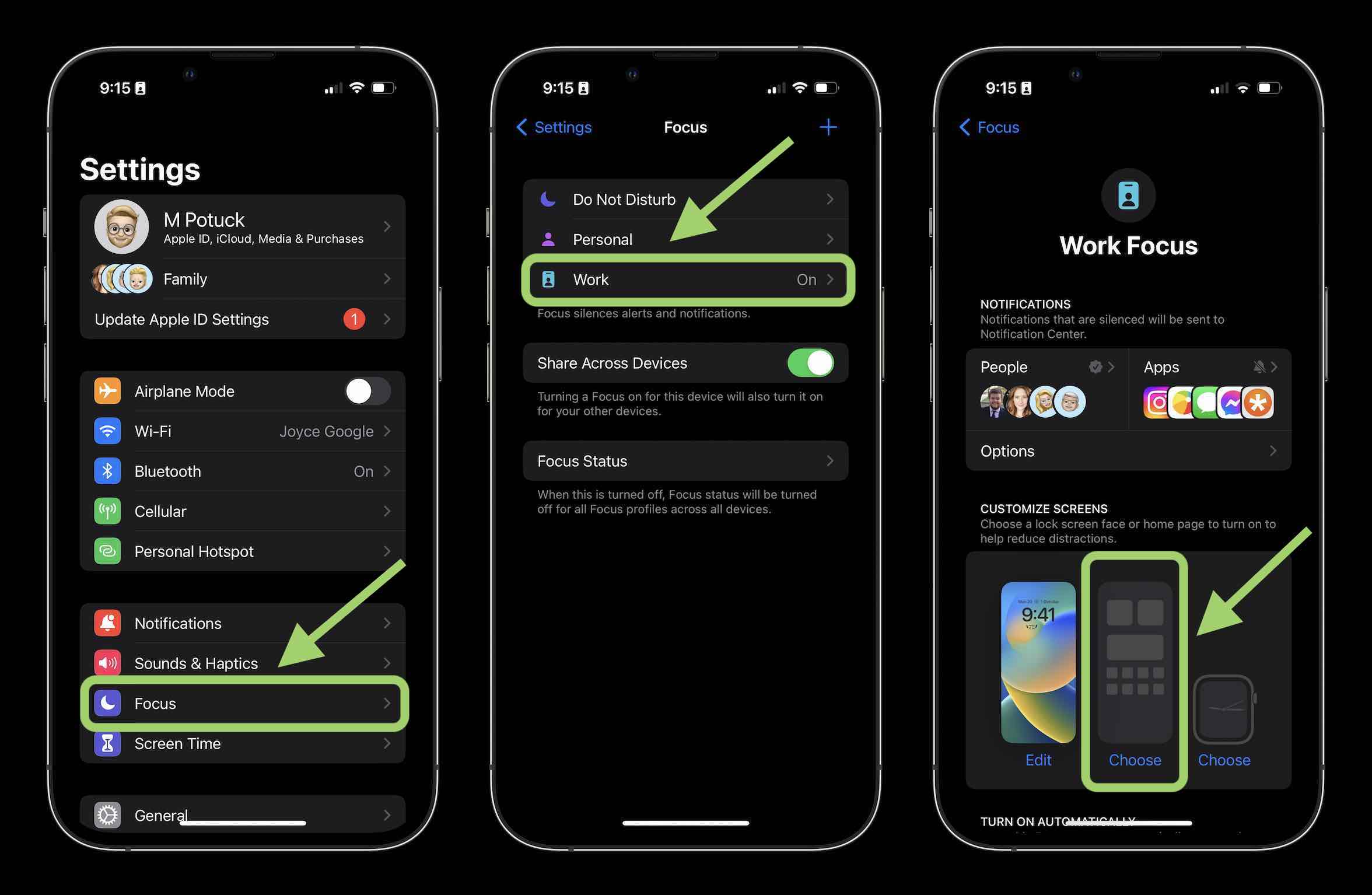
After choosing a new suggested “Home Page” or existing one, you can tap “Edit Apps” at the bottom to customize it.
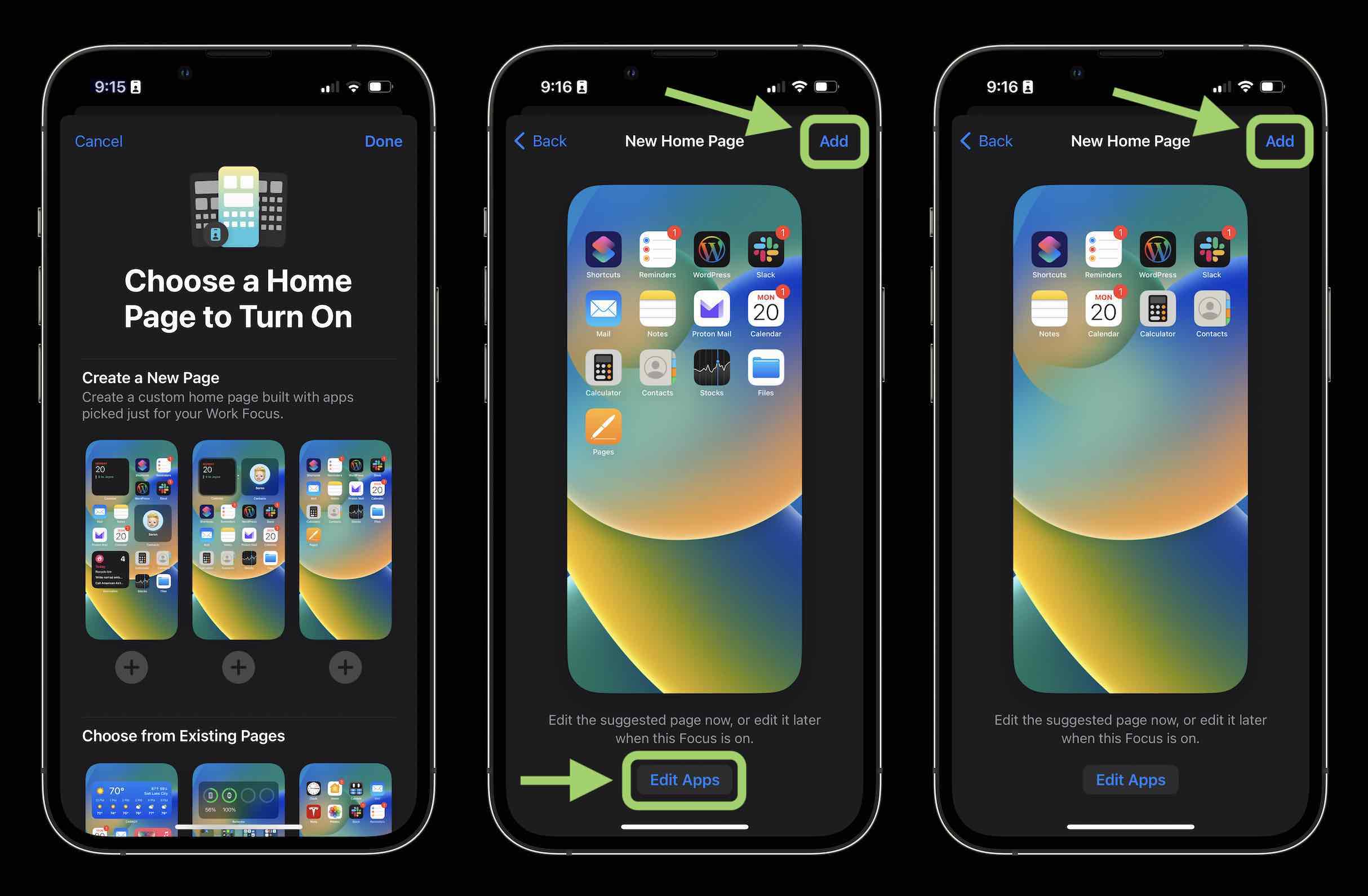
Tap Add in the top right corner to set it as your Home Screen for the Focus mode. You can also choose to link a face for your Apple Watch with a Focus mode.
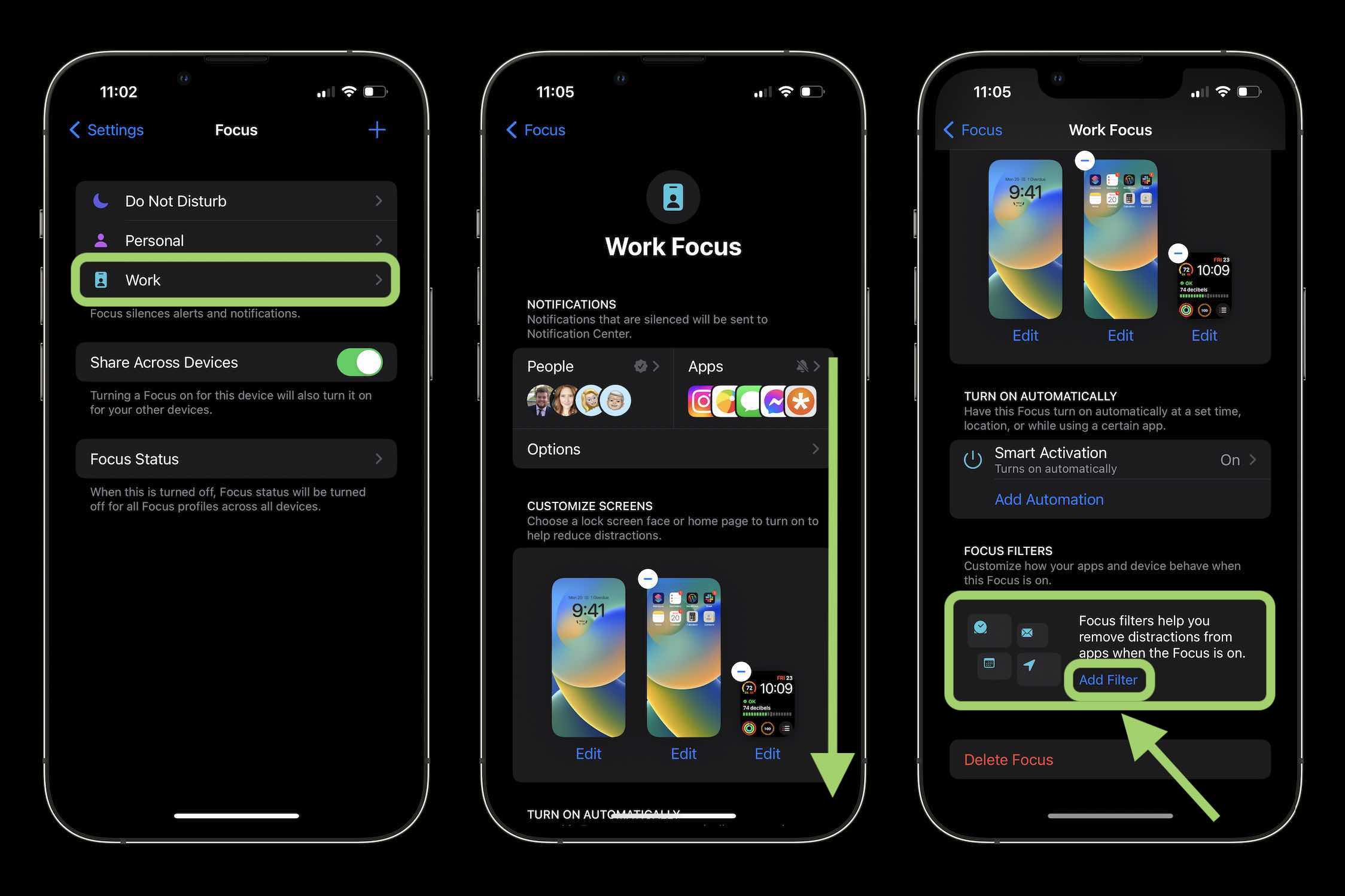
Support for Focus filters, for now, includes Calendar, Mail, Messages, and Safari plus two system filters for Low Power and Dark Mode.
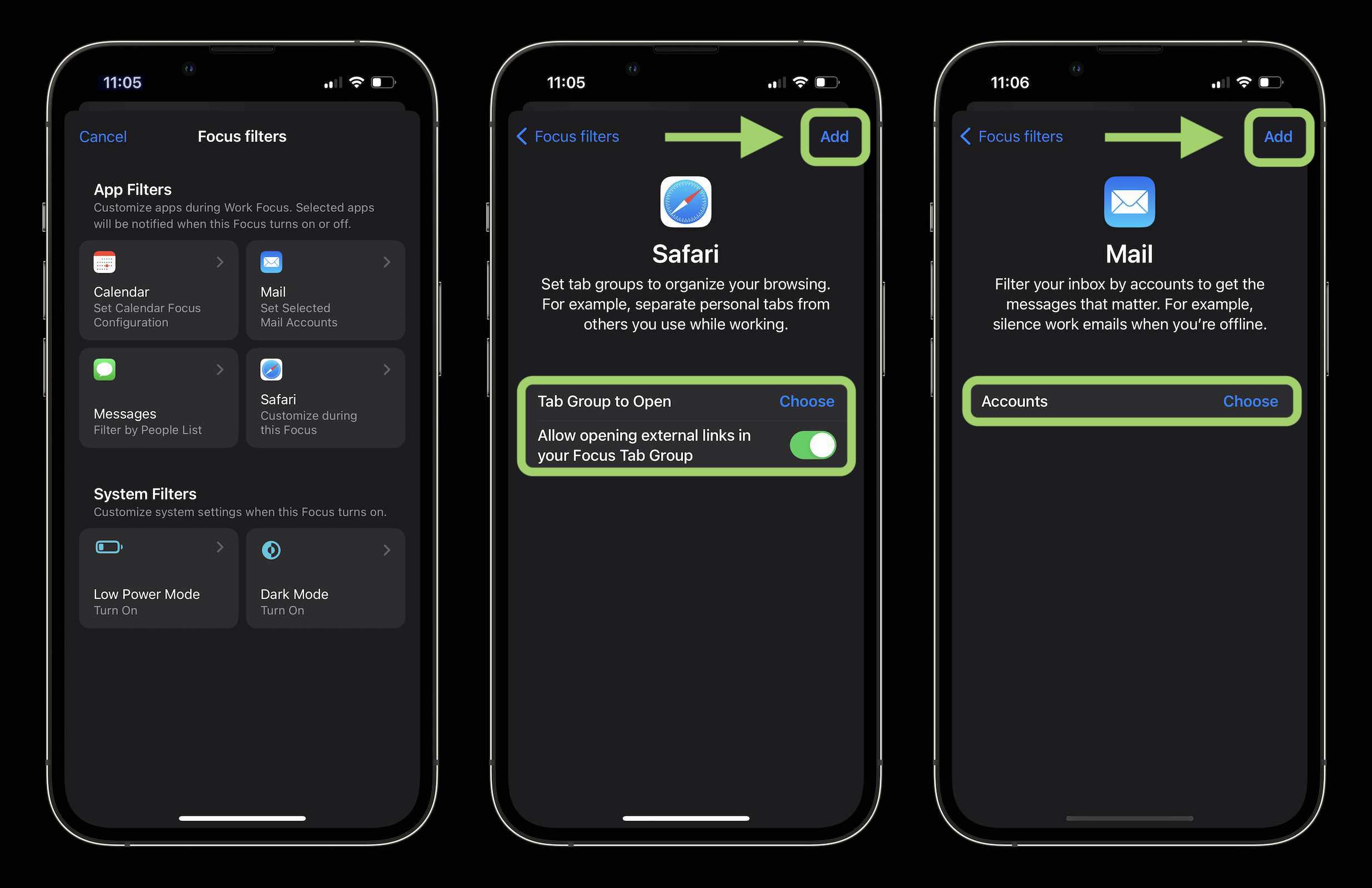
Focus mode in iOS 16 wrap-up
Like in iOS 15, you can still set up Smart Activation (automation) for Focus modes. And if you want to manually toggle a Focus mode on or off, the fastest way to do that is still by pulling up Control Center and tapping the circle icon next to the Focus mode.
Are you excited about the new enhancements to Focus mode with iOS 16? What are you most looking forward to using? Share your thoughts in the comments!
- iOS 16 Lock Screen: Hands-on customizing iPhone with widgets, fonts, photos
- Unsend iMessages: Hands-on with the new iOS 16 iPhone feature
- iOS 16 introduces built-in duplicate detection for Photos
- iOS 16 brings new dynamic wallpaper ‘collections’ – Here’s a closer look
Author: Michael Potuck
Source: 9TO5Google



