
As browsers go, Google Chrome is one that has a ton of features in plain sight, though it can be easy to forget about them. A few of those features are found right in the address bar. This guide will take you through the many icons you might find on the right of the address bar, as well as what they mean and do.
Table of contents
Icons in Google Chrome
As with most browsers, a lot of your preferences and settings find a home toward the top of the screen. In Chrome, your home, extensions, and more live at the top of the browser. The icons referred to in this guide are all found in the right-hand side of the address bar. Here are some icons you might find:
- Bookmark
- Share
- Translate
- Blocked cookies
- Zoom
- Download extension
Each of these has a distinct purpose and can notify you of certain states as well as help you use Google Chrome better. Some of these icons only show up in certain circumstances, so you’ll likely never see all of them at once.
The Google Chrome bookmark icon is one that is always going to be a constant in your Chrome experience. It looks like a little star and lives on the far right of the address bar. Bookmarks are one way to keep track of sites you want to remember and categorize for later.
To add a bookmark to Chrome, simply go to the site you want to bookmark by entering its URL in the address bar. When you’re there, click the bookmark icon on the right of the address bar. A dialog box will appear asking you to name the bookmark and choose a location. Name it whatever you want, and choose a folder for it to live in.
We’ve written an entire guide on the share icon since it has a lot to it. In essence, this is a tool that allows you to share the website you’re currently on with either yourself or others in a multitude of ways. You can also use Google Cast to share your screen with another device, like a TV.
Simply go to the site you want to share, and click the share icon. After that, choose how you want to share it. You can find our guide on sharing in Google Chrome here.
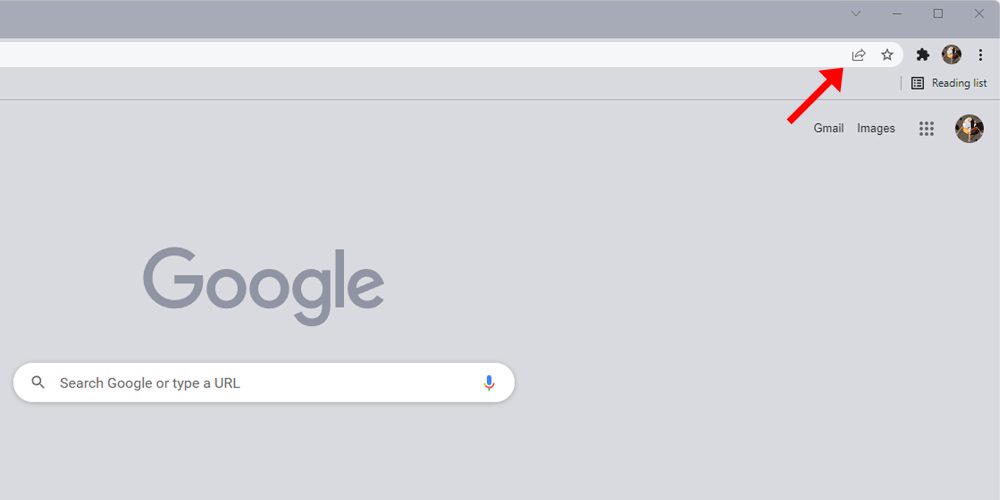
Contrary to icons we’ve mentioned so far, the translate icon is one that you’ll only see if the webpage you’re viewing is in a different language than your default in Google Chrome. The translation happens automatically as well. If you don’t want Google Chrome to translate the entire webpage, you can go to the popup after it appears and select the language the page is originally in.
In the popup, there will be a checkbox that asks if you want Chrome to always translate that language. Selecting this option won’t stop the popup from appearing each time you enter that website, but it makes it easier to switch from one site to another, even if it isn’t in your native tongue.
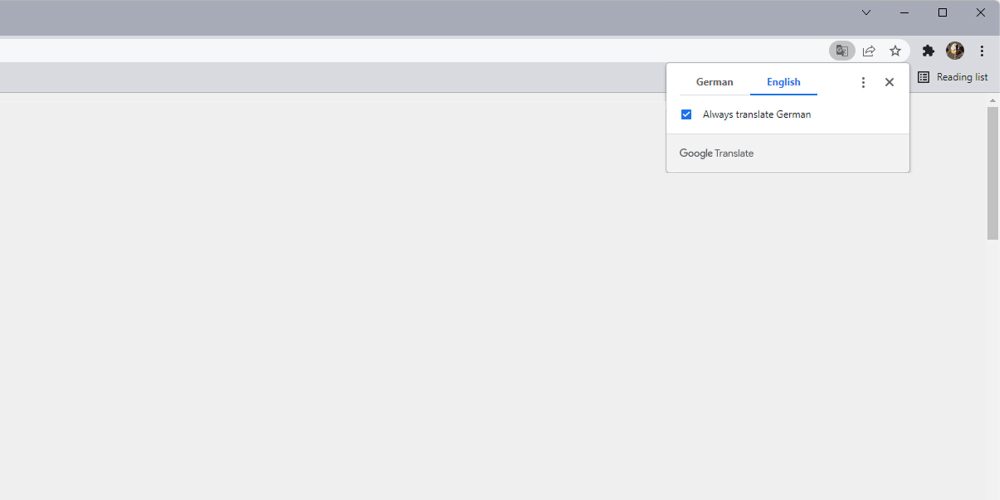
If you go to Options in Google Chrome and head to Security & Privacy, you’ll find cookie options. Here, you can adjust which kinds of information sites can access or block all cookies. If you do so, when you come across websites that normally have cookies, you’ll see a small icon that looks like an eye with a slash through it. That’s the blocked cookies icon.
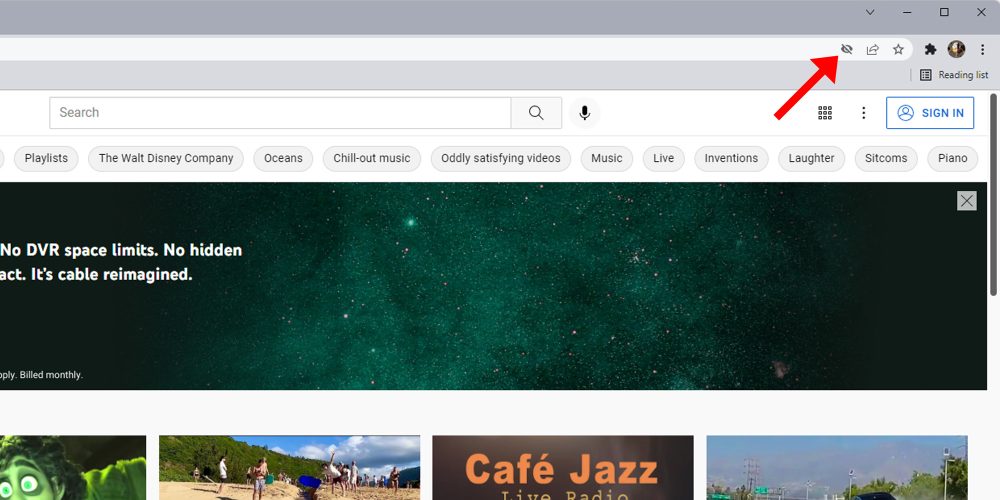
When you see this icon, you know that Chrome has successfully blocked cookies from that website and is doing an extra step to protect your data. Sometimes if cookies are blocked the site won’t work. If a website doesn’t seem to be working and you see the blocked cookies icon, you can try turning off this feature to see if that fixes it.
If you ever find you need to enlarge the website you’re browsing in Chrome, you can always zoom in or out. One way to do this is ctrl + scroll up/down. After that, you’ll notice a magnifying glass appear on the right of your address bar, along with the current magnification level in a small popup.
After a couple of seconds, the popup will disappear, meaning if you want to change the level or reset, it you’ll have to click the magnifying glass. There are plus and minus icons, which work to zoom in and out, respectively. Under that is a reset button, which will zoom in/out to 100% magnification.
This icon comes in handy to modify the magnification of Chrome and also to remind you that you are, in fact, zoomed in/out. You might often forget that you’re actually zoomed in because your eyes adjust minutes after the change. If you see the magnifying glass, know that you’re zoomed in/out.
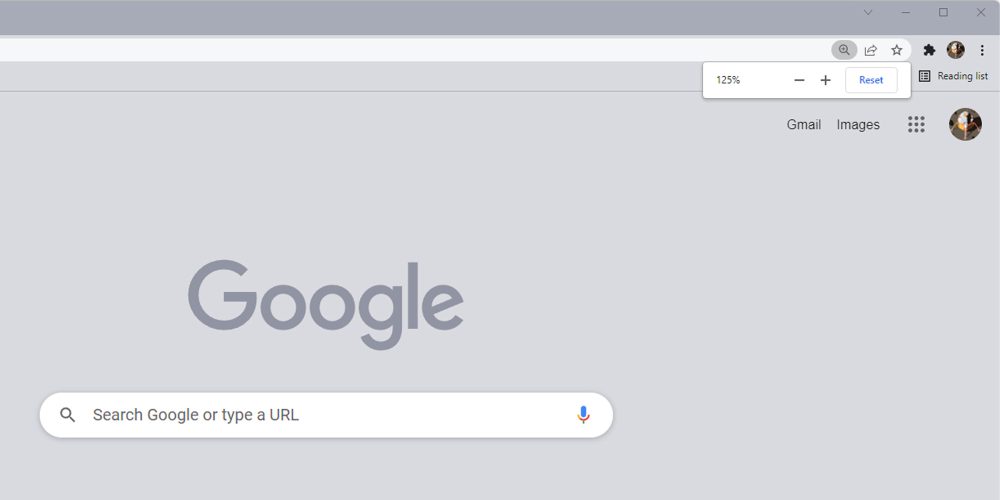
Lastly, the install PWA extension icon is one that appears in certain circumstances. It appears when a website wants you to download a companion web app. For instance, if you head to Stadia on Chrome, you’ll find that Google wants you to install Stadia on your device as a separate program.
You never have to accept installing a PWA since it’s more of a recommendation directly from a website. If you choose to, simply click the install PWA icon, and click install. Chrome web apps like the one Stadia offers take only seconds to install and are usually available for use immediately.
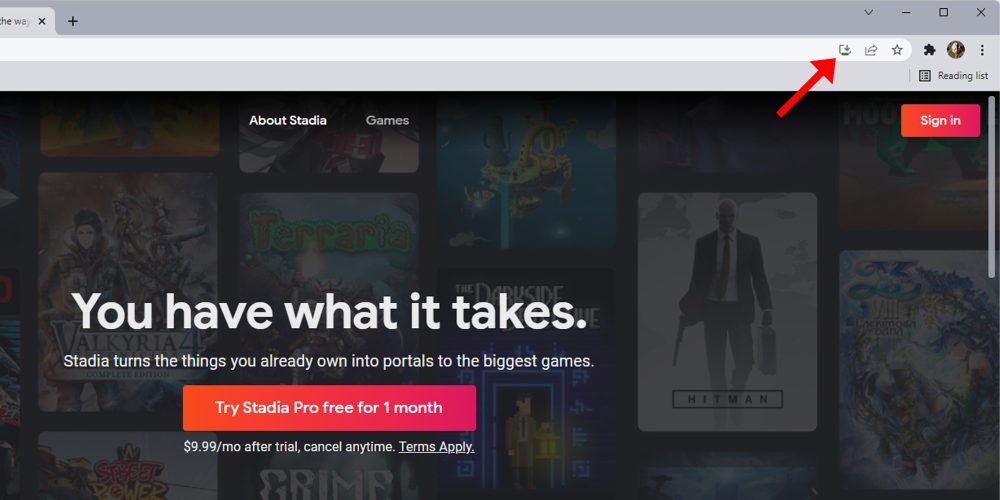
Knowing what icons in Google Chrome mean will lend itself to a better Chrome experience. Using tools like the share tool, translate, and bookmarks – while simple tools – have a great impact on how Chrome runs for you.
Author: Andrew Romero
Source: 9TO5Google



