
Google’s latest Chromecast with Google TV doesn’t get full system updates all that often. Even with this being the case, it’s still important to check for system updates every once in a while. This guide will help you understand a little more about Chromecast’s update system and give you a full step-by-step look at checking for updates manually.
Google’s Chromecast has been a great option for many users who want a reliable streaming device that can get them their favorite shows whenever they need them. The newest Chromecast with Google TV adds some neat functionality to the streaming tool we’ve come to know and love. Features like new movies and show suggestions are implemented well, not to mention Google’s central watchlist for content you’ve been meaning to watch.
Updating Chromecast with Google TV
Google TV goes through the update process every now and again, which will usually happen automatically. That being said, you can easily check for updates yourself. Here’s how to check for updates on the Chromecast with Google TV:
- On your Chromecast, click your profile picture at the top-right.
- Hit the down button and select Settings.
- Find and select System.
- Hit About.
- You’ll see System update. Select it.
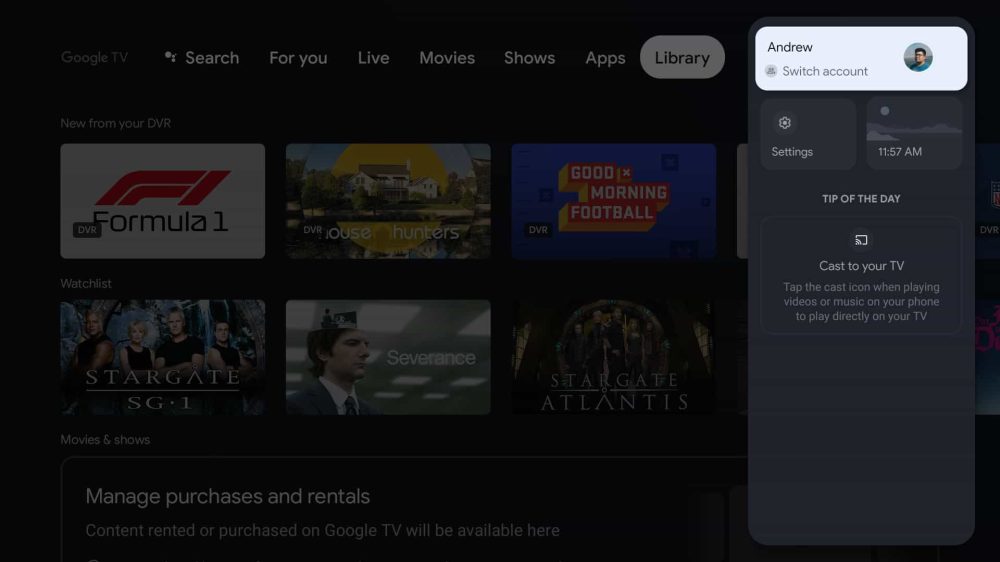
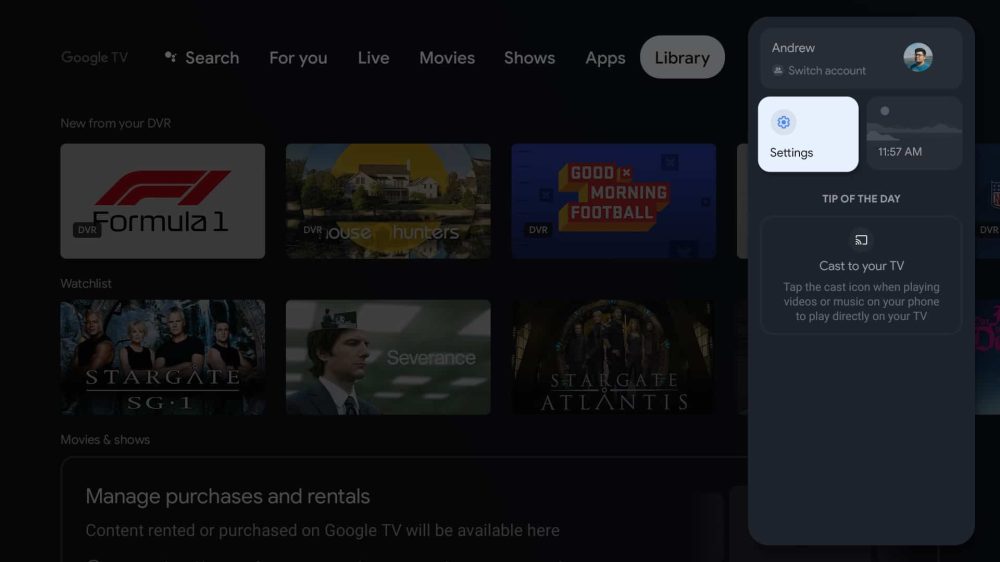
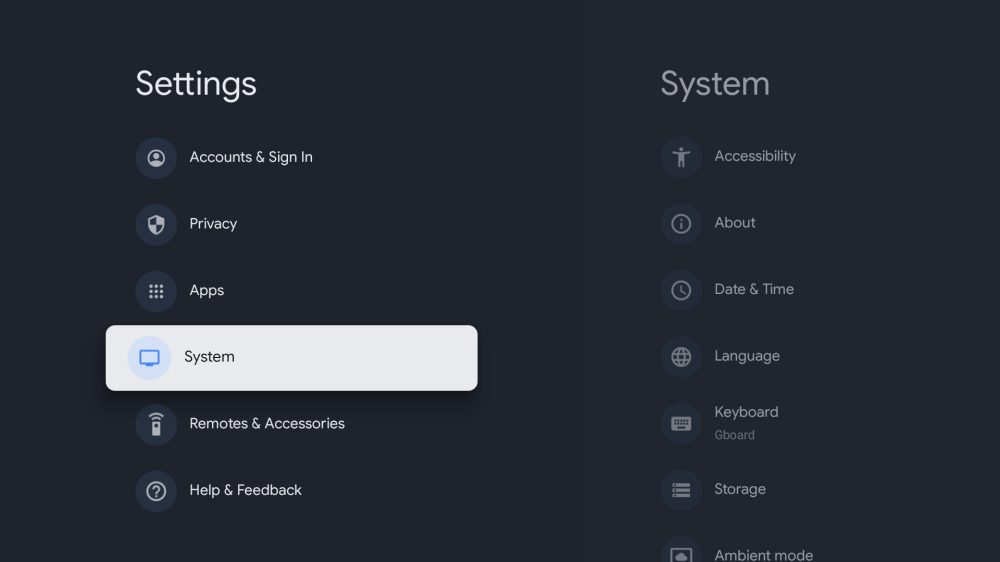
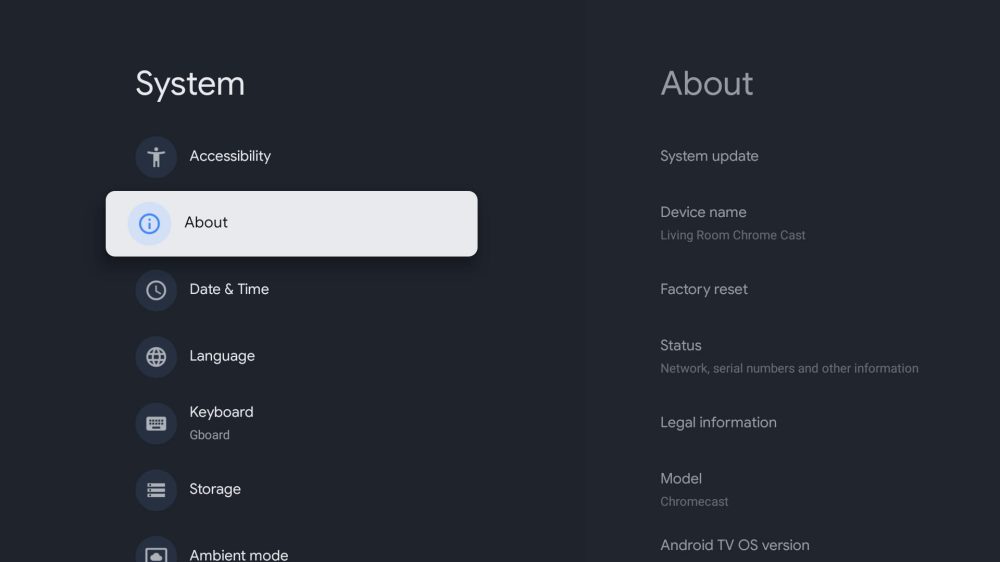
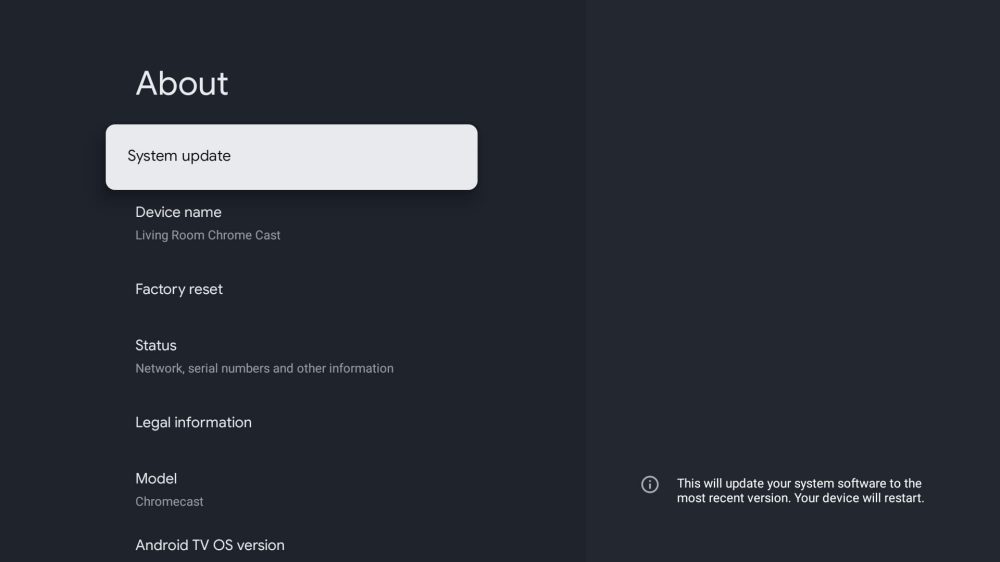
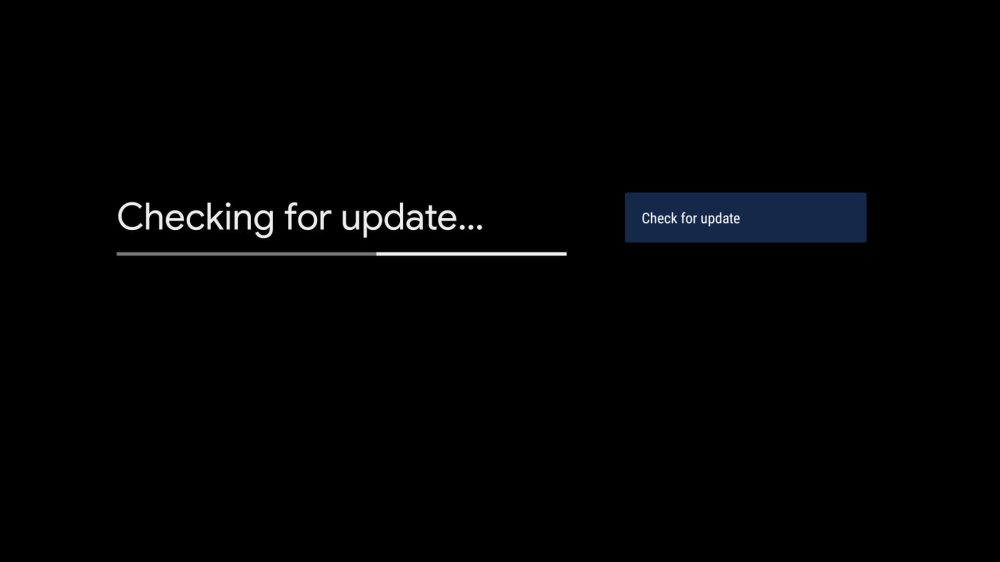
Your Chromecast will start looking for an OTA update that it can start. If it finds one, the Chromecast will begin the process. If not, then you know you’re on the latest version and can check again later if need be.
Why there aren’t many Chromecast with Google TV updates
One of the reasons Google TV runs so well is the constant small updates it receives, adding new features to the growing list and making improvements to current ones. Generally, Google will release small homescreen/app updates for feature improvements and stability, which happen in the background while the device is asleep or when you’re using it. Since these aren’t major system updates, they don’t interfere with use.
You may have noticed that your Chromecast with Google TV doesn’t show major systemwide updates all that often. There are a couple of reasons for this.
First, as mentioned, most improvements can be made through small updates to system apps. Second, major updates take a lot of space. Remember, most users only have 500MB or less available on their Chromecast with Google TV. Constantly pushing out updates would eat up the user’s storage at an incredible rate. Even if large updates were pushed often, historically, these updates don’t differ very much, leaving you with minimal changes on the surface.
The small updates that we do get are enough to bolster the experience without weighing down the Chromecast. For instance, one small app update was the ability to add and switch user profiles on Google TV. This allows users to choose their own profiles and be logged into their streaming accounts with ease.
Another good example is the additional view of your Google Nest cameras. Just asking Google Assistant to display your camera will let you see what’s going on outside, right from your couch.
Prior to the Chromecast with Google TV, previous versions were made so that you could cast your content to the TV. There was no OS you could interact with and everything was/is done from your phone or tablet in the Google Home app.
You can still check for updates on Legacy Chromecasts, and it’s fairly easy. First, just like the newest Chromecast, these devices update in the background. If not, you can head to the Google Home app, select the device, and check for an update.

Overall, an update on most Chromecasts should only take 10 minutes or less. You can also check for updates manually as much as you want, though they’re few and far between. Even if that is the case, being able to check is still a good process to know.
More on Google TV:
- Stadia on Chromecast with Google TV gets deeper Stadia Controller support
- Chromecast with Google TV finally supports streaming live video from new Nest Cams, Doorbell
- How to add Google TV Profiles
Author: Andrew Romero
Source: 9TO5Google



