
QR codes have become a common form of media sharing in recent years, which is all the more reason to know how to read them with your Samsung Galaxy device. This guide will go over a couple of different ways you can do just that.
Scanning a QR code with your camera
Without a doubt, most modern phones are capable of scanning a QR code with their camera. It’s become a core function of the camera and for good reason. Samsung’s line of Galaxy devices is no different and can perform the same function. Here’s how to scan a QR code with your Galaxy phone’s camera:
- On your Galaxy device, open your camera.
- Note: You can do this by double-tapping the power button if you have the camera shortcut set, or you can open up the camera app on your device.
- Simply aim your camera at a QR code.
- Your phone will vibrate and prompt you to open the QR code’s redirect. Tap Show options and then choose what you want to do next.
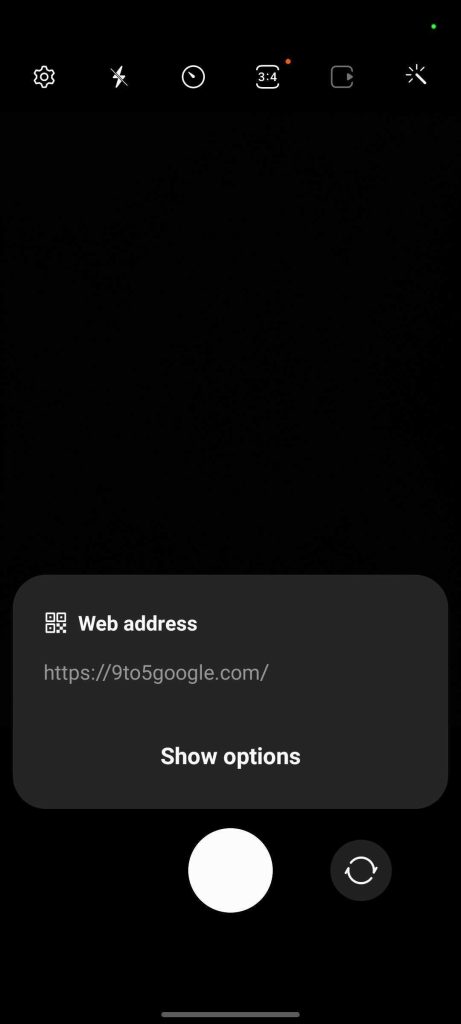
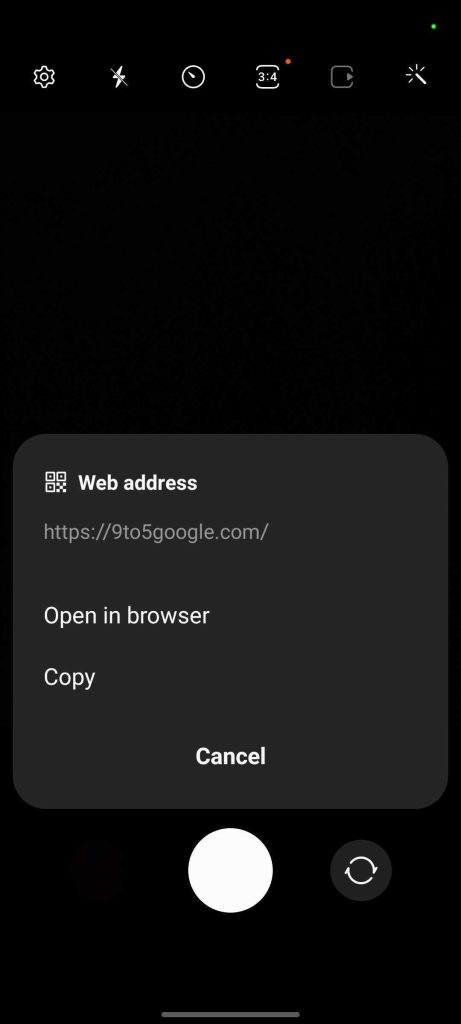
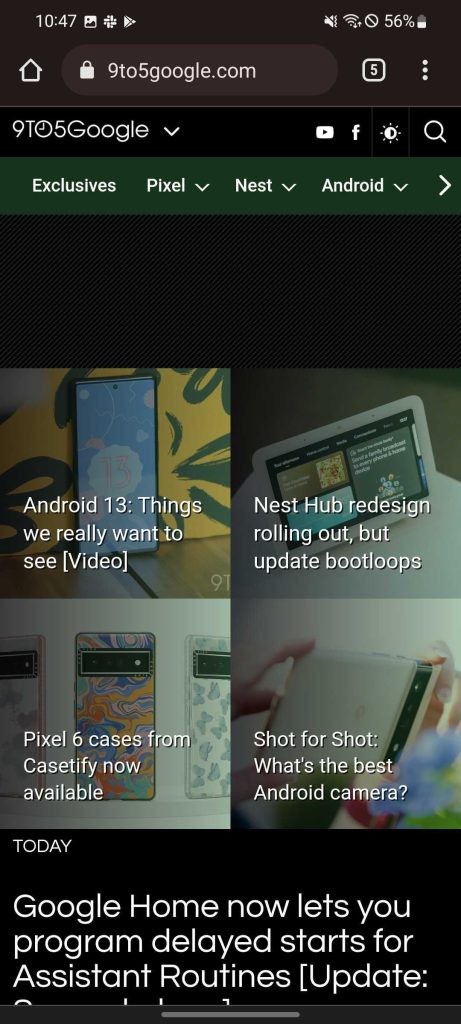
Note: Your device might mistake the QR code for a document, in which case, the camera will prompt the user to Tap to scan. This has nothing to do with the QR code scanner, rather, it utilizes the built-in document scanner. That in itself is an amazing feature for a different article.
Scanning a QR code with the built-in scanner
Did you know there are a lot of hidden quick settings on Galaxy devices? One of those includes a built-in QR code scanner, which omits having to access the camera in the first place. It’s a little bit faster to scan QR codes since it doesn’t have to load the UI and features that come with the camera app.
First, you need to get the QR code quick setting out of hiding and in a useful location. Here’s how to do that:
- On your Galaxy device, swipe down twice to access the quick settings.
- Scroll to the last page of the quick settings and tap the plus icon.
- On the new page that appears, scroll until you find Scan QR code.
- Long-tap and drag that button to the bottom panel, where the active settings lie.
- Tap Done.
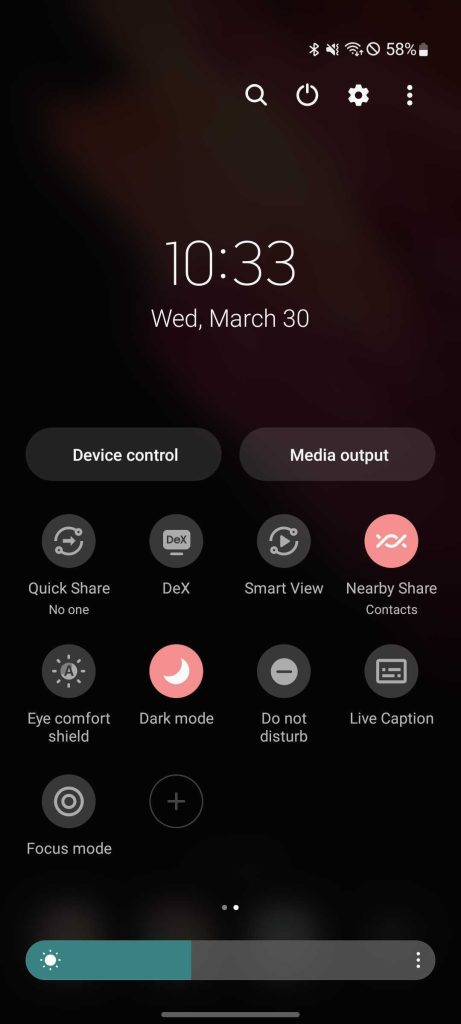
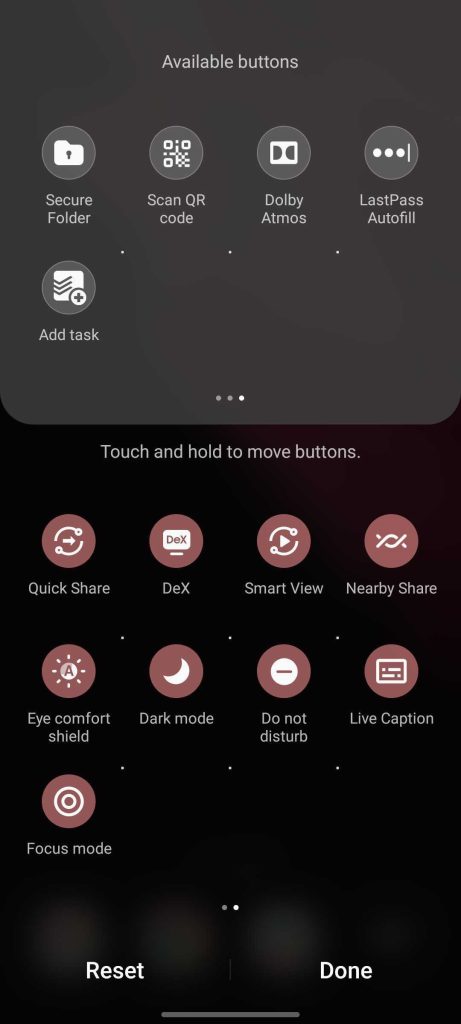
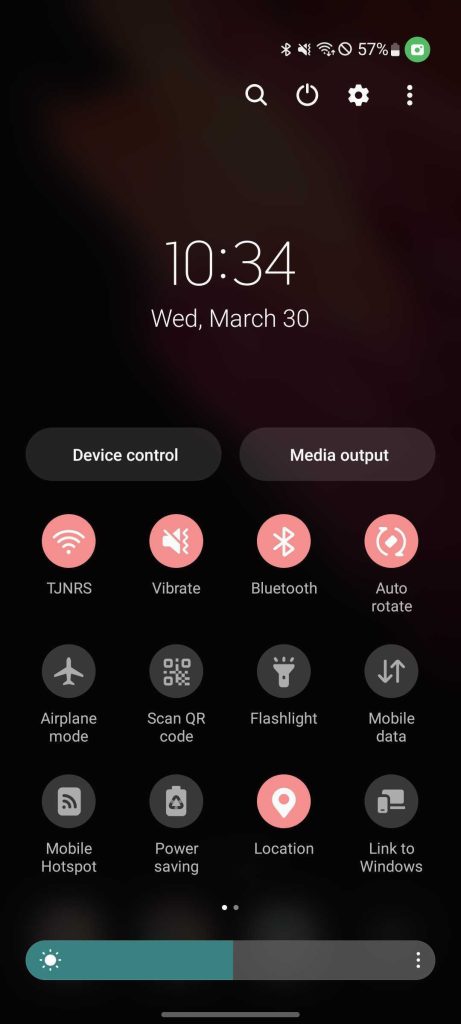
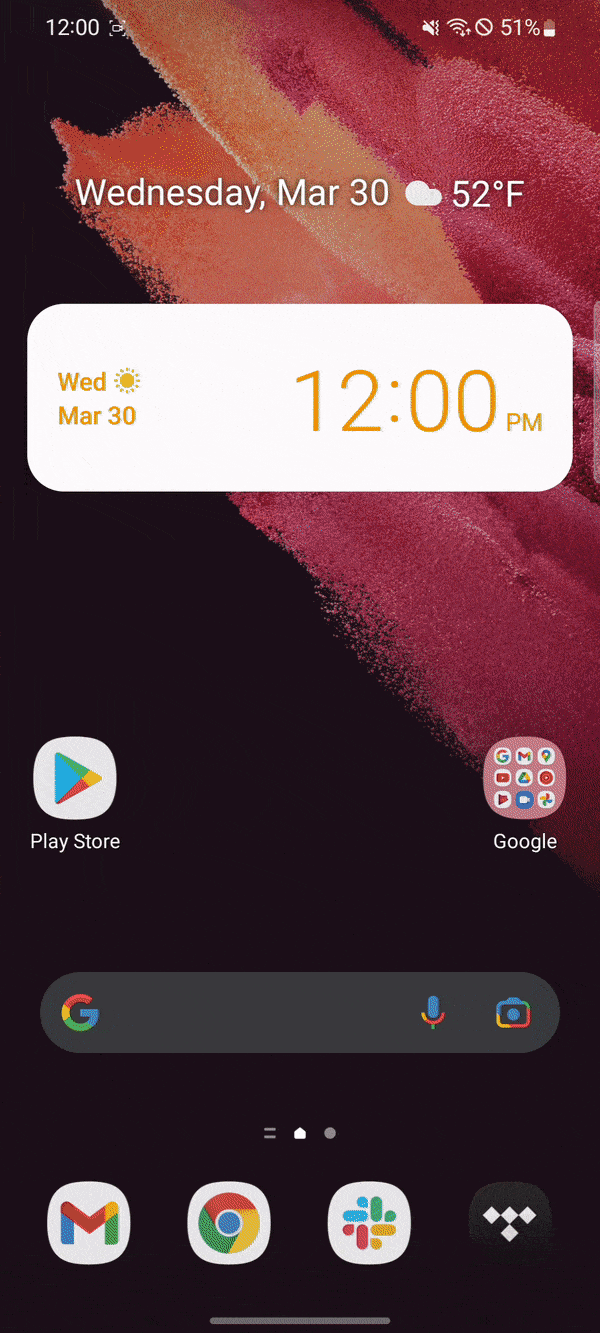
In order to scan a QR code with the quick setting, access that page once more and find Scan QR code. Tap it and aim your device at a QR code. Once scanned, you can either copy the link or open it in your default browser.
You also have the option to scan a QR code from your device’s images. This is useful if you didn’t have internet access at the time and took a picture of a QR code to scan later. After tapping Scan QR code, instead of aiming your phone at a QR code like normal just tap the image icon and select the image you want to scan.
Note: The act of screen recording slowed down the scanning time. In practice, it is much faster.
In all, Samsung offers some good options in its devices when it comes to scanning QR codes you find in the wild. Of course, you could download third-party scanners as well, but that’s just a waste of valuable storage space.
More on Samsung:
- Samsung, trying to dunk on Galaxy Z Fold 3’s success, says the Oppo Find N is ‘amazing’
- Samsung appears to have dropped ‘Z’ branding from Galaxy Fold 3 and Flip 3 in parts of Europe
- Samsung March 2022 security update is now rolling out for these Galaxy devices
Author: Andrew Romero
Source: 9TO5Google



