
Apple has been improving its Notes app each year, and the ability to scan documents within the app in iOS is better than ever. Follow along after the break for a look at how this useful feature works. We’ll also look at how to scan documents right in the Files app.
Apple has done a nice job implementing document scanning seamlessly into Notes. It works well and is quick and easy to use. I love having my scans synchronized across all of my Apple devices and it’s super fast to share scans with or without marking them up.
One thing to keep in mind, if you’re going to be scanning a lot of documents, you’ll likely want to stick with a dedicated sheet-fed scanner like a Fujitsu ScanSnap model. But if you’re doing more casual scanning (or don’t need auto document feeding), iPhone and iPad can handle it smoothly.
iOS: How to scan documents in the Notes app
- Open a new or existing note
- Tap the camera icon and tap
- Place your document in the camera’s view
- You can use the auto-capture option by bringing your doc into the viewfinder or use the shutter button or one of the volume buttons to capture the scan
- If needed, adjust the corners of the scan by dragging, then tap
- You can scan more pages if needed, tap in the bottom right corner when you’re all done
Here’s how scanning looks in the Notes app:
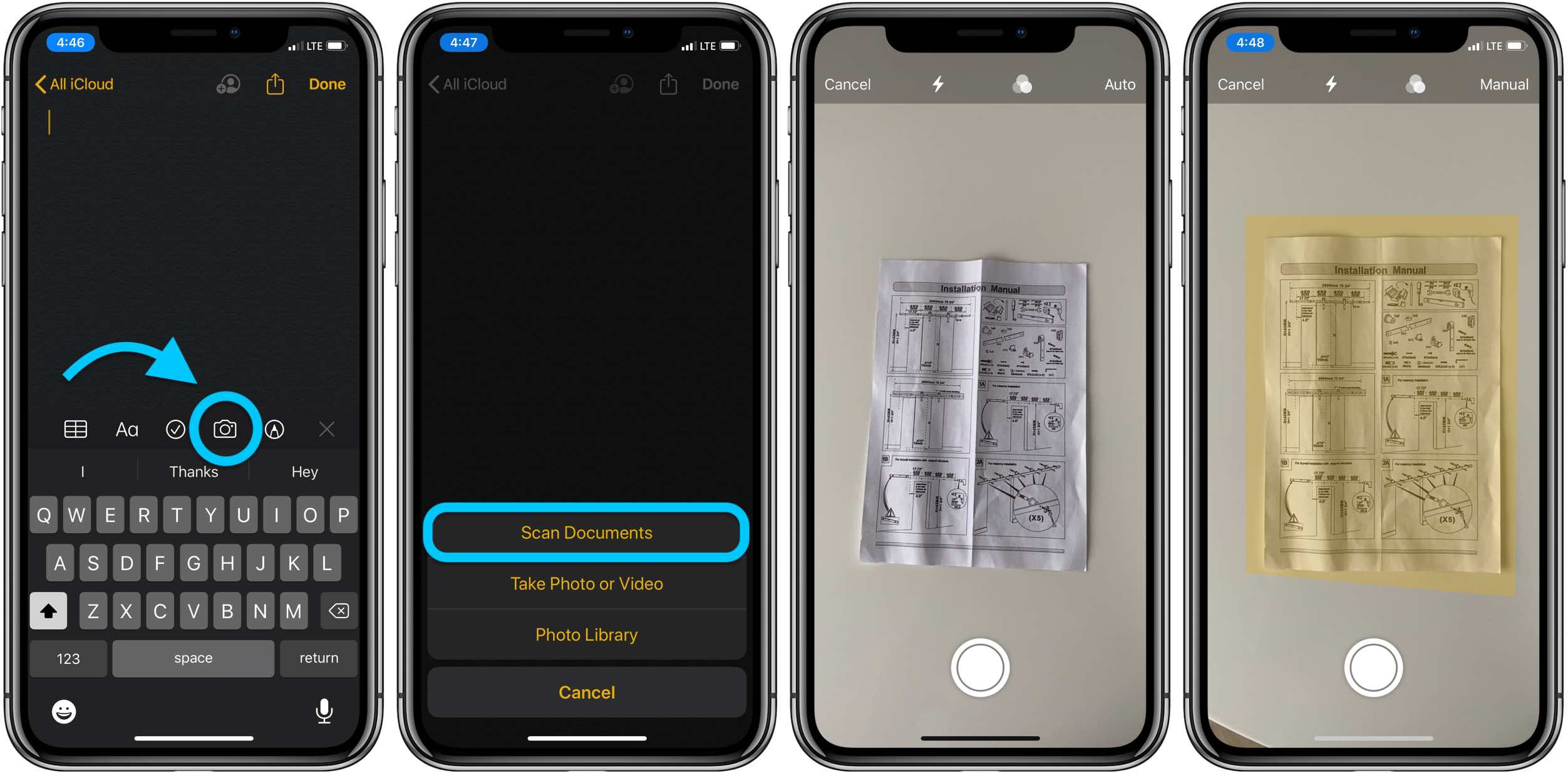
This feature works really nicely for any size document, but is especially handy for large documents that can be goofy to scan with a traditional scanner.
One tip on adjusting the captured area: tap a bit away from the magnifying glass in each corner and then drag to where you’d like it to be.
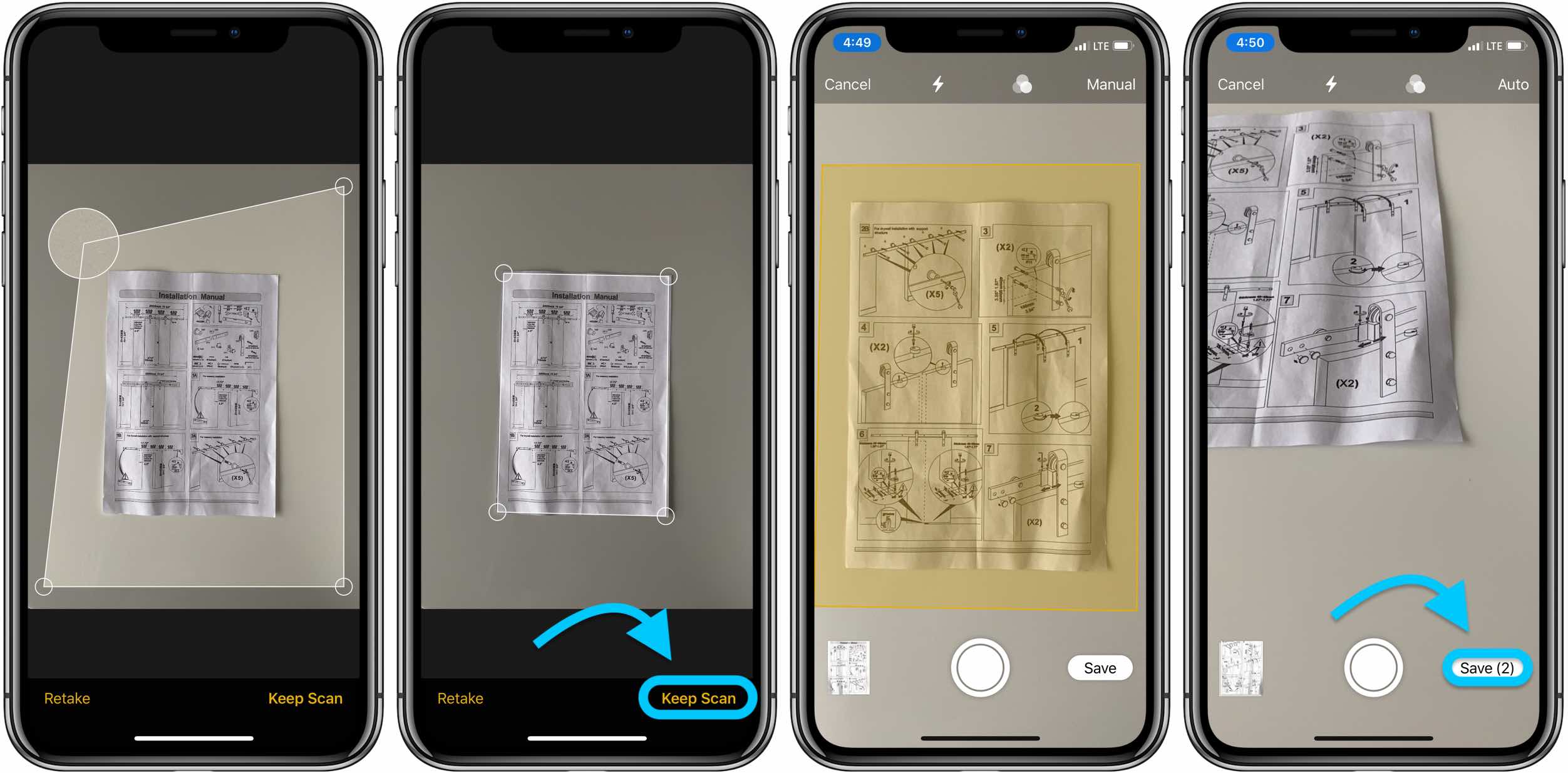
You also get the option to use the camera flash and filters when scanning. You can change those settings at the top of your screen.
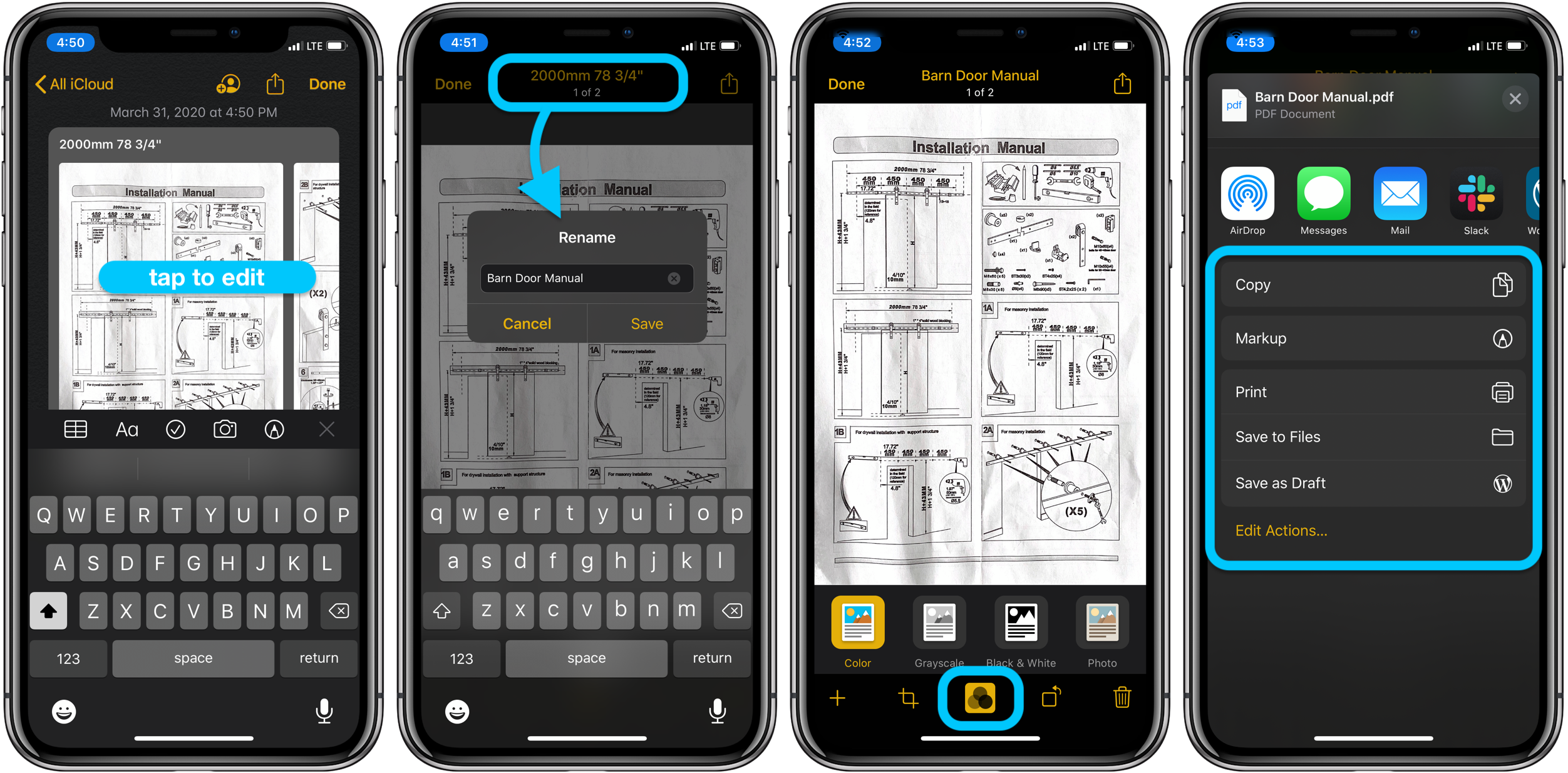
You can also edit your documents after you’ve scanned them. Tap on your scanned docs to bring up the editing toolbar (at the bottom of your screen, shown in the third image above) to add more pages, change the filter, rotate, and crop.
Tapping the share button (top right corner) from within the scanned docs will allow you to markup, markup as PDF, print, copy, and share.
- How to use Apple’s COVID-19 screening app and website for yourself or someone else
- How to screen share and remote control iPhone, iPad, Mac to help colleagues, friends, and family
- How to work from home effectively during the coronavirus outbreak
- How to clean and sanitize your iPhone without damaging it
- How to share iCloud Drive folders from iPhone and iPad
- How to skip your March Apple Card payment without interest
Author: Michael Potuck.
Source: 9TO5Mac



