
The headlining new feature with iOS 16 is the ability to make custom Lock Screens. From widgets, fonts, photos, new wallpapers, and more, follow along for a hands-on look at how to create a custom iOS 16 Lock Screen on iPhone.
The major new software release for iPhone is here and includes a range of handy features for Messages, notifications, Photos, Mail, Safari, and more.
However, what will probably grab the most attention is the new custom iOS 16 Lock Screen feature. It’s the most support for personalization we’ve seen from Apple with iPhone, building on all the work it did with iOS 14 when it debuted widgets plus some of its neat Apple Watch faces.
iOS 16 Lock Screen: How to customize iPhone
- Running iOS 16, long-press on your Lock Screen
- If using an old wallpaper, you’ll need to create a new one to do a custom Lock Screen
- Tap the blue + icon in the bottom right corner
- Pick a wallpaper from the top categories or swipe below to view all options
- Tap the + icon under the time to select widgets
- Recommended widgets are at the top, more choices by category below
- Tap the time to customize the font and color
- Tap the date to add a widget up top
- Choices include Calendar, Clock, Fitness, Reminders, Stock, and Weather
Here’s a hands-on look at the process:
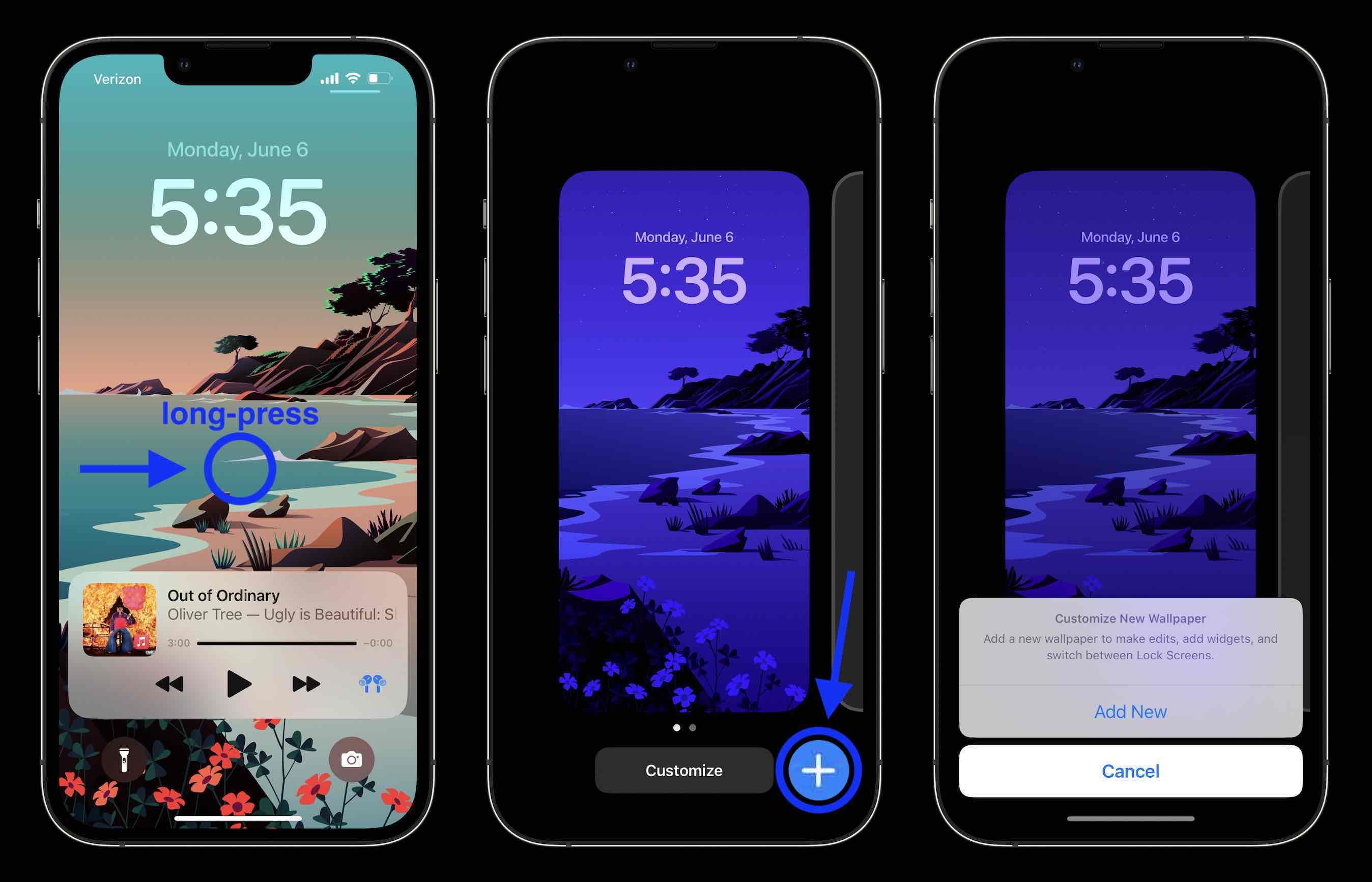
If you tap the “Customize” button on an old wallpaper, you’ll be prompted to “Add New” to continue.
Photos can look really sharp with the new Lock Screen and you can even set it to rotate through your pictures with the “Photo Shuffle” wallpaper.
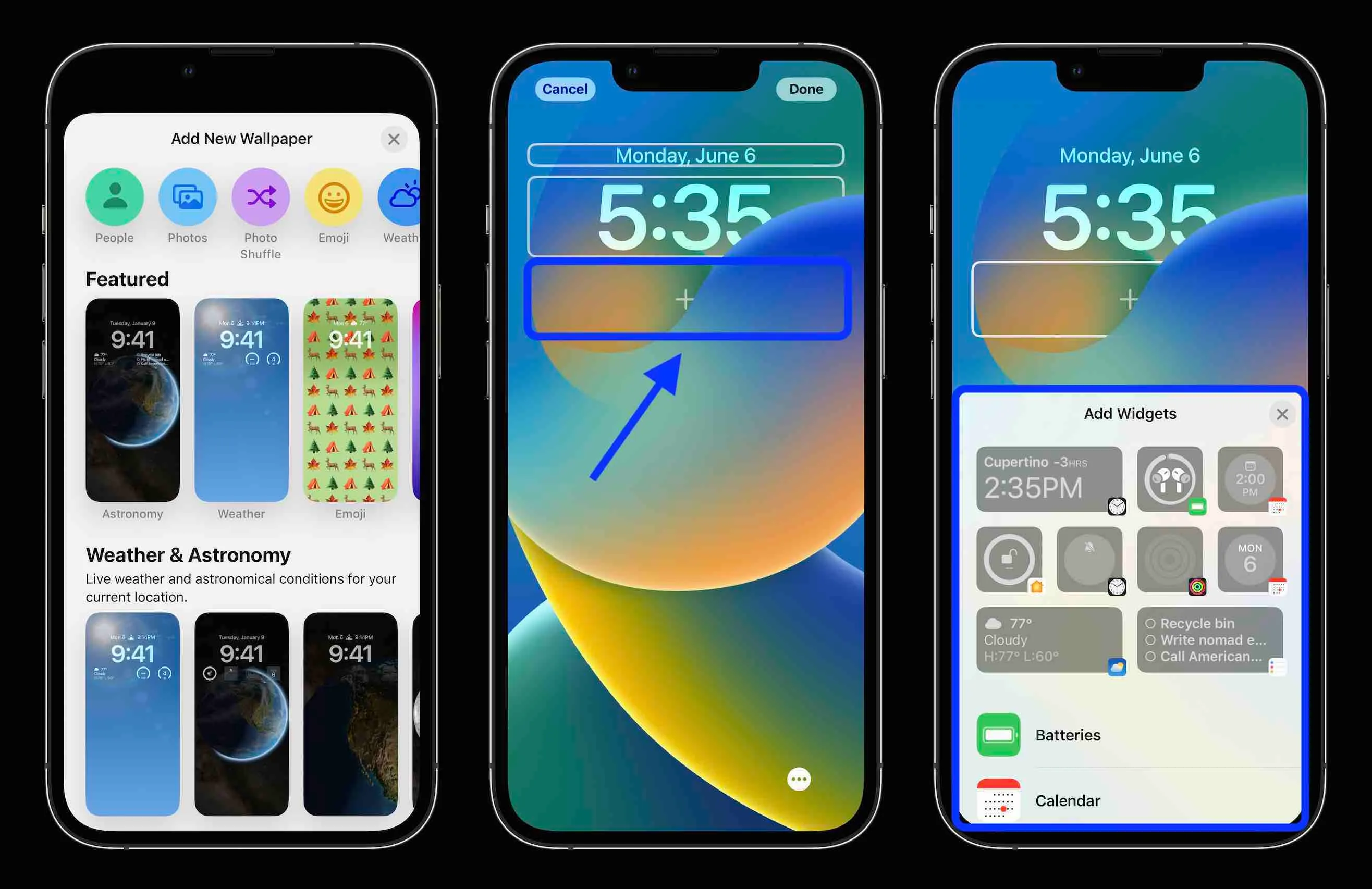
You can add up to 4 small widgets, 2 small and 1 medium, or 2 medium widgets in the bottom Lock Screen space.
The fastest way to add widgets is by tapping them, but you can drag and drop them if you want to be more specific with placement.
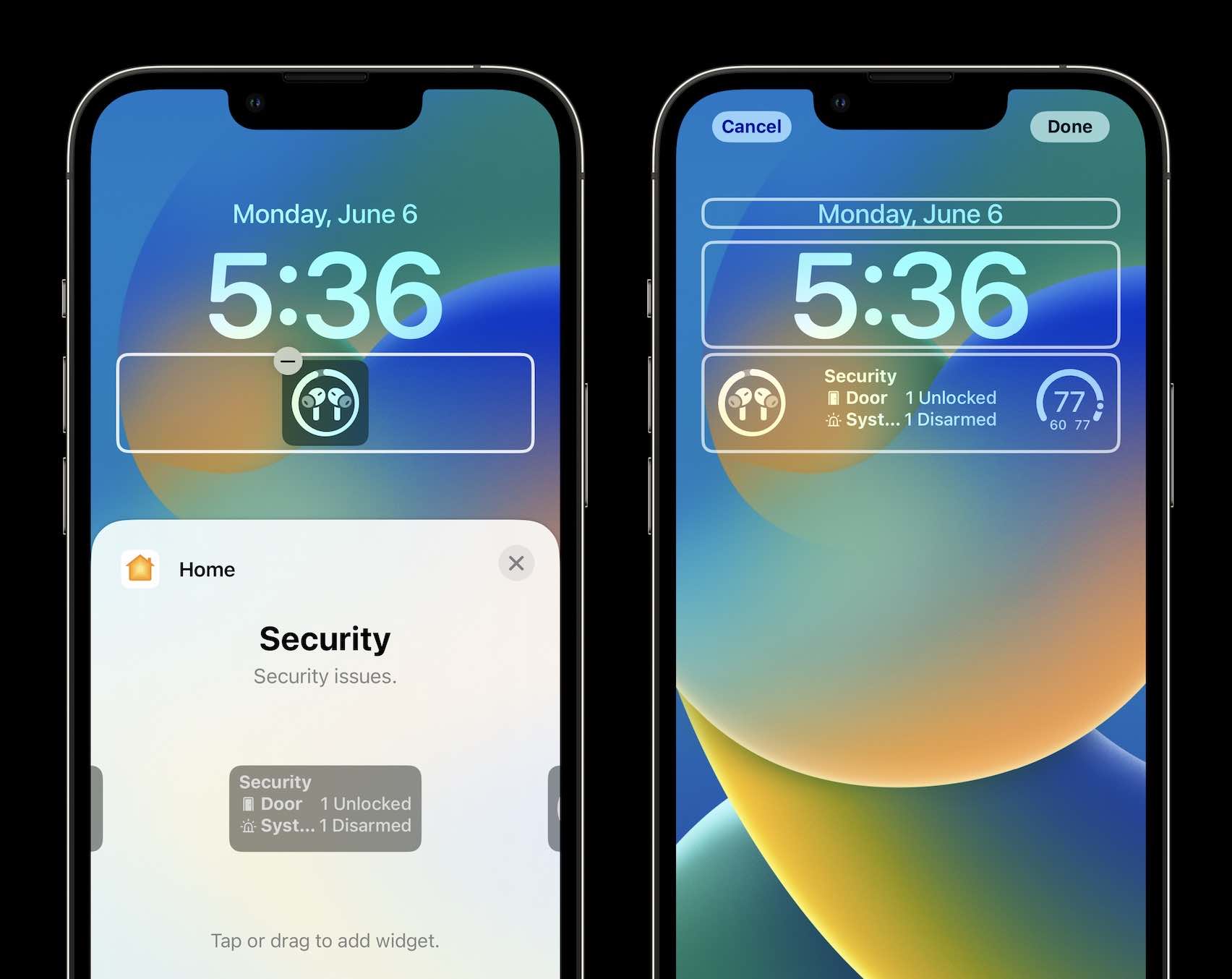
Tap the time to customize its font and color. Swipe from right to left to reveal more color options as well as the full-color palette for a totally custom hue.
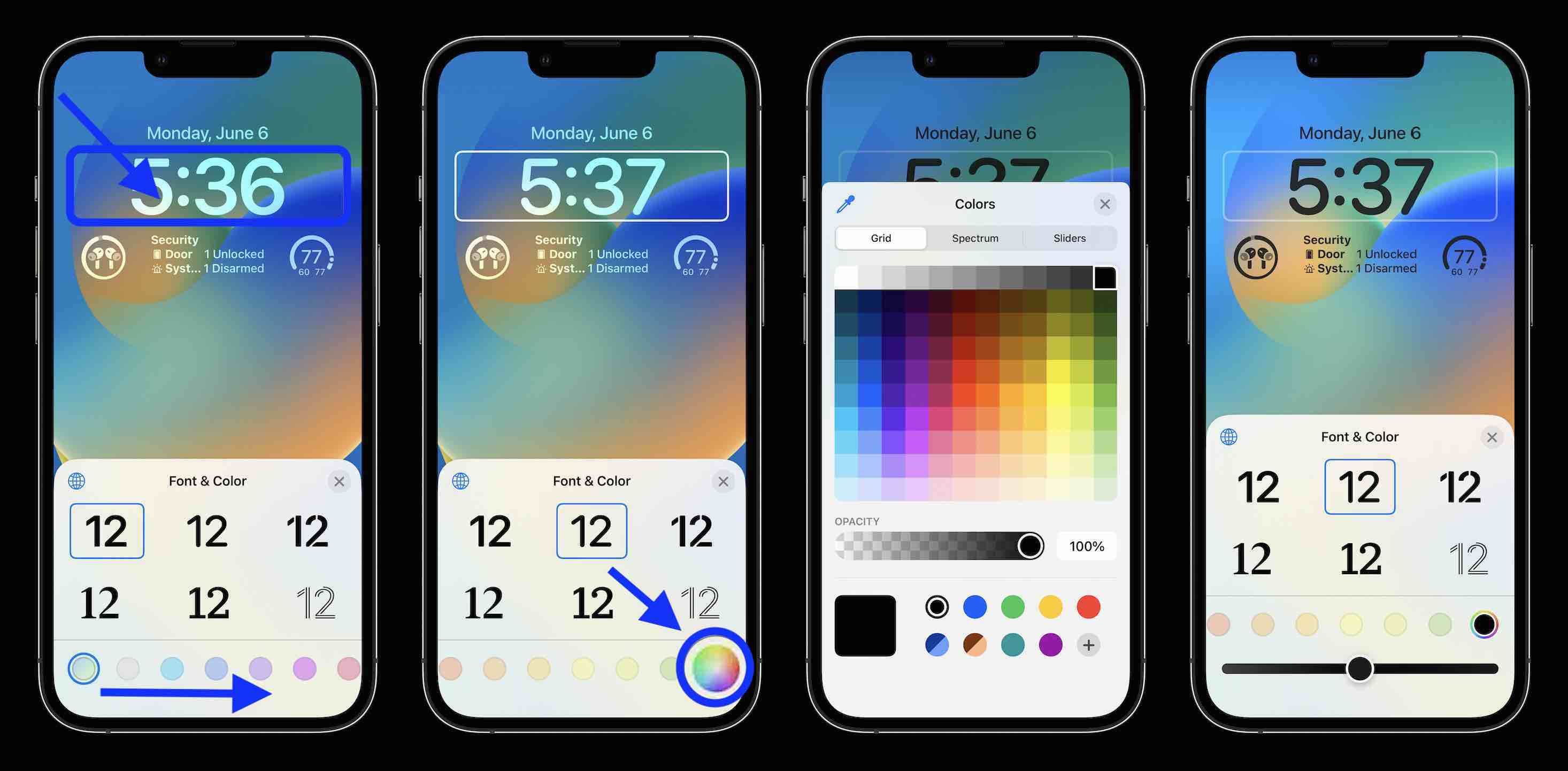
You can also add 1 widget to the top day/date section, tap it to make a selection.
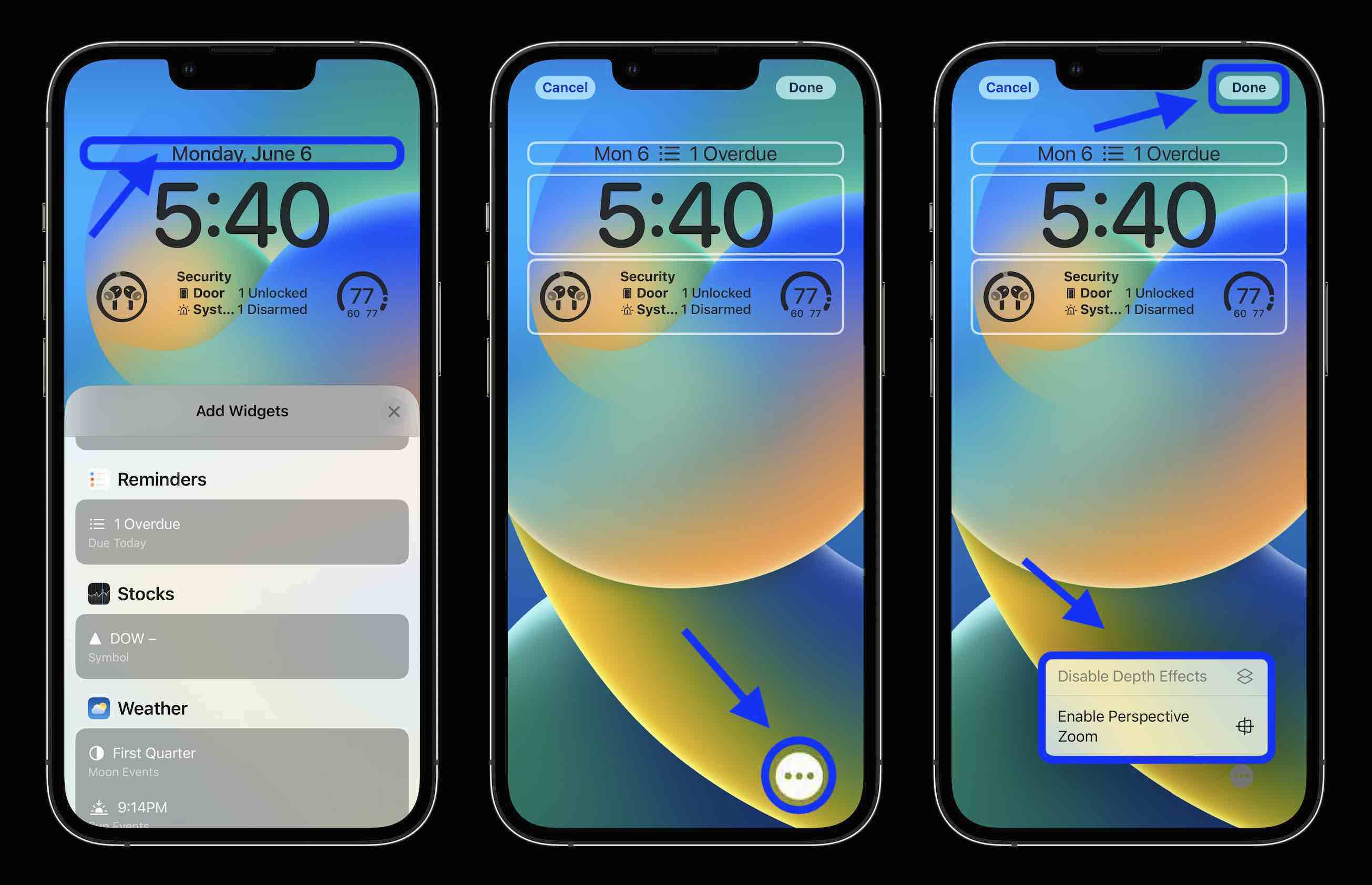
Tap the three-dot icon in the bottom right to enable perspective zoom and tap Done in the top right corner when finished.
Back on the Lock Screen customization main page, you can also tap Focus at the bottom to link a specific one to that specific Lock Screen.

Once you’ve placed widgets on your Lock Screen, you’ll get live data presented whenever you take a look. However, like Home Screen widgets, they aren’t directly interactive, so when you tap them you’ll be taken to the corresponding app (Calendar, Weather, Reminders, etc.).
At any time you can tap Customize to edit a Lock Screen or tap the blue + icon to create a new one.
It’s not exactly clear how many Lock Screens you can make, but so far I’ve created 21 ?.
Similar to Apple Watch faces, once you have multiple Lock Screens, it’s easy to switch between them by long-pressing on your Lock Screen and swiping to select a different one.
To remove custom Lock Screens, swipe up on one and tap the trash button at the bottom.
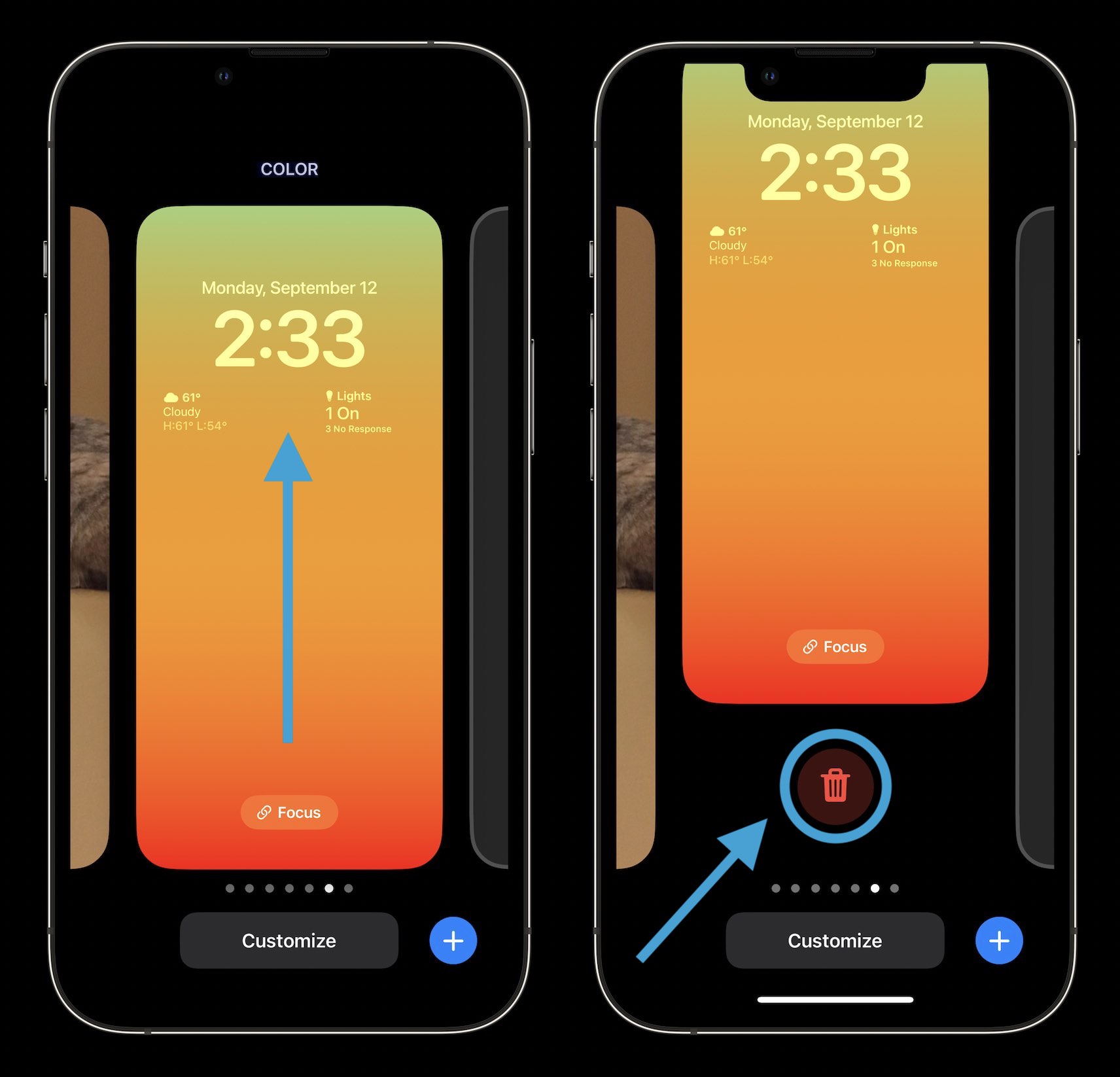
The new Weather and Astronomy wallpapers in iOS 16 are really impressive, but keep in mind they’ll ask for location access (which can be updated as often as every 15 minutes) which may impact your iPhone’s battery life.
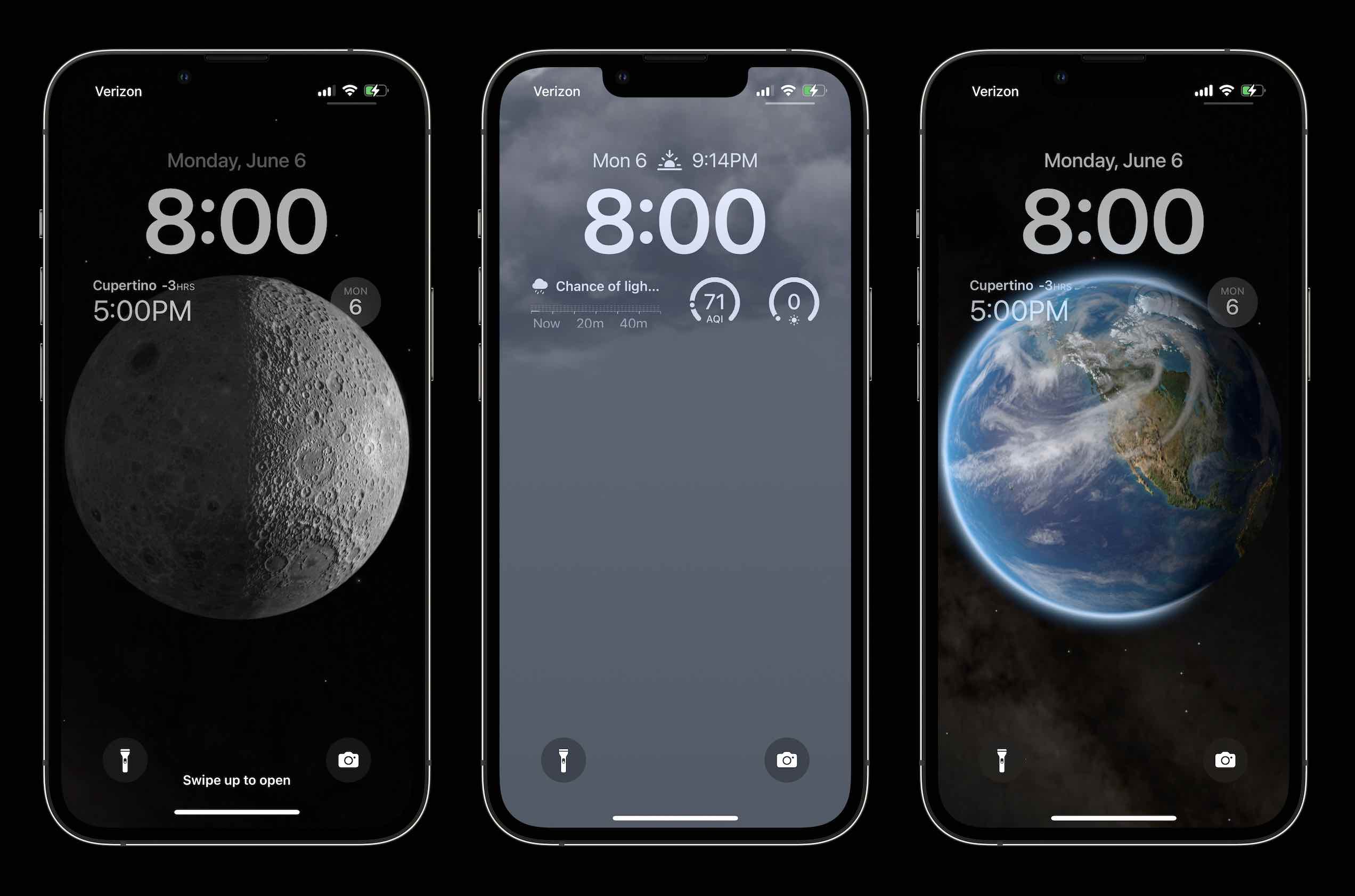
How are you looking forward to using the new iOS 16 Lock Screen? Share your thoughts in the comments below!
- iPhone haptic keyboard: How to tap into it in iOS 16
- Unsend iMessages: Hands-on with the new iOS 16 iPhone feature
- Edit iMessages: Here’s how the new iOS 16 iPhone feature works
- iOS 16 brings new dynamic wallpaper ‘collections’ – Here’s a closer look
- Focus mode in iOS 16: How to link with Lock Screens, create custom Home Pages, use filters
Add 9to5Mac to your Google News feed.
google-news
Author: Michael Potuck
Source: 9TO5Google



