
One of the great additions with the iPhone 11 and 12 lineups is an ultra wide camera that allows users to capture a much greater field of view without needing an external lens. Read on for how to use the ultra wide camera on the iPhone 11 and 12, including how to manually dial in your focal length.
The iPhone 11 and 12 lineups have the latest cameras that include exclusive features like Night mode, a fresh interface to make use of the new ultra wide lens, and more.
One thing to keep in mind about the ultra wide camera on the iPhone 11 and iPhone 11 Pro is that it doesn’t have optical image stabilization (OIS) built in like the wide and telephoto cameras. So the steadier you can hold your iPhone when using the ultra wide lens, the better results you’ll get.
As for specs, the ultra wide camera on the latest iPhones has a 120-degree field of view, an f2.4 aperture, and a 5-element lens.
For deeper dives on Night mode and other new features with the iPhone camera system check out these guides:
- iPhone 12: How to shoot Night mode selfies with the front-facing TrueDepth camera
- How to up your photography game with ProRAW on iPhone 12 Pro and Pro Max cameras
- How to use Night mode on iPhone 11 and 12
How to use the ultra wide camera on iPhone 11 and 12
- Open the Camera app
- Tap “0.5” just above the shutter button to switch to the ultra wide camera
- Hold your iPhone steady and snap your photos ?
- Alternately, you can press and hold a zoom button like “1” or “0.5” to dial in a focal length manually in between the default settings
- With the iPhone 12 lineup, you can use Night mode with the ultra wide camera (not available on iPhone 11)
Here’s how using the ultra wide camera looks:

If you’d like to fine-tune the focal length for your shot, press and hold one of the zoom buttons and slide it up or down as shown below.
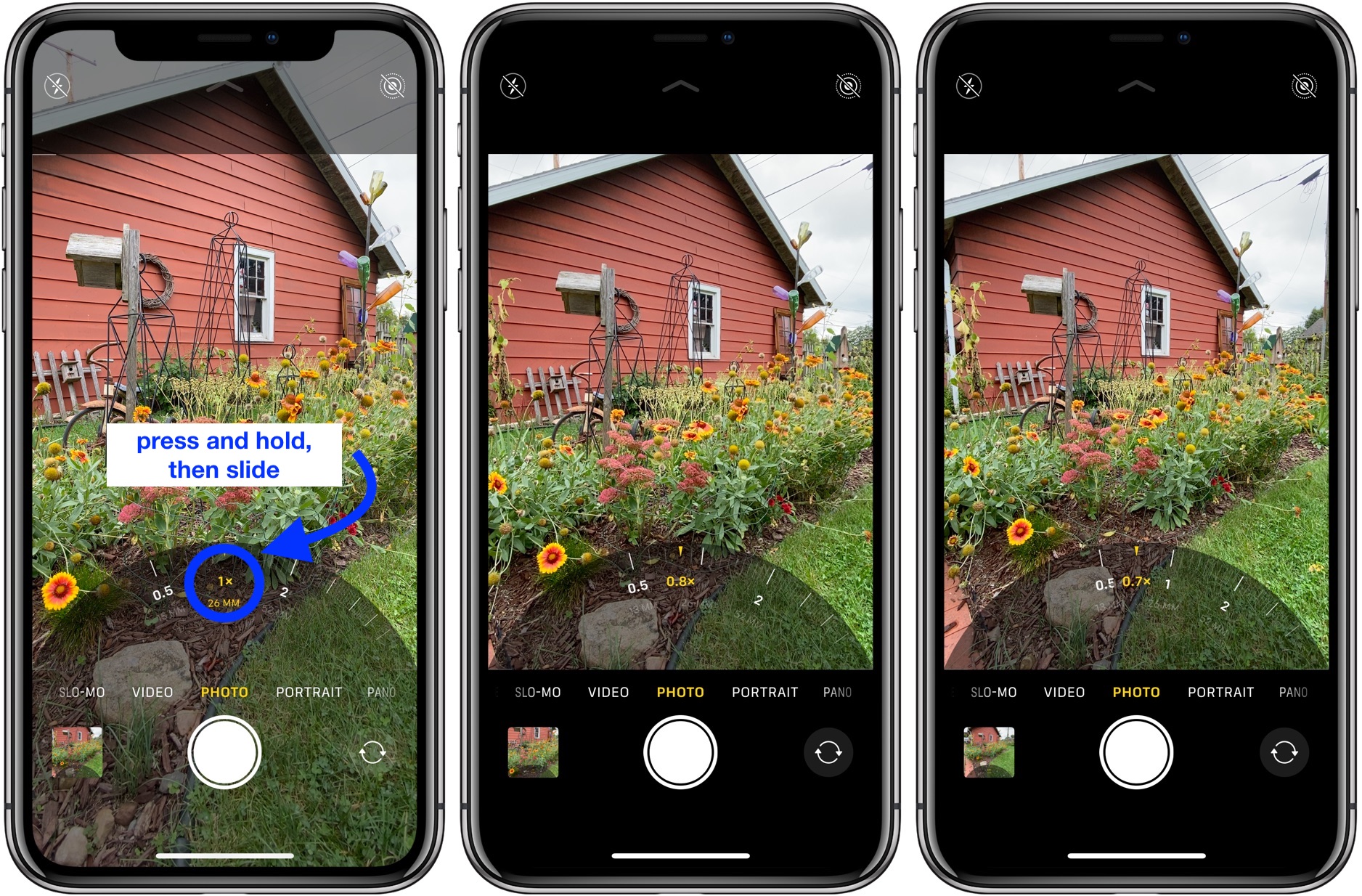
- What to do with old and dying AirPods: Recycling, replacing, and selling
- Hands-on: Here’s how the all-new Safari in iOS 15 works
- Apple’s iPhone 12 MagSafe Battery Pack vs. alternatives from Anker and Mophie
- Hands-on: Here’s how Background Sounds work in iOS 15
Author: Michael Potuck
Source: 9TO5Google



