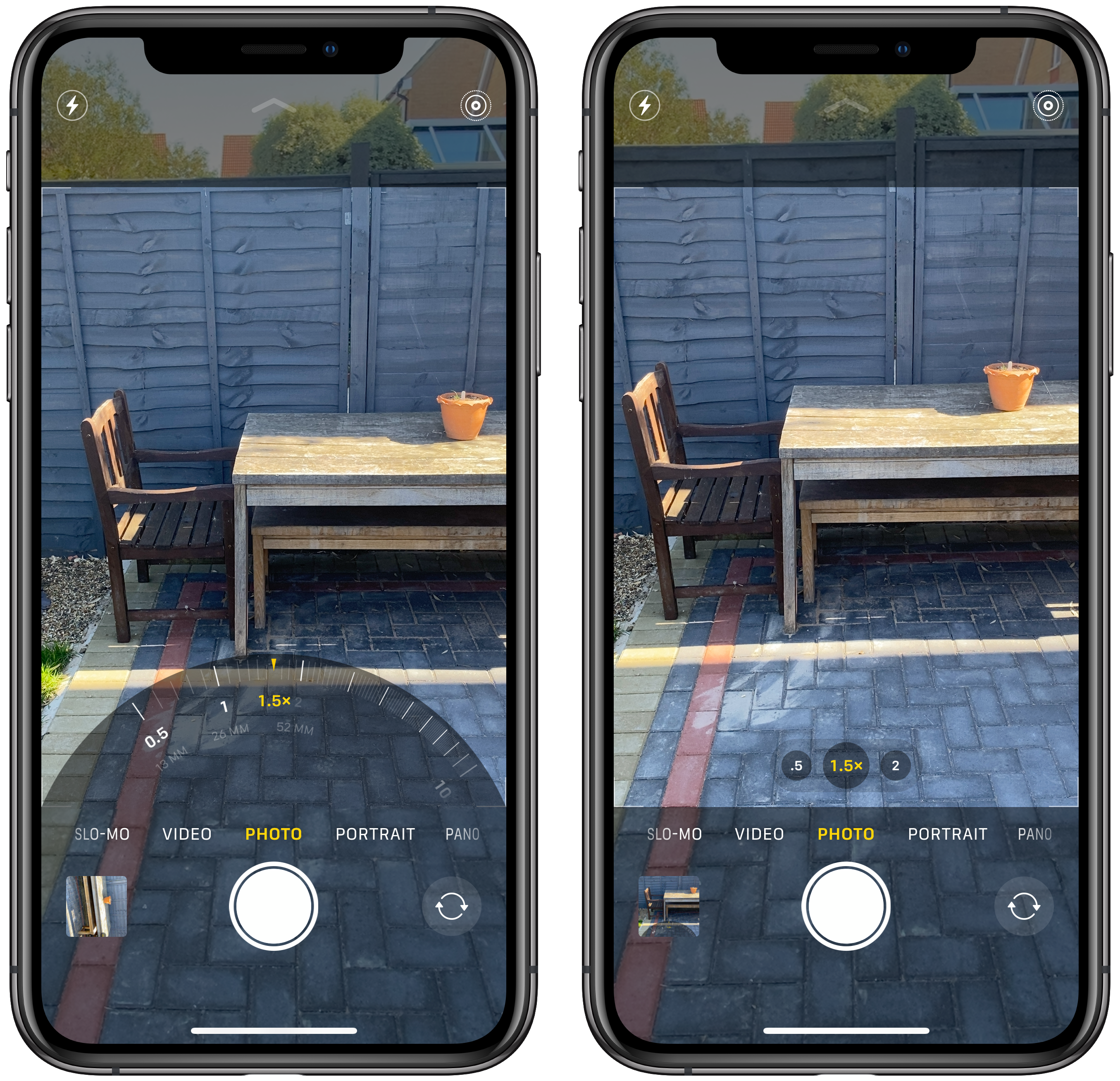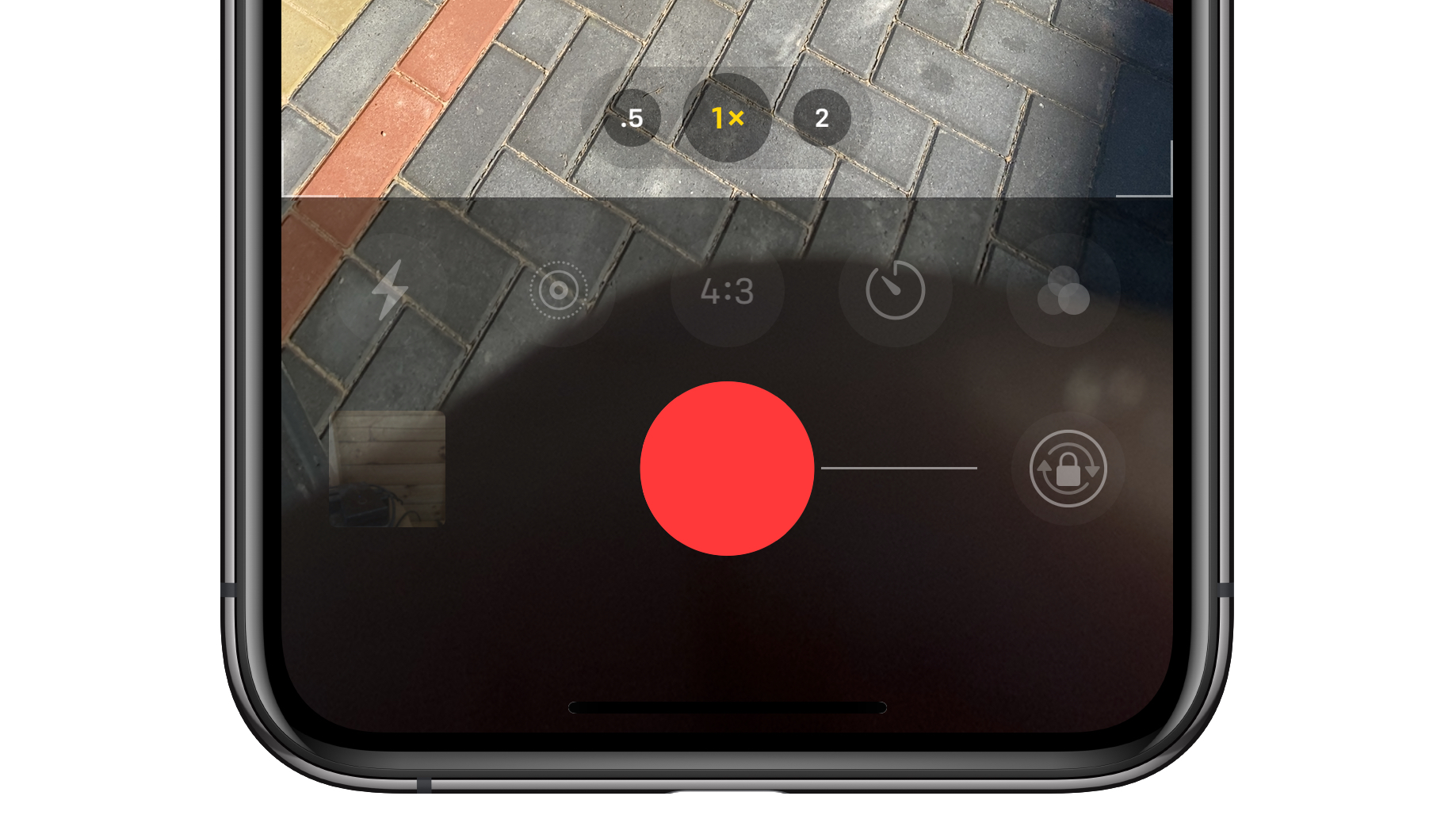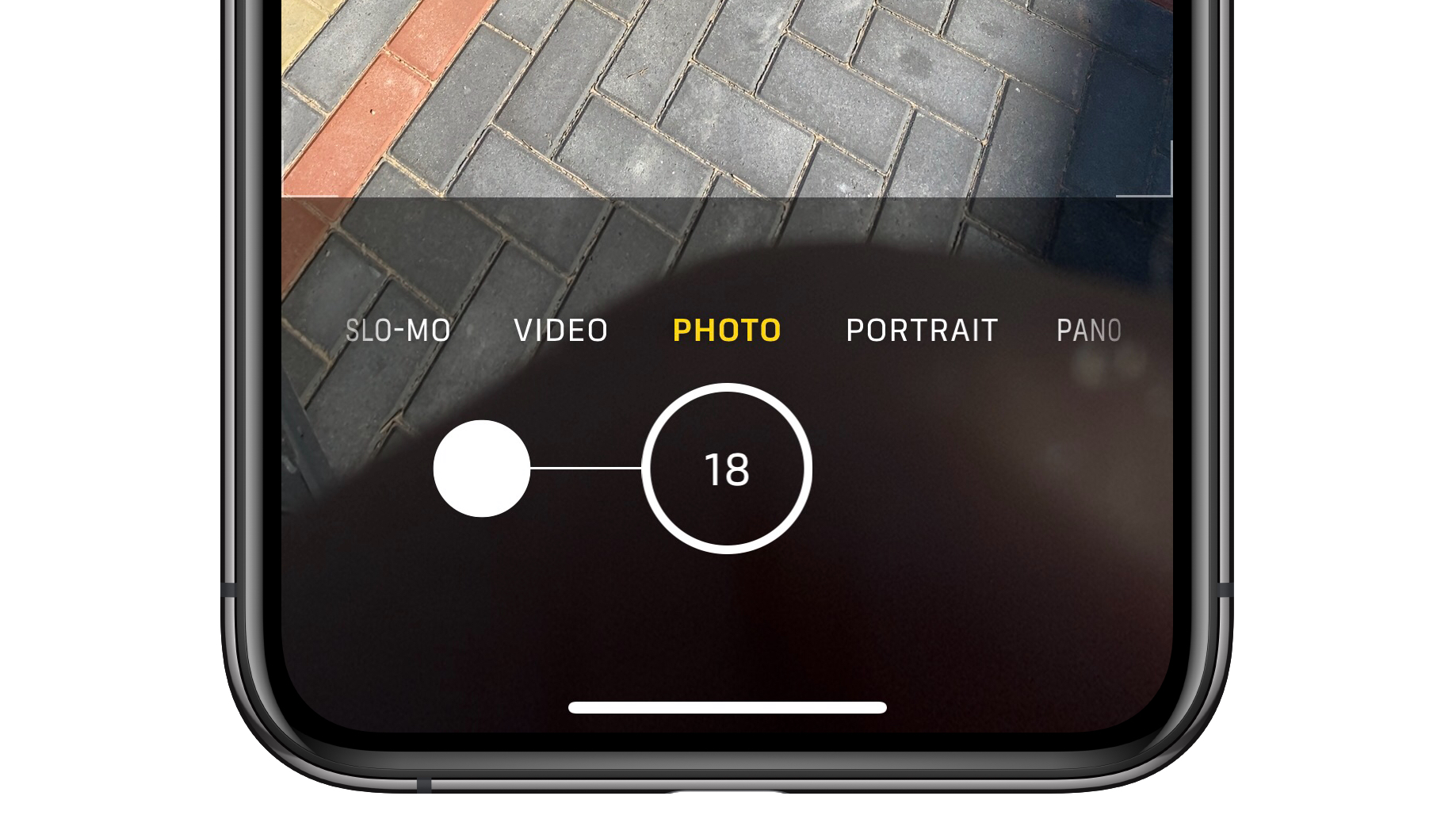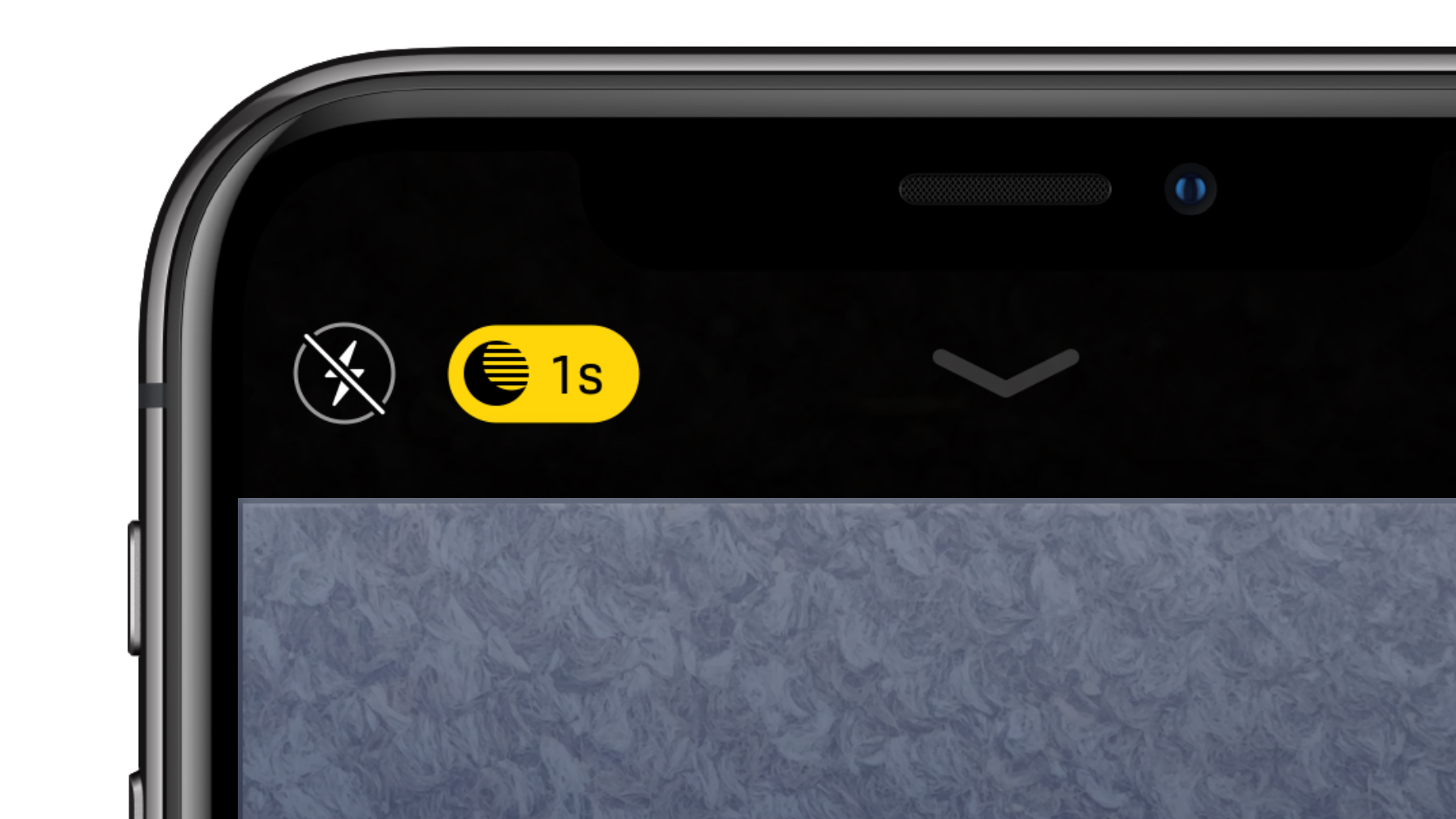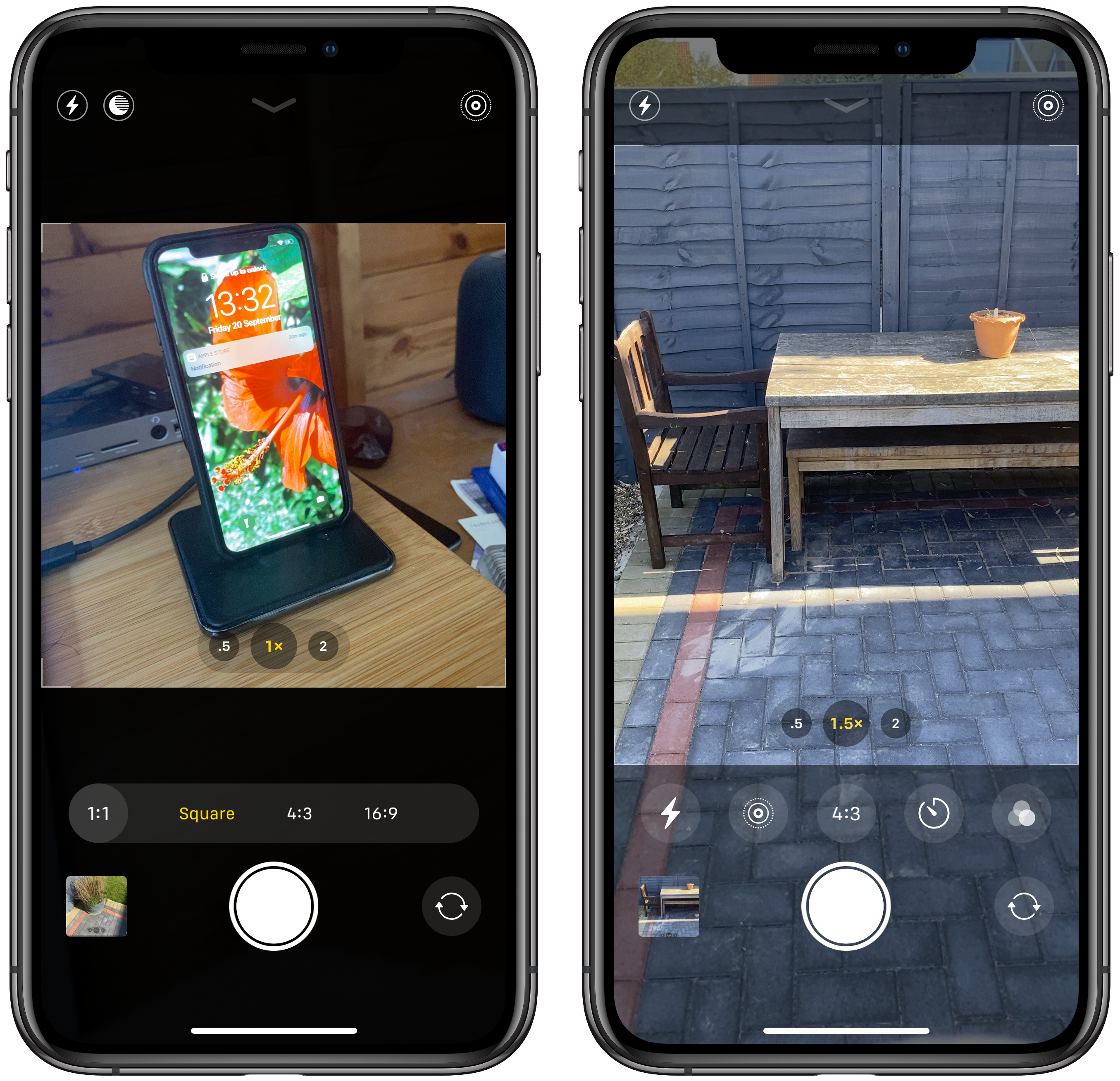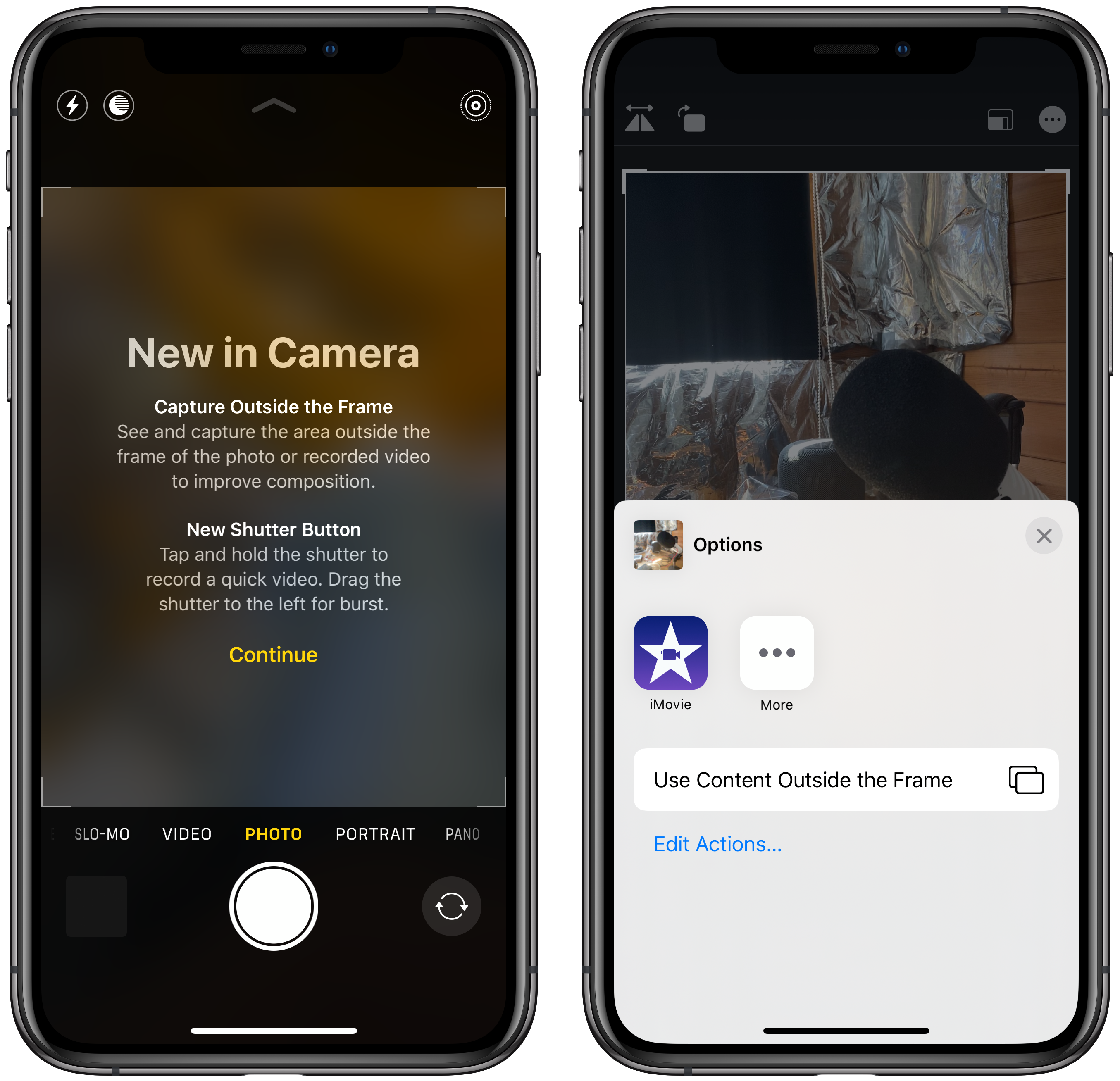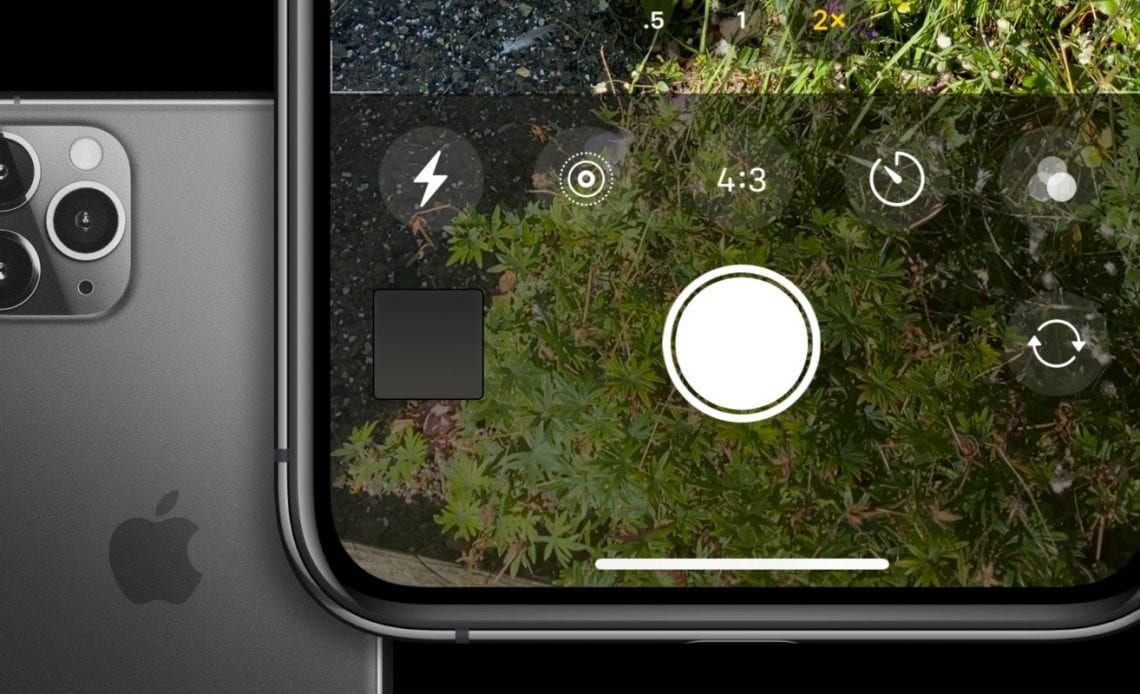
The Camera app on iPhone 11 and iPhone 11 Pro has been significantly redesigned. Apple has added new features like Night mode and QuickTake video, but also reworked the layout of the Camera app in the process.
Some controls have been removed, most have been moved to a new location, as well as some new settings. Here’s a full breakdown of what’s new in the iPhone 11 Camera app and how to use it.
The old Camera app continues to exist on iOS 13 for all other iPhone models. The revamped Camera is available exclusively on the iPhone 11, iPhone 11 Pro and iPhone 11 Pro Max. Whilst at first glance the design is familiar, it doesn’t take long to realise the new Camera has a surprising amount of depth.
For starters, visually, there are now new controls at the top of the screen, a triangle disclosure indicator, a redesigned flip camera icon, a new zoom control, and the image data from the ultra-wide camera is blended into the transparent toolbar areas around the main viewfinder. Let’s dig in to some different actions.
The camera zoom control has been changed on the iPhone 11 Camera. If you have an iPhone 11, there will be two buttons: .5x and 1x. .5x is the new ultra-wide camera and 1x is the standard default camera. If you have an iPhone 11 Pro, there is a third button for 2x zoom.
You can tap the button to jump to that zoom level. However, you can also slide horizontally on those buttons to open a zoom wheel. This allows you to select intermediate zoom levels and also displays the equivalent focal length in 35mm film. You can also pinch and zoom with two fingers to adjust zoom, and switch between lenses, but the focal length wheel will not be shown.
If you have changed to a custom zoom level and want to jump back to 1x, just press the center button.
One of the new iPhone 11 features is called QuickTake. This lets you start recording a video without changing modes, sort of like Snapchat or Instagram.
To quickly take a video, ensure the camera mode is on Photo. Then, long-press on the shutter button and it will turn into a red recording light. The video is now being taken. If you remove your finger from the screen, the video ends. If you would like to keep recording without holding your finger down, simply drag the red shutter button to the lock icon on the right-hand side of the screen. This locks the video in and a standard stop button appears for you to tap at your leisure.
In the old Camera, holding down the shutter would take a burst. Now, that’s QuickTake. A burst requires an additional motion.
To take a burst, press on the shutter button and then quickly drag to the left towards the thumbnail pile of photos. (If the shutter button stays red, then you have held your finger too long and the phone thinks you want to take a video. Stop and start over.)
The shutter circle will move with your finger to indicate that the burst has started, and the number shown will represent the current number of photos in the burst. When your burst is finished, just release your finger from the screen to finish.
Night mode in iPhone 11 is not a dedicated option in the camera wheel. Instead, a Night mode button — which looks like a crescent moon icon — appears automatically when the iPhone 11 or iPhone 11 Pro detects that the scene could benefit from a longer exposure.
If the scene is really dark, the Night mode will be automatically enabled by the Camera and a yellow Night mode icon will appear in the top-left corner of the screen, displaying the number of seconds the photo will take to capture. If you want to disable Night mode, just tap the button to toggle it off.
If the scene is lit with low-to-medium light, the Night mode option will be visible but not enabled (not highlighted yellow). If you think the photo would benefit from Night mode, you can manually tap to enable it. You can also drag the slider to adjust the exposure time.
When you are ready with Night mode active, tap the shutter button and hold the phone steady for the allotted duration. It will generate a brighter image, collecting as much detail as possible over the 3-5 second period.
The iPhone 11 Camera has a hidden drawer of additional controls. If you notice an upward-pointing triangular arrow, swipe up on the viewfinder to reveal the new drawer of controls.
There are more fine-grained options for the flash, night mode, Live Photos, crop, timer and filters. You may have noticed that the Square camera has been removed from the main wheel UI. You can instead take Square photos by changing the aspect ratio in this drawer.
To change aspect ratio, tap the button (which by default will be set to 4:3). Then, tap Square. There are options for Square (1:1), 4:3 and 16:9. You can always adjust the crop later when you edit the image in the Photos library.
Capture Outside the Frame is a new feature where the iPhone will automatically save additional camera data around the active viewfinder, allowing you to change the crop after the fact. This works with photos and videos.
These settings can be enabled or disabled in the Settings app, not inside Camera. Go to Settings -> Camera -> Composition and see the three toggles. There are separate capture outside the frame toggles for photos and videos, and a setting called ‘Auto-Apply Adjustments’.
With capturing outside the frame switched on, you should be able to go into the Photos app after you have taken a photo or video and use the Crop tool to extend the edges of the frame. The Auto-Apply option will do this on your behalf if it can detect faces being cut off or similar automatic compositional changes. However, the family of Capture Outside the Frame features still seems a bit buggy in iOS 13.0 and we would not rely on it at this time. For me, it only seems to work for QuickTake videos and I cannot get it to work for photos at all. Perhaps iOS 13.1 will clarify this.
Author:
Source: 9TO5Mac