
With Android 12, the Google Pixel has a ton of safety features that can get you help when you need it. Features like Car crash detection and Emergency SOS are extremely useful. Setting up and activating these features can even save your life. Here’s how you can do that.
Table of contents
- Which safety features are available on Google Pixel?
- How to set up and use the Emergency sharing safety feature on your Google Pixel
- How to set up and activate Safety check in Android 12 on the Pixel
- Setting up and viewing Crisis alerts
- Activating Car crash detection
- Setting up using and Emergency SOS on your Pixel
Which safety features are available on Google Pixel?
With Android 12, there are a few different ways to stay safe using the Safety app, which is pre-installed with Android’s latest OS on the . These features all work together to ensure that whatever happens, you have a way of either reaching your emergency contacts or the authorities to get help. Here’s a list of the safety features on The Google Pixel:
- Emergency sharing
- Safety check
- Crisis alerts
- Car crash detection
- Emergency SOS
How to set up and use the Emergency sharing safety feature on your Google Pixel
Emergency sharing acts as a virtual airhorn, sending an alert to your emergency contacts with a message you type out at that moment. Suppose you fell down the stairs and couldn’t get up. You could take out your phone and easily notify emergency contacts. If you need to, you can also choose to call 911 after notifying contacts.
In order to set up Emergency sharing, you’ll need to open the Safety app on your Google Pixel. In the top left-hand corner, you’ll see a settings cog. After tapping the cog, look for Emergency sharing in the settings menu and tap it – this page is where you can adjust who you share emergency information with and what kind of information is shared. By tapping Emergency contacts, you can add or remove contacts pretty easily. These contacts will also show up on your lock screen for a quick dial if you have Emergency sharing turned on.
As far as what you share in an emergency, there are a few options:
- Share when you make a call
- Share when you make an emergency call
- Notify your emergency contacts when your battery is below 15%
- Share your current location with emergency contacts – this option is currently grayed out and locked in as active
These options will help your emergency contacts stay in the loop with exactly what’s going on so they can get you the help you need.
Using Emergency sharing is pretty straightforward. Just open the Safety app on your Pixel device, and hit the Emergency sharing button on the bottom of the screen.
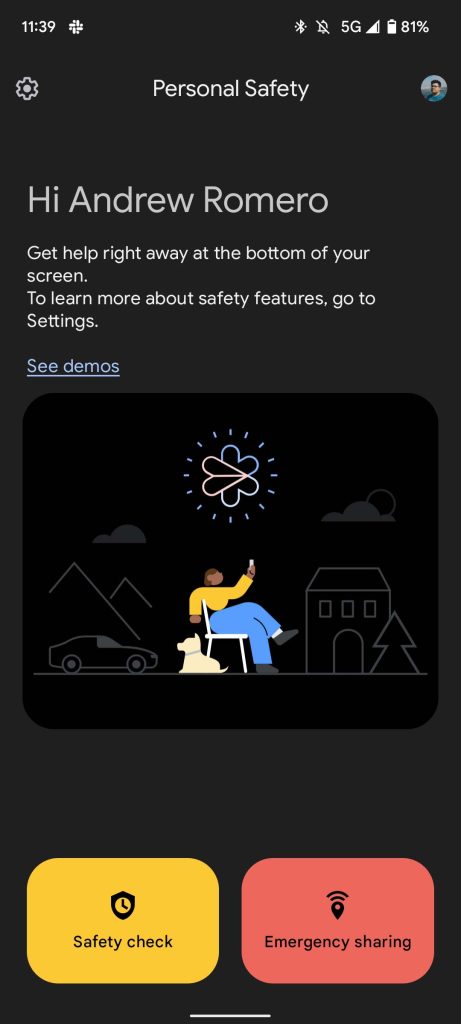
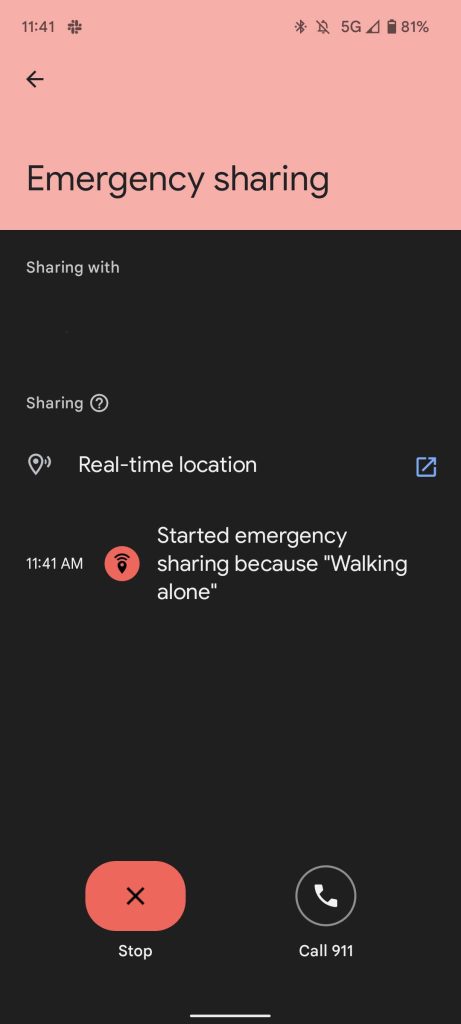
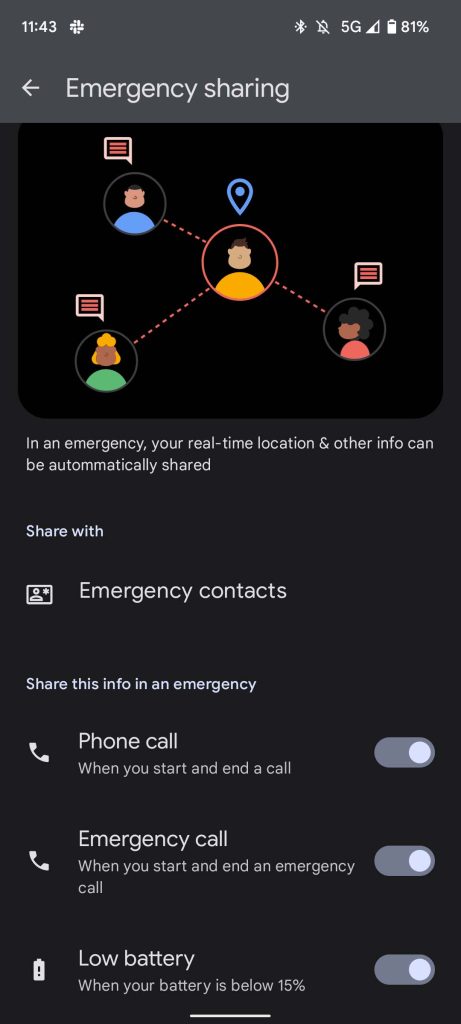
How to set up and activate Safety check in Android 12 on the Pixel
Safety check is a fantastic feature to use preemptively, especially when you know there’s risk involved. For example, Safety check would be a fantastic way to keep contacts in the loop when going for a long hike or even a short walk at night.
The way it works is by asking you to specify the reason and duration. Your device will then ask you which emergency contacts you want to notify if something goes wrong; all are selected by default. Once the Safety check protocol starts, a countdown will start until check-in time. When the time comes, it will ask you if everything is OK. If no input is received, your Pixel device will start Emergency sharing, which we discussed above.
While the Safety check is active, the homescreen of the Safety app will change. It will now show you how long you have until check-in time, who it will notify, and also gives some quick options at the bottom to either start Emergency sharing or call 911. You can also easily call your emergency contacts if you need to.
Update 3/28: With the release of Android 12L, the Safety Check feature will get a little more functionality added to it. When activated, your remaining time will appear in At a Glance, which is Google’s hub for all things important – or what should be. You can find At a Glance on page one of your Pixel homescreen. It usually displays the date and weather for your location. To add, if Safety Check is turned on and counting down, At a Glance will notify you of how much time is remaining before you need to check in and either turn it off or start a new timer.
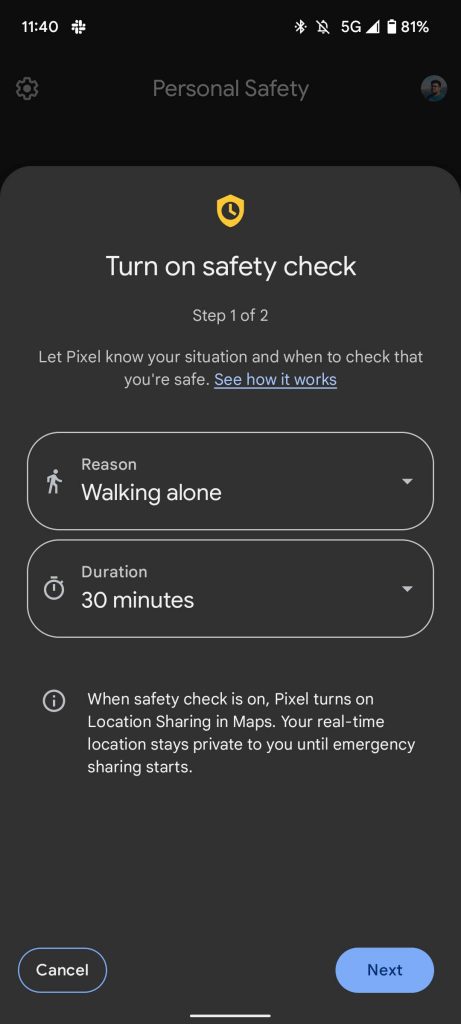
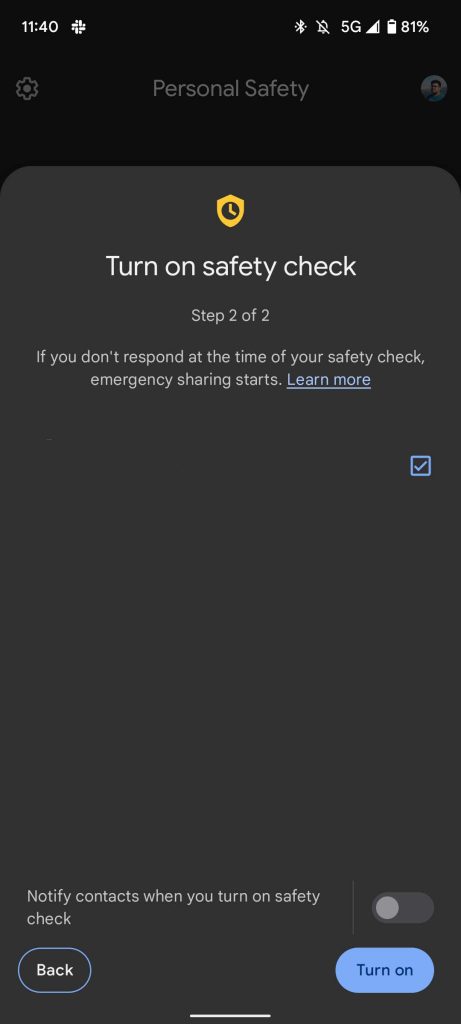

Setting up and viewing Crisis alerts
Crisis alerts are pretty straightforward in terms of both setup and use. To turn on Crisis alerts, head into the Safety app on your Pixel device. Look for the settings cog in the top left of the screen and tap it. Under “Detection and alerts” you should see Crisis alerts. Go ahead and tap it to access the options page. There is only one option on this page, and that’s whether you want Crisis alerts active or not.
Crisis alerts will use your device’s location to determine what emergencies to share with you. As a personal example, I had Crisis alerts active during a recent trip to Canada. The day before coming home, I received an alert about flooding in southern British Columbia. Using the information provided by the Safety app, I was able to ensure my route home wouldn’t be affected.
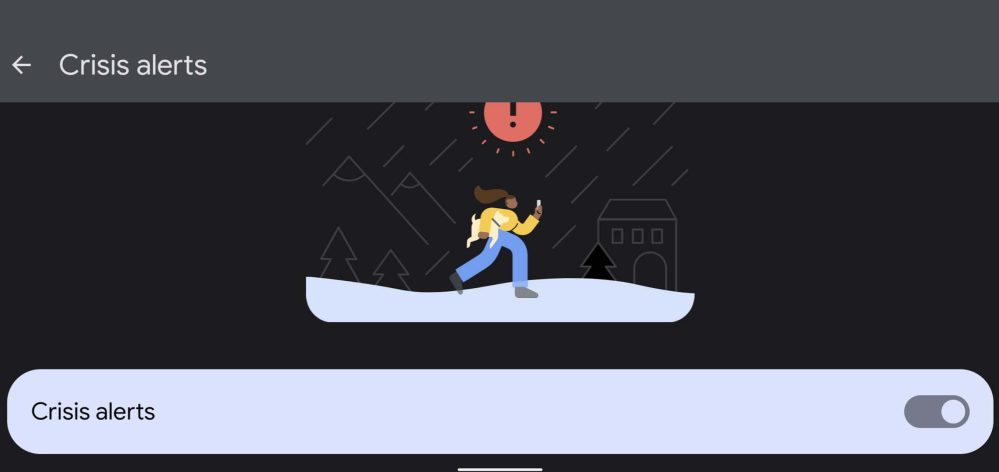
Activating Car crash detection
Car crash detection may be one of the most useful safety features to make its way to Pixel devices. Depending on how bad the crash is, there’s a chance you won’t be able to navigate your device to call emergency services. Fortunately, Car crash detection will sense severe crashes and act immediately. An alarm will sound and your device will ask if you’re OK. It will also prompt you to call 911, or if no response is given, will automatically call emergency services for you. If you indicate that you’re OK, the Safety app will ask you if the crash was major or minor so you can alert the authorities.
To turn Car crash detection on, head to the Safety app. Tap the settings cog on the top-left of the screen. Scroll down to Car crash detection and tap it. This will take you to the settings page where you can activate or deactivate crash detection. Car crash detection uses your location, motion sensors, and ambient audio to determine whether or not a crash has occurred.
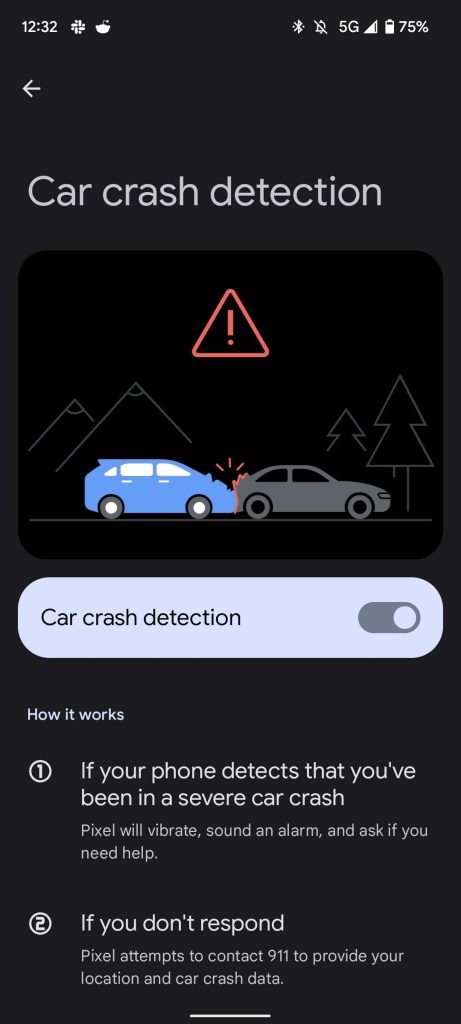
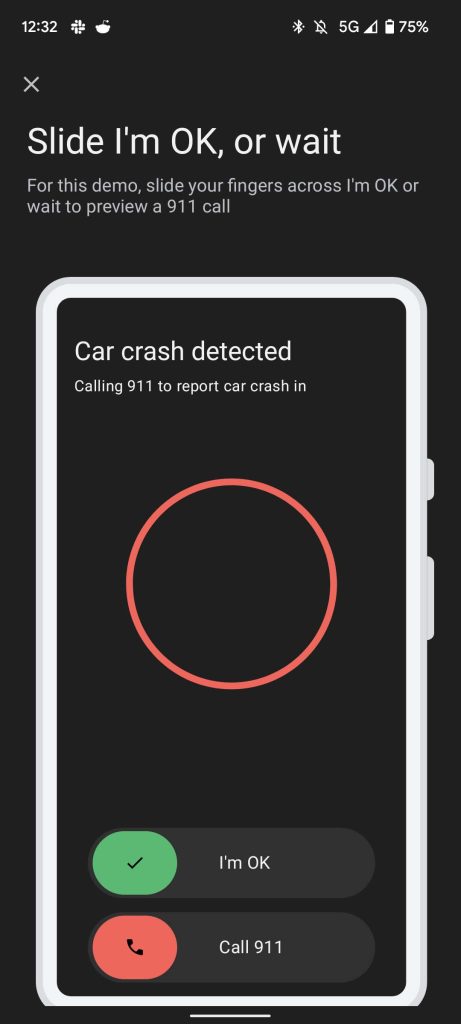
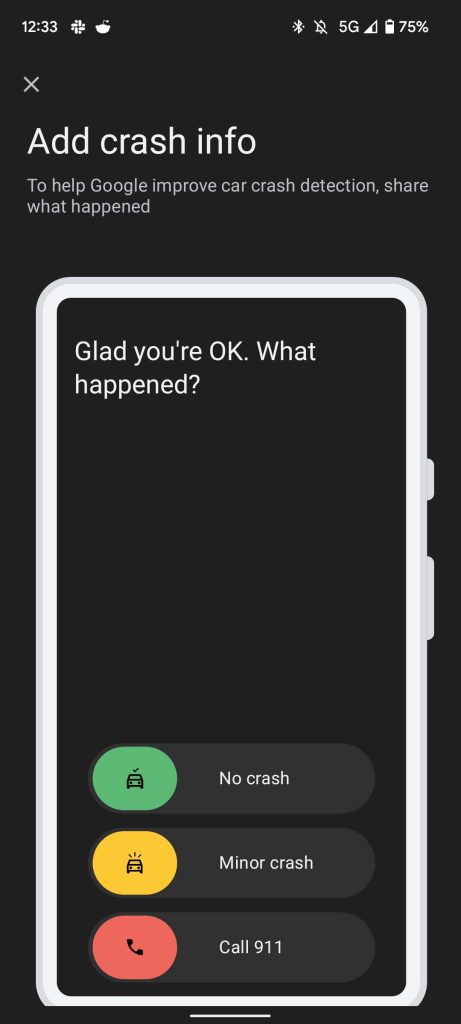
Setting up using and Emergency SOS on your Pixel
Hopefully, you’ll never have to use the Emergency SOS safety feature on your Google Pixel, but in case something comes up, it’s extremely handy to know how to use it properly. All you have to do is press the power button five times or more, and Emergency SOS will activate a short countdown. After that countdown – depending on how you set it up – your device will:
- Start a call to emergency services
- Use Emergency sharing to notify your emergency contacts
- Start recording a video that will be uploaded to the cloud once the recording finishes
Let’s go over the setup. Head into the Safety app on your Pixel device. Tap the settings cog in the top-right of the screen. Tap Emergency SOS under the “Emergency” section. On this page, you can activate or deactivate Emergency SOS. We absolutely recommend activating it just in case.
Under that, the Google Pixel gives the option to play a loud sound when Emergency SOS starts. This is completely up to you as it would alert those around you that something has happened as well as alert a would-be assailant. The next options are whether or not you want Emergency SOS to call emergency services when activated, as well as notify your emergency contacts via Emergency sharing. The last option is a handy one. You can choose to have Emergency SOS automatically start recording a video.
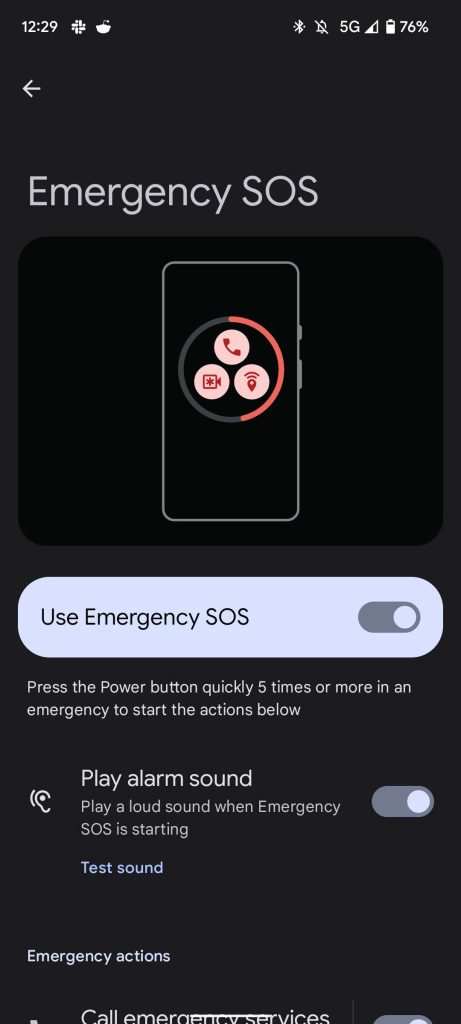
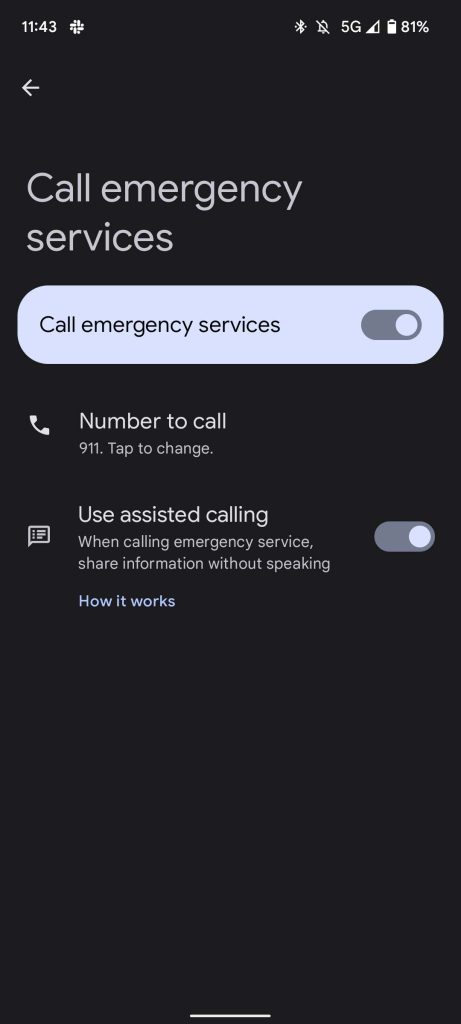
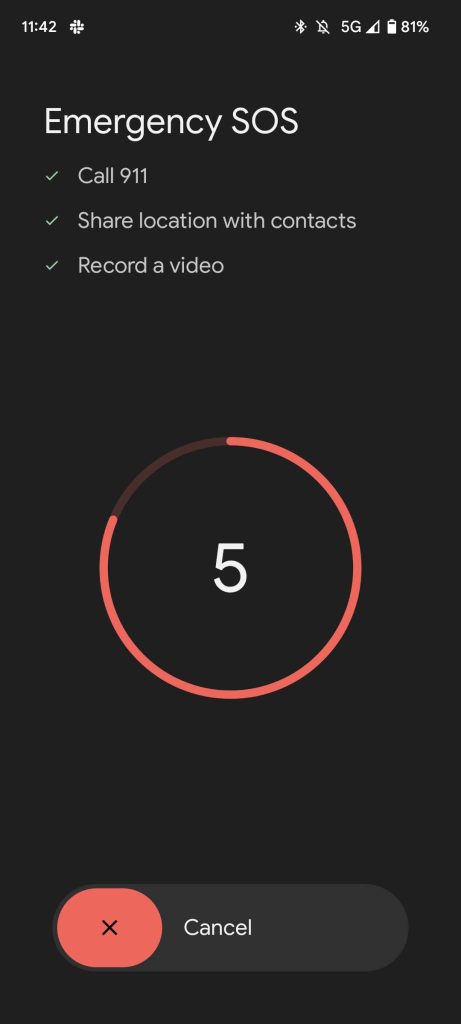
Overall, the Safety app provides extremely useful features in order to stay as safe as possible. Of course, no one ever hopes they’d have to use Car crash detection on their pixel, but it doesn’t hurt to be prepared and have these features set up to keep you out of danger.
Author: Andrew Romero
Source: 9TO5Google



