
Curious about conjuring up ? Follow along for how to type the Apple logo character on iPhone, iPad, and Mac including how to make your own keyboard shortcut.
There are a few different ways to type the Apple logo quickly and we’ll cover two of the most popular options below. If you’re using a PC, you won’t be able to use the keyboard shortcut that requires the option key, and non-Apple operating systems typically don’t feature the Apple logo in their character sets for viewing either.
The logo is used across a variety of the company’s branding, from Apple Music and Apple Watch, to Apple TV and more.
How to type the Apple logo on Mac, iPhone, and iPad
- Use the keyboard shortcut option + shift + K (⌥⇧K) to type
- You can also type on Mac, iPhone, and iPad with a Text Replacement shortcut
- On your Mac head to System Preferences → Keyboard → Text → + to create a new Text Replacement
- If you’re using the same iCloud account across all of your Apple devices, that Text Replacement made on Mac will work on iPhone and iPad
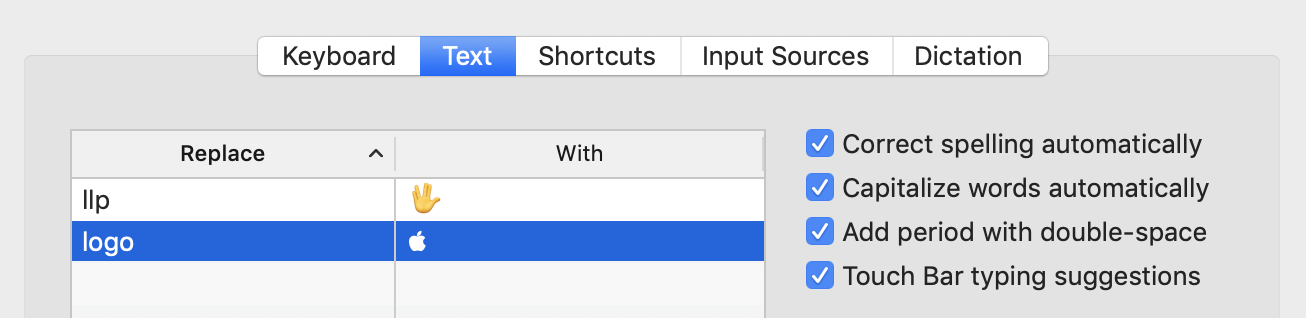
- To create the Apple logo Text Replacement on iOS, head to Settings on your iPhone or iPad
- Tap General → Keyboard → Text Replacement
- Tap + in the top right corner
- Copy and paste (← this one) in the Phrase field, enter your Text Replacement in the Shortcut field
- Tap Save in the top right corner, now you can use the shortcut phrase to quickly type the Apple logo
Here’s how the process looks:
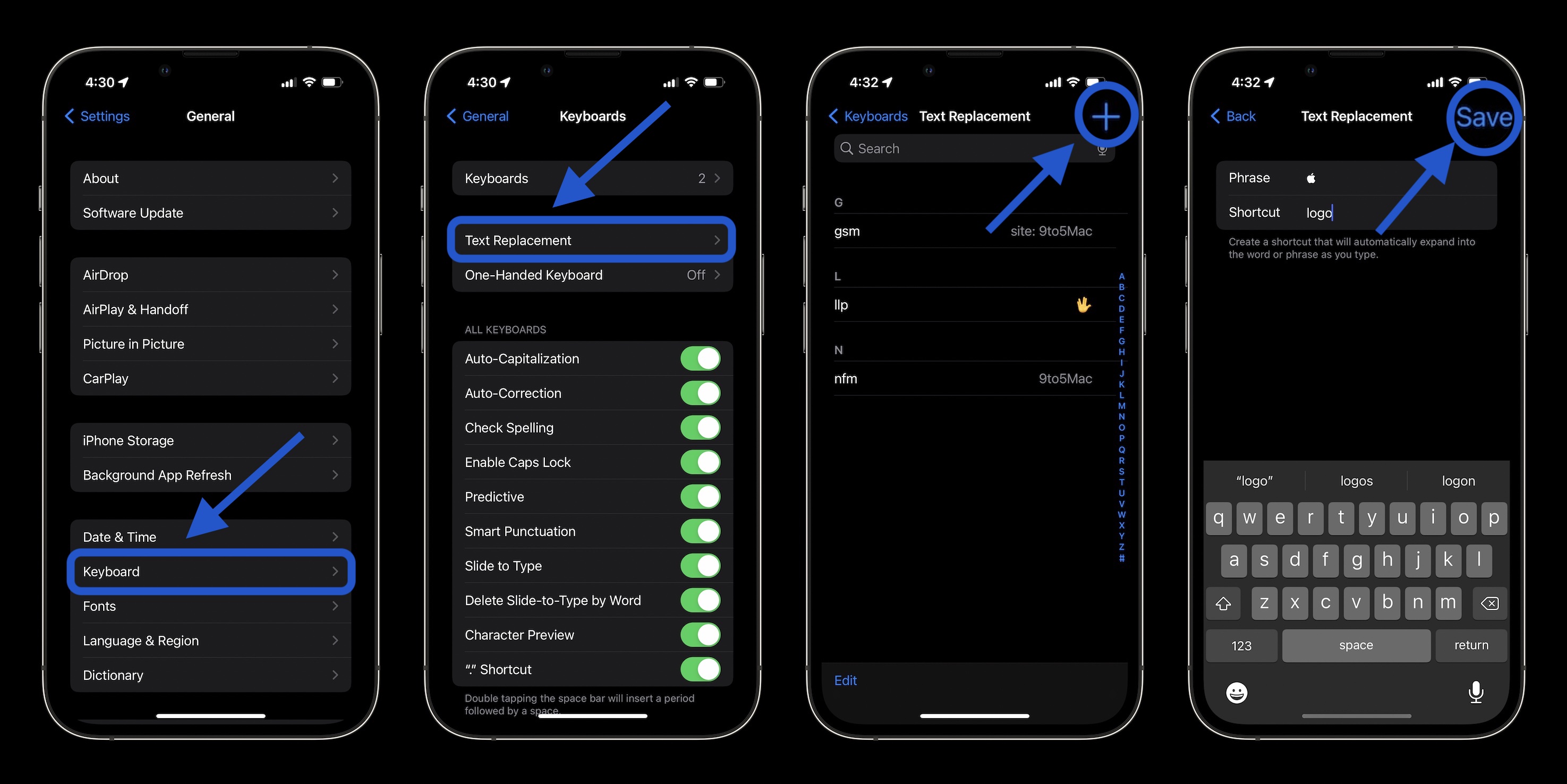
- Here’s how you will (and won’t) be able to use Apple digital IDs in the real world
- iPhone: How to change your 5G settings for better battery life or faster speeds
- Four ways to find battery percentage of iPhone 13 and earlier iPhones too
- How the new Apple Studio Display compares to the Pro Display XDR and LG UltraFine
- Best USB-C and Thunderbolt displays for Mac
Author: Michael Potuck
Source: 9TO5Google



