
Google Chrome is an extremely powerful web browser. It becomes even more capable once you start adding extensions to make tasks easier and faster. Though, if you’re setting your default browser to Google Chrome on Windows 11, there are a few things to keep in mind.
Why use Google Chrome in the first place?
There are a few convincing features that you can find with Google’s web browser. First off, Google Chrome easily syncs across platforms. History, bookmarks, addresses, and passwords all sync between devices. This means you could securely log in to a website on a with a new password, and the next time you log in on a PC running Windows 11 with Chrome, you’ll have your password safely stored for easy access. It doesn’t matter what device Chrome is being used on; it will still have all of your data available.
Another reason – and probably the main reason for many – is the speed of Google Chrome. As long as extensions are kept in check, and generally less than 100 tabs are open, Google Chrome will maintain surprisingly quick speeds. As far as extensions go, there are thousands on the Chrome Web Store, and each has a specific use. They can range from quick shortcuts to website functions or even allow you to download a PNG or JPG from any website. The support Google Chrome has for extensions is phenomenal and makes the browser more useful.
In general, Chrome is quick to adopt new standards as well. Since what the internet has to offer and even how it offers it is constantly changing, a browser needs to be up to date and relevant. Chrome does that very well. On top of that, Google has committed itself to regular updates for security and quality of life reasons. Because of this, Chrome offers a bit more than Microsoft Edge when it comes to security.
Setting up Google Chrome in Windows 11 as the default browser
While past iterations of Windows let you set up Google Chrome as the default browser with one or two clicks, that wasn’t the case when Windows 11 first became available to the public. Previously, users could select it as a default browser and any file type associated with internet browsers would automatically open in Google Chrome. In Windows 11’s early days, users needed to specify what program to use for each individual file type. In theory and in practice, just changing the default program from Edge to Chrome for an .HTM file wouldn’t change it for an .HTML file type. The .HTML default app needed to be set to Google Chrome as well, otherwise, you’d find yourself randomly opening Microsoft Edge when you thought Google Chrome was the default. It was quite the hassle.
Now, as of late March (OS Build 22000.593,) the do-it-all magic default button is back! If you want to set Google Chrome as your default browser, there’s only one button in Settings that you need to press. Here’s how to do it:
- On your Windows 11 device, head into Settings.
- On the sidebar, find and click Apps.
- Find Default apps and click it.
- In the search bar, type in “Chrome” and click it when it comes up.
- A button will be at the top of that page that reads Set default. Click it.

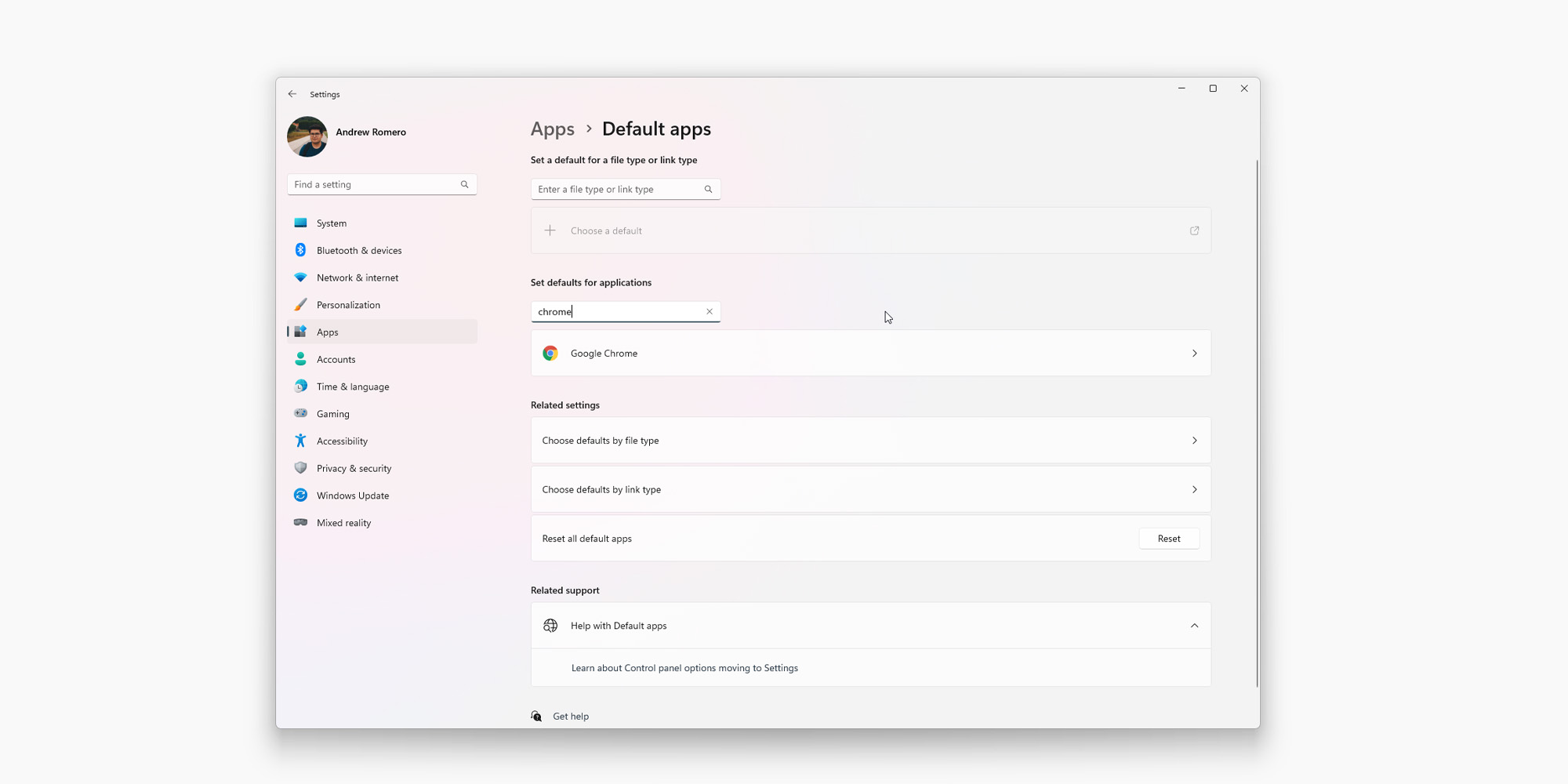
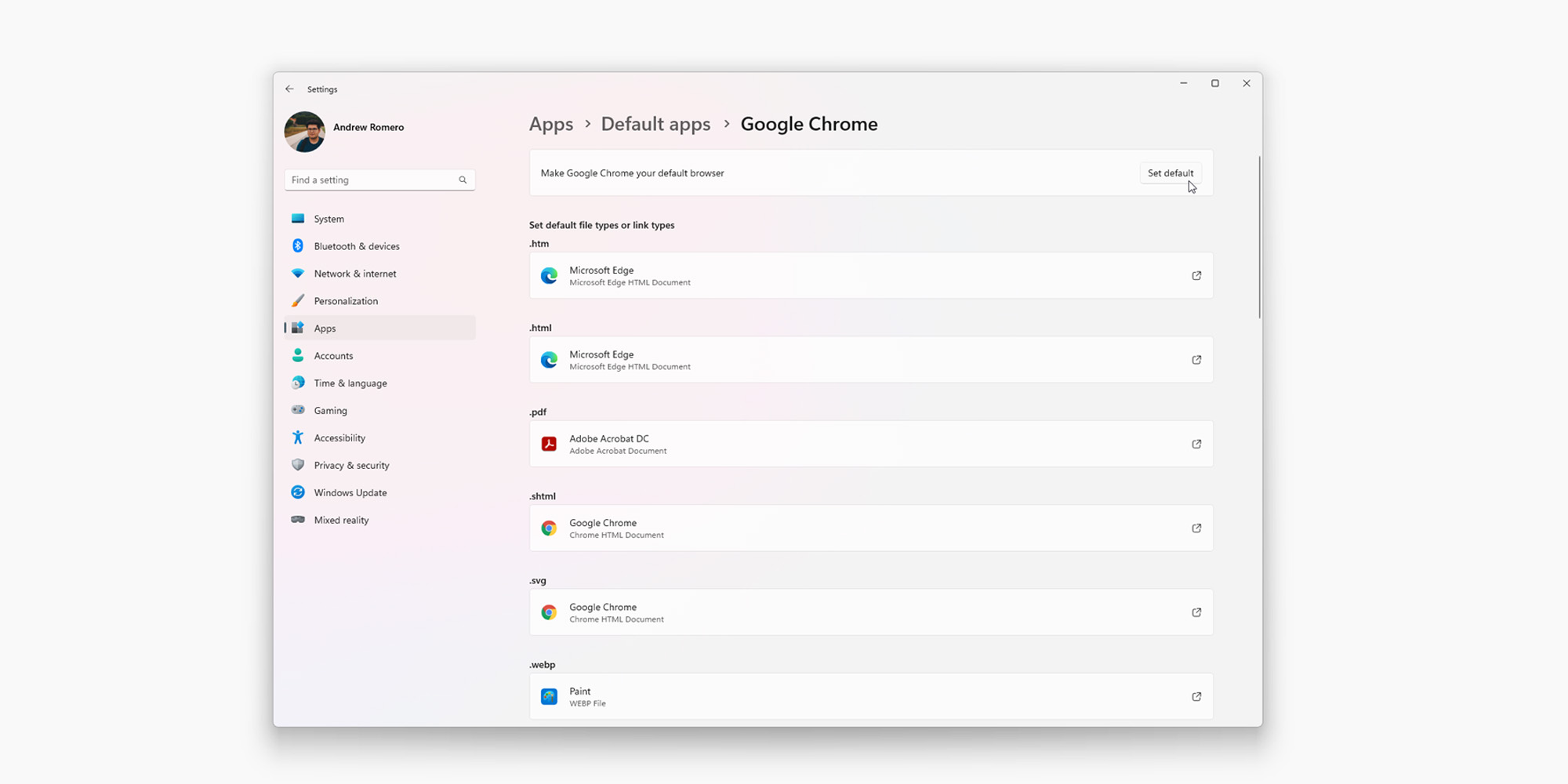
Once you hit Set default, you’ll see all of the file and link types switch over to Chrome as default.
The process only takes a second but saves a lot of time in the future. We wished hard enough that it would be as easy as in Windows 10 again, and it got granted. All in all, anytime you open up a file type associated with a web browser, it should open up your new default browser in Windows 11, Google Chrome.
More on Chrome:
- Chrome for Mac, Windows, & CrOS add Side Panel for accessing bookmarks, Reading List [U]
- How to set up Steam Alpha on Chrome OS
- Everything you need to know about updating Google Chrome for desktop
- What you need to know about icons in the address bar on Google Chrome desktop
Author: Andrew Romero
Source: 9TO5Google



