
One of the distinct advantages of having Wi-Fi speakers is the ability to wirelessly play music on multiple devices at the same time. It just so happens you can do this through the Google Home app on your phone by creating speaker groups. All you need is a few Google Home compatible speakers and some great music to play.
Table of contents
Do I need to use Google’s Nest speakers?
While Google makes some great speakers, speaker groups are not limited to Google-made devices. As a general rule of thumb, as long as the speaker works with Google Assistant and is seen in Google Home, you can more than likely place it in a speaker group.
There may be some exceptions to this, depending on the manufacturer. You can easily check by attempting to create a group in Google Home with your already connected speaker.
What is a speaker group?
In the Google Home app, you can have many different devices placed in different rooms. Each device has a button that lets interact with it. This goes for individual Google Home compatible speakers as well. Similarly, this also applies to speaker groups, found at the bottom of the app.
A speaker group is a set of speakers you define that lets the Google Home app know that you want those speakers to play audio in unison. When you create a group, it doesn’t change the ability the speaker has to play music by itself; rather, it just adds a separate button at the bottom of your main Google Home page for that particular group.
For instance, if I created a group called “Family room” and defined my kitchen Nest Hub, living room Chromecast with Google TV, and my Polk speaker as members of the group, I can still play music on each of these individually. If I ask Google Assistant to play music in the “Family room,” the Assistant will play my music on all three speakers at the same time.
Play music on multiple speakers by creating a speaker group in Google Home
Creating a speaker group is very easy. Tweaking certain settings after that is the brunt of the work, since more than likely those speakers won’t play perfectly in sync the first time around. Here’s how to play music on multiple speakers by creating a speaker group in Google Home:
- On your device, open the Google Home app.
- Tap the + icon in the top-left corner.
- Tap Create a speaker group.
- Select the speakers you want in that group.
- Make a name for your group.
- Note: When naming the group, make sure it’s something Google Assistant can recognize as the group.
- Hit Save.
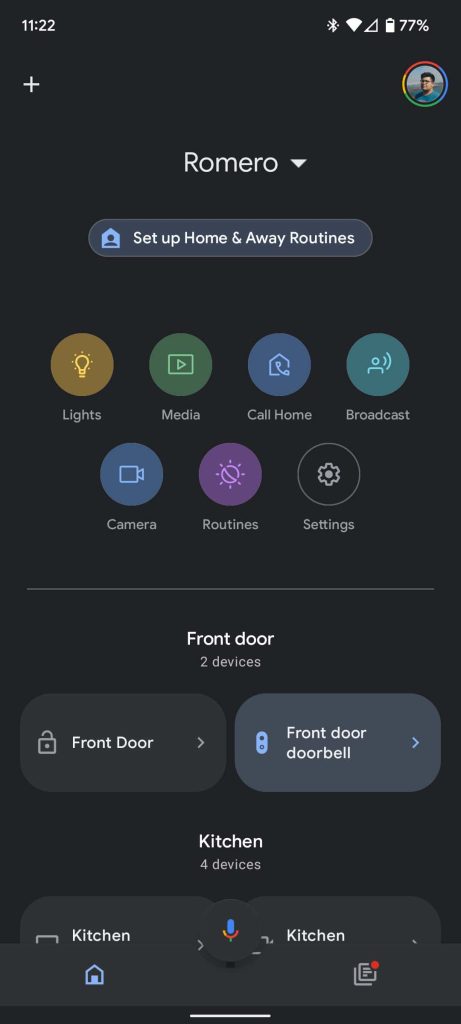
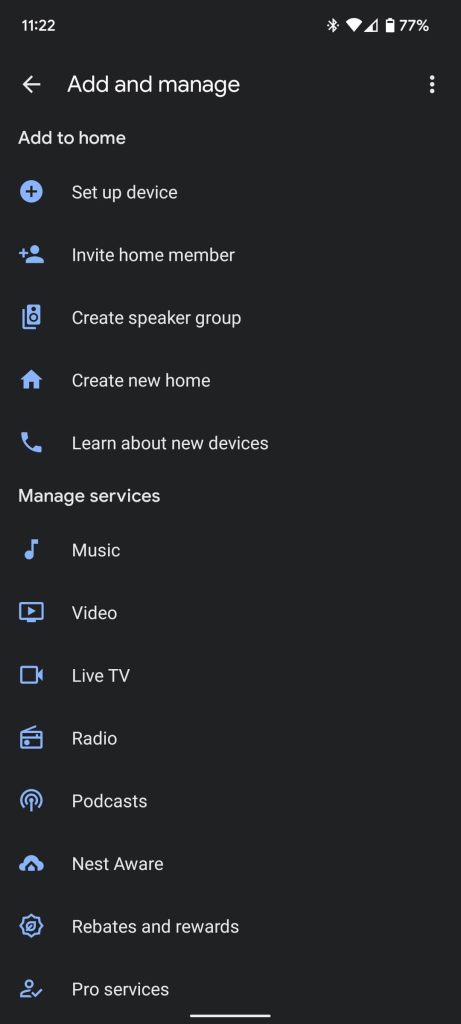
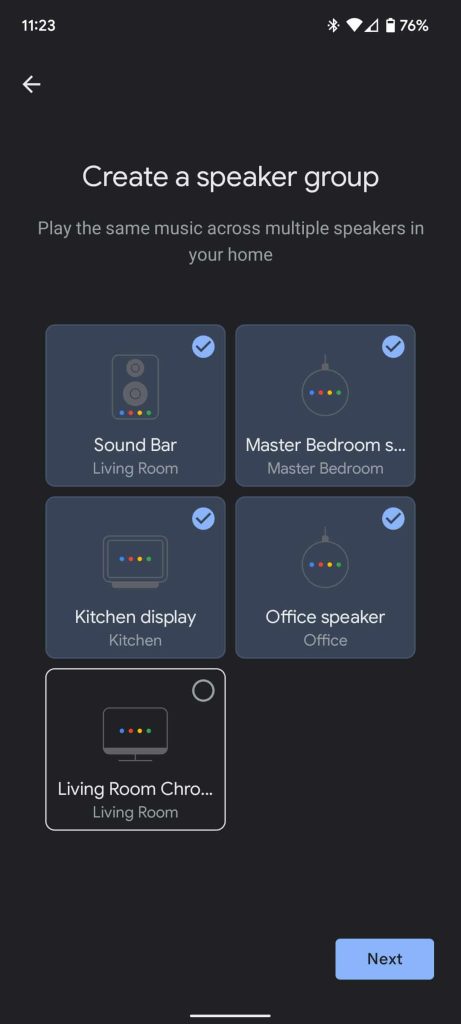
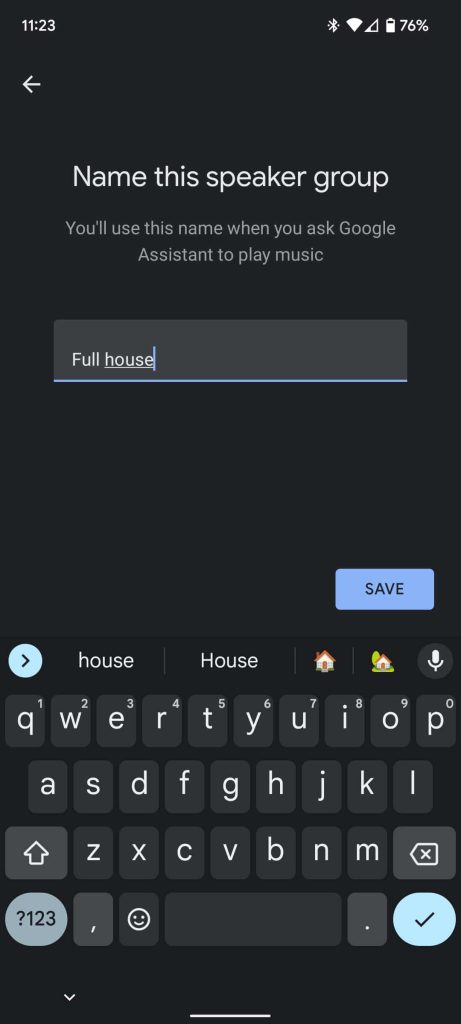
After that, you can find the speaker groups at the bottom of the main Google Home page under Groups.
You might notice that when you first play music on your multiple Google Home speakers in the speaker group, some of the sound might be a little off. This is because each speaker is trying to play music as soon as possible, causing some speakers to emit sound before others do. This is completely normal and entirely correctable.
Here’s how to adjust your speaker group delay correction:
- In the Google Home app, scroll to the bottom and tap your speaker group.
- Tap the speaker that is playing music after the others.
- Hit Audio.
- Tap Group delay correction.
- Slowly adjust the delay slider until the audio synchronizes.
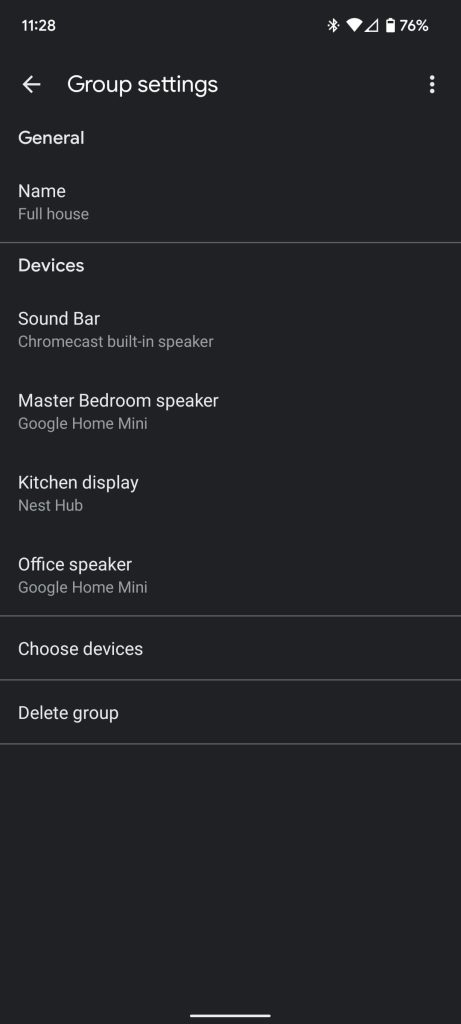
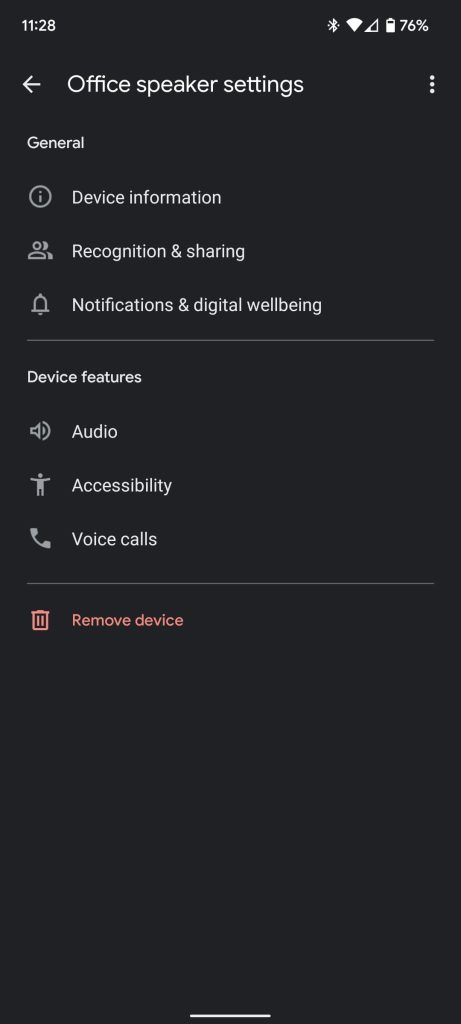
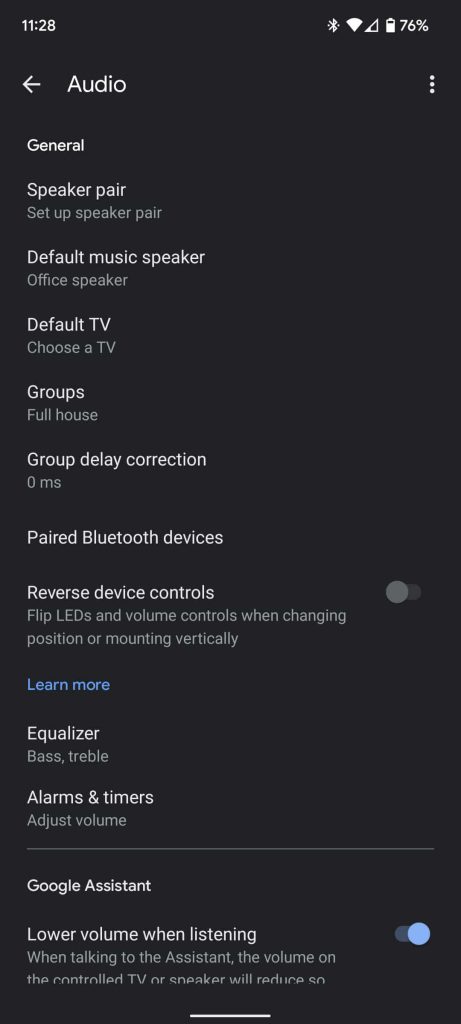
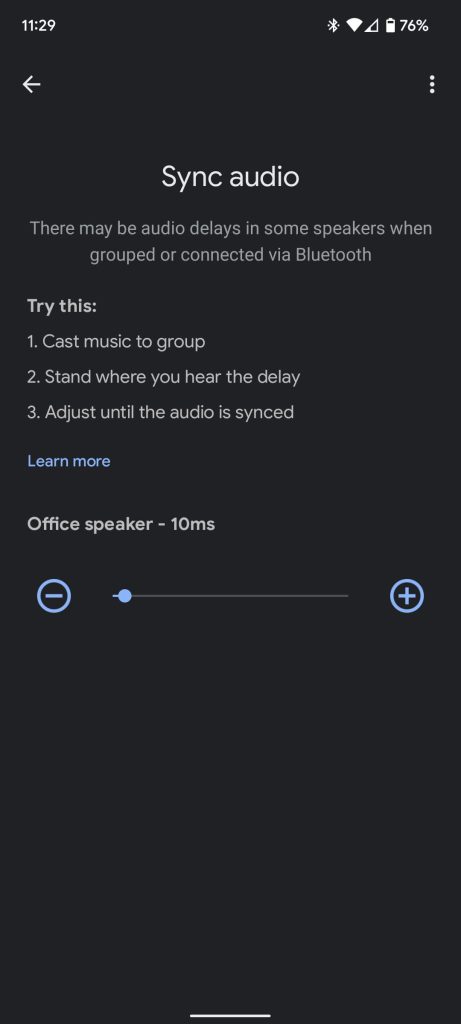
Do this for every speaker using one as a reference for the correct timing. After going through the process, your speaker group should play sound in sync and sound pretty great.
In the settings page for each speaker, you can also adjust the sound profile, though doing so on a Nest Mini wouldn’t do you much good.
Speaker groups are a neat feature for any of your Google Home speakers. Creating a group lets you fill your entire house, room, or backyard with great music. Who doesn’t want that?
More on Google Home:
- How to manage Google Nest Hub alarms through the Home app
- Nearly a year later, the Google Home app has made no progress in cleaning up its Nest disaster
- How to extend your Nest Doorbell’s battery life
Author: Andrew Romero
Source: 9TO5Google



