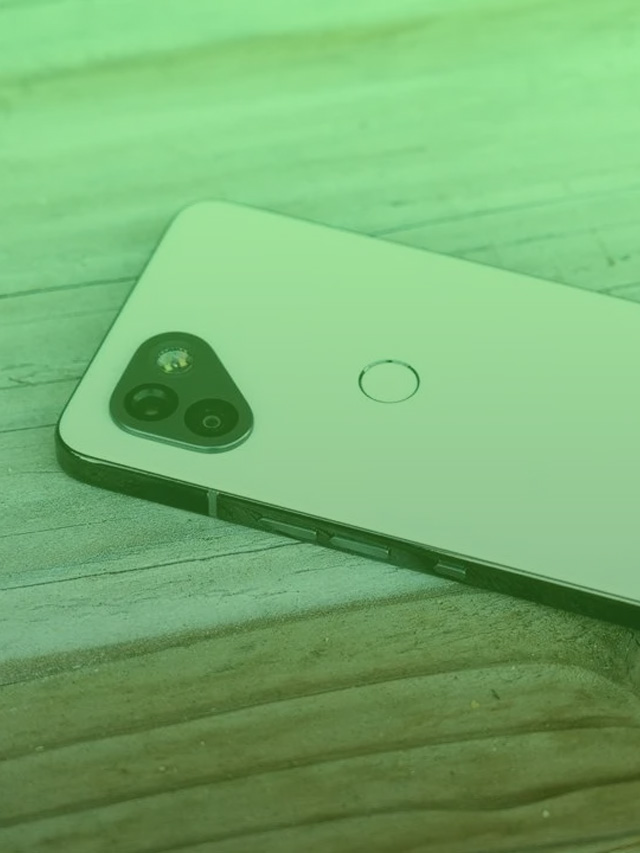Lockdown is a feature on Google Pixel meant to protect your phone if someone tries to access it without permission — something no one wants, but some people have experienced, unfortunately. This guide will go through exactly how to enable the feature.
What is Lockdown on Google Pixel?
Lockdown is one of those features you hope never to have to use on the Google Pixel, but it’s extremely important to know the feature exists – similar to car crash detection or emergency location sharing. In essence, Lockdown is a way to completely turn off every single unlocking method except a few: PINs, passwords, or patterns.
When Lockdown is enabled, it is impossible to use the fingerprint sensor, face unlock, or any Bluetooth form of unlock to open your Pixel. In situations where your fingerprint might be used without consent or a face unlock performed under similar circumstances, having your Google Pixel in Lockdown can make accessing your phone under malicious circumstances impossible.
How to enable Lockdown mode
Enabling Lockdown is extremely easy to do, and for good reason. If you’ve ever taken a screenshot or tried to access power options on your Google Pixel, this process will be natural. Here’s how to enable Lockdown mode on your Google Pixel:
- Wake your Pixel.
- Note: You do not need to unlock your Pixel in order to do this.
- Find the power button and volume up button.
- Press both at the same time.
- In the window that appears, tap Lockdown.
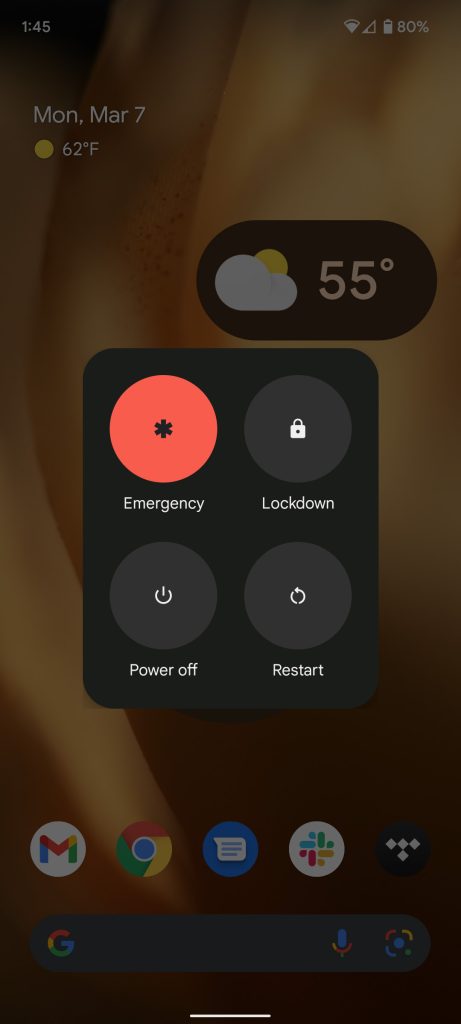
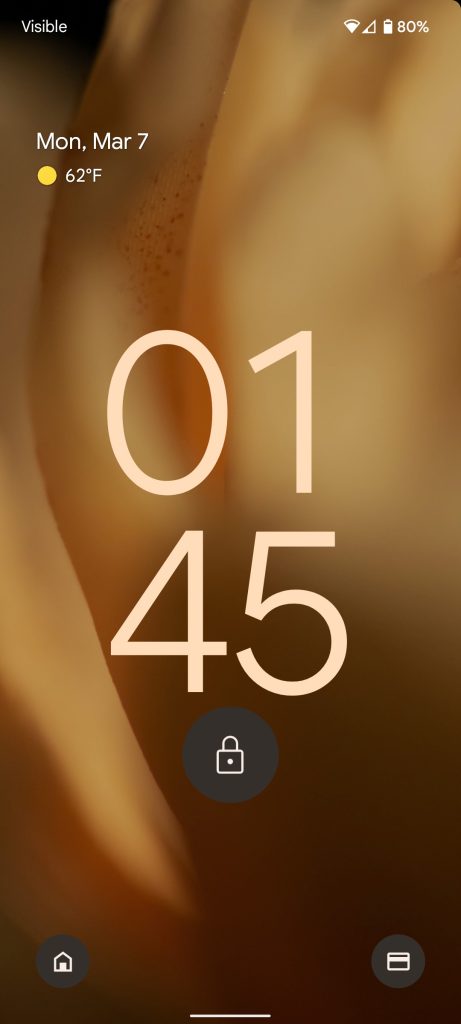
In your settings, if you have Hold for Assistant turned off (Settings > System > Gestures > Press and hold power button,) you can actually hold the power button to get to the power menu, which has the Lockdown button. Even if that feature is disabled you can press the power button and volume up at the same time for the power menu, making it the surest way to enable Lockdown.
After completing this process, your Pixel is now in Lockdown. You can tell because the fingerprint sensor button will switch to a lock icon, indicating it can’t be opened via fingerprint.
As mentioned, the only way to disable this mode is by unlocking your Pixel with a PIN, pattern, or password that has been previously set. Practice completing this process a few times and remember how to do it – you never know when you might need to use the feature.
More on Google Pixel:
- Hands-on: Google Pixel’s new battery widget works with most Bluetooth earbuds, not Wear OS
- Android 12.1 March security patch rolling out to Google Pixel, factory images & OTAs live
- How to use Google Pixel safety features including car crash detection, emergency location sharing
Author: Andrew Romero
Source: 9TO5Google