
Apple holds privacy and security as two of its core values and it has detailed resources on how to protect your devices, accounts, and personal safety. Follow along for a look at the recommended steps to check who can see your iPhone location including how to make sure no one can track you.
Apple has a 20-page support guide called “Device and Data Access When Personal Safety is at Risk.” Whether you’ve got personal safety concerns or it’s just time for a privacy and security checkup, the steps below are useful.
Let’s dig into how to check who can see your iPhone location, how to adjust location settings, and more.
Table of contents
Who can see your iPhone location? How to make sure no one can track you
Update summer 2022: With iOS 16, Apple has an additional privacy feature called Safety Check that immediately stops sharing your iPhone location, read all about it in our full coverage.
Here’s what Apple advises:
- If you need to turn off all possible Location Services and tracking (temporarily or permanently), head to Settings > Privacy (Privacy & Security in iOS 16)
- Tap Location Services at the top
- Toggle the switch off next to Location Services, confirm by choosing Turn Off
- Keep in mind some services won’t be able to work with Location Services turned off
- Apple highlights when turning this switch off that “Location Services will be disabled for all apps, but your personalized Location Services will be temporarily restored if you use Find My iPhone to enable Lost Mode.”
- In the same Settings section (Settings > Privacy > Location Services) look further down
- Remember you’ll need the main Location Services toggle to be turned on
- You’ll see a list of apps (Apple apps and third-party ones)
- Tap one to manage individual Location Services
- You’ll get the option to allow location access “Never,” “Ask Next Time,” “While Using the App,” or “Always”
- Additionally, you can toggle off “Precise Location” if you want to give an app location permission but don’t want it to be specific
When you see the Location Services icons in the status bar of your iPhone, or in the settings we walked through above, here’s what they mean:
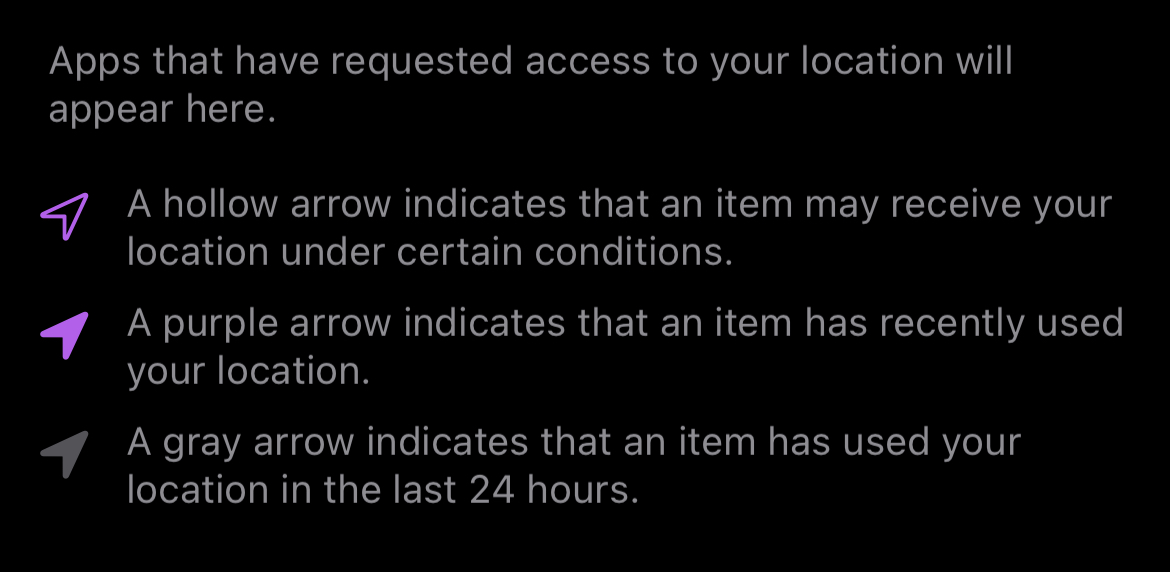
- In Settings > Privacy > Location Services tap Share My Location
- You can now toggle off the button next to “Share My Location” which will prevent the family and friends you see below from seeing where you are
- You can also manage how Find My iPhone works by tapping Find My iPhone
- Head to the Find My app
- Tap a person from the list at the bottom
- Swipe to the bottom of the info card
- Choose Stop Sharing My Location
- Alternatively, you can do the same from Settings > Privacy > Location Services > Share My Location > Family/Friends
- If you’re sharing your location with others in third-party apps, that won’t show up in your main iOS settings
- Head back to Settings > Privacy > Location Services to look at what apps have location access
- If you’re unsure if an app has access you can turn them all back to “Ask Next Time” or “Never”
- Common third-party apps that will have location access to your iPhone include, Google Maps, Facebook, Instagram, other social media apps, Uber/Lyft, other travel, fitness, shopping apps (keep in mind even unsuspecting apps could have or ask for location access)
- How to check who can access your iPhone, iPad, and Apple accounts
- How to check iOS app privacy details for iPhone and iPad
Additionally, you can read Apple’s full 20-page guide on device and data privacy here.
Add 9to5Mac to your Google News feed.
google-news
Author: Michael Potuck
Source: 9TO5Google



