
Google TV is an all-around great OS that finds itself on devices like Chromecasts and some TVs. Recently, Google added the ability to add different profiles to the media hub – here’s how you can add or remove profiles in Google TV.
Table of contents
Why add profiles to Google TV
Previously on Google TV, and many other operating systems, there already was a slight level of customization when it came to being able to switch back and forth between profiles. Of course, that method was the same as almost any other service. You could only change profiles at the app level.
For instance, if you wanted to watch the shows you have saved on Netflix, you would have to open the app in Google TV and then choose your own profile. In that way, you’re able to watch the custom movie and show options you have set.
With the ability to add Google TV profiles, you’re essentially getting a customized experience from the outset. That means you get all of the recommended shows Google TV will try to give you as well as quick access to the content you’ve saved and have on your list. Not to mention, you also get instant access to your YouTube and YouTube TV account, as well as other apps that let you use your Google Account.
Adding profiles on Google TV
Adding profiles to Google TV is extremely straightforward. All you need to have is your Google Account credentials handy and a little bit of patience. Here’s how to add a profile to Google TV:
- From the Google TV homepage, click your current profile icon in the top-right corner.
- You can either hit Add account or you can go through the Settings button.
- Note: If this is only the second account you’re adding, you can tap the top button. If you already have multiple and want to add more, you’ll need to go through the Settings page.
- From Settings, find Accounts & Sign In and click it.
- Click Add account.
- Sign in using your Google Account username and password.
- Once signed in, Accept the Terms of Service. From there, accept or decline features like searching across your TV apps or voice recognition. Declining these features won’t cancel the new profile setup.
- After that, go ahead and choose the subscription services you use and have an account with. You can choose as many as you want, so go nuts! After that, hit Confirm.
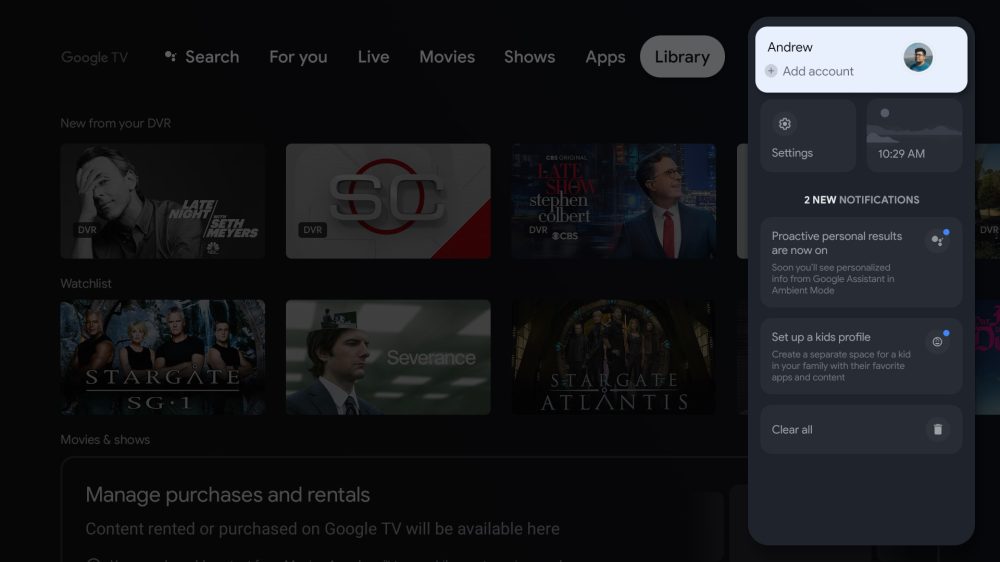
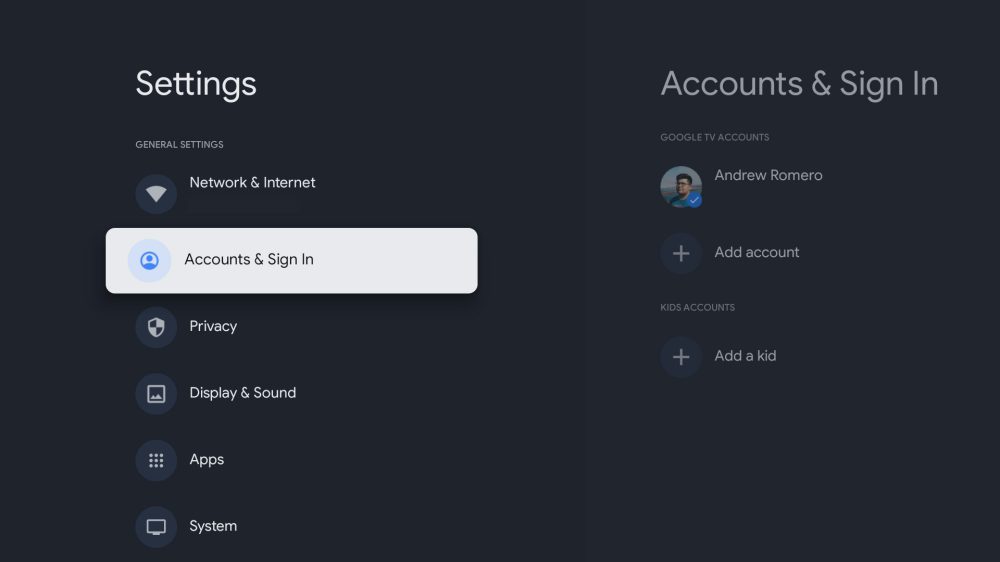
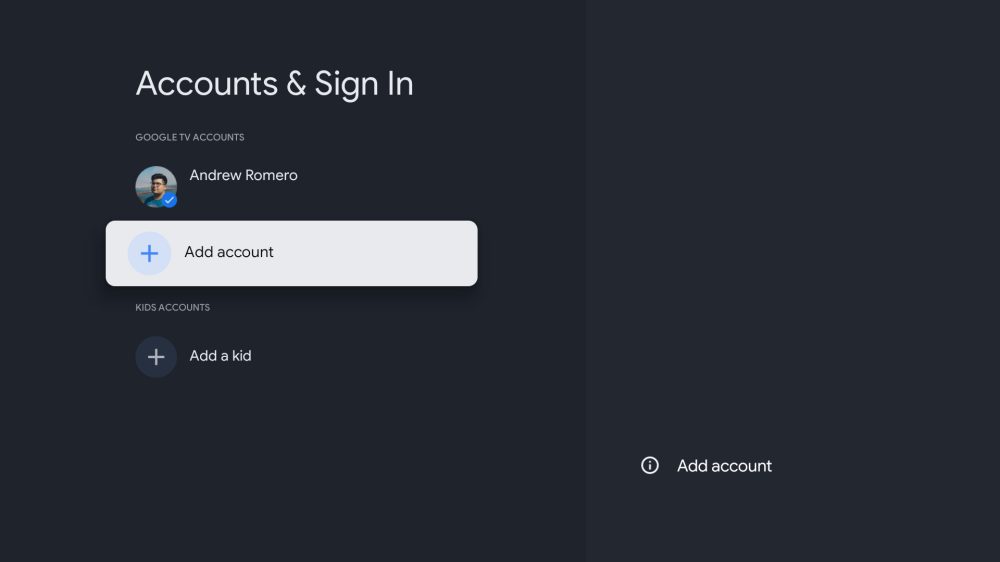
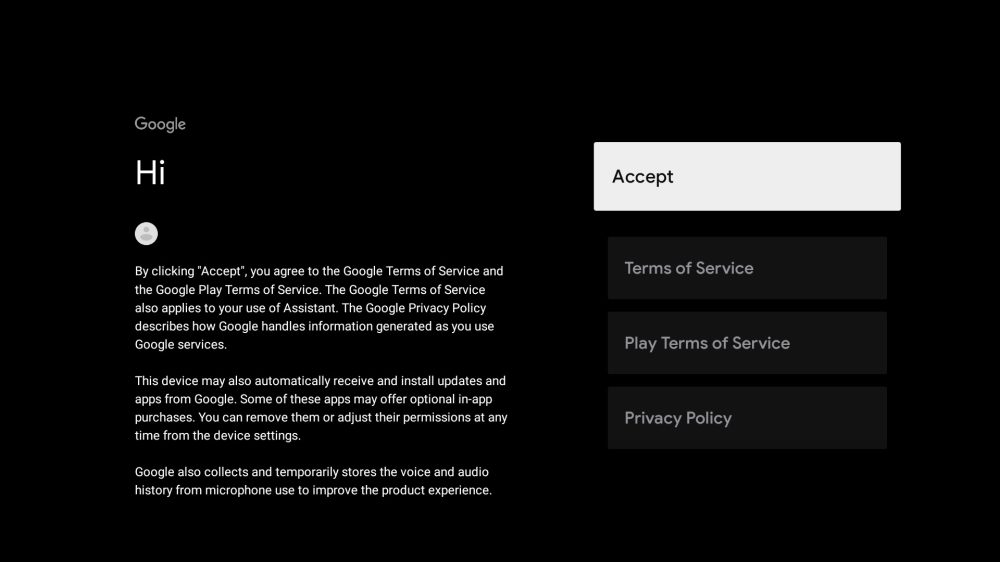
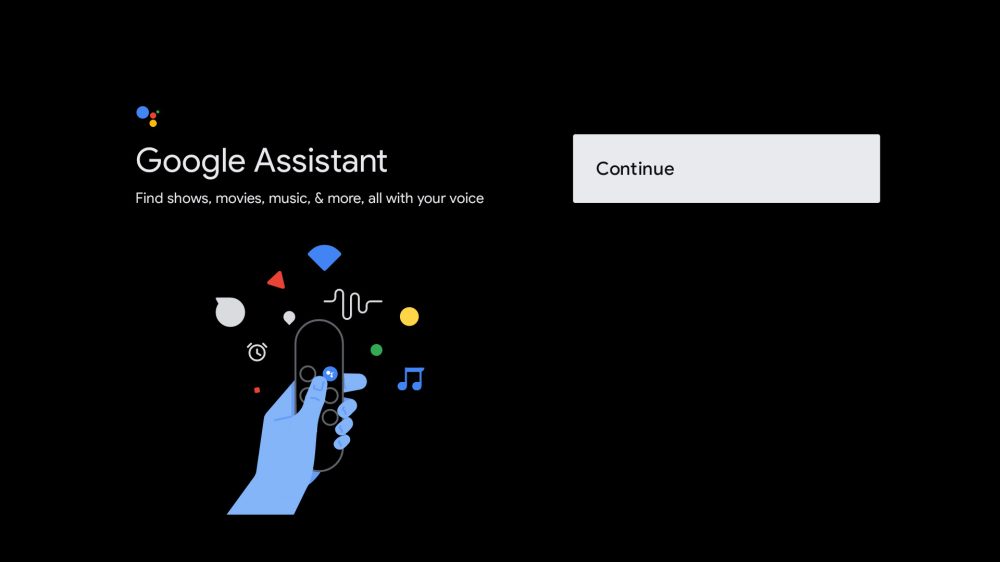
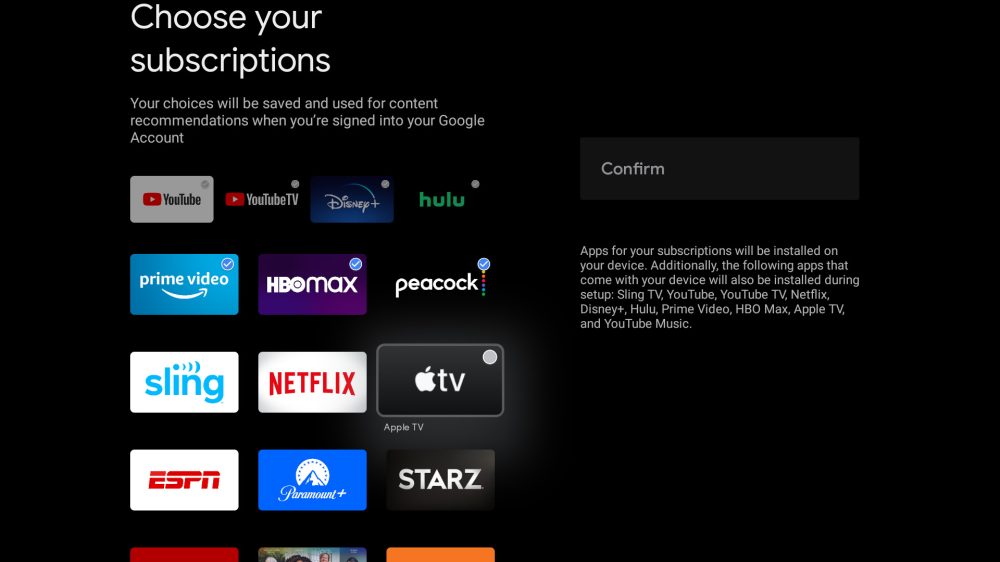
That’s it! Once you finish that process, you can find new personalized content and more on your Google TV homepage. To switch accounts, simply click your profile picture and hit Switch account under the profile’s name.
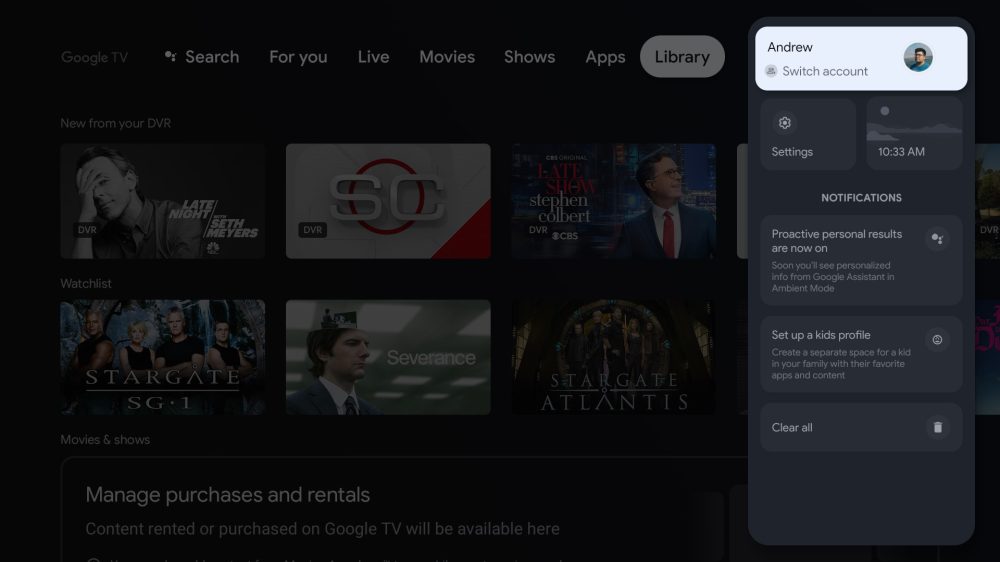
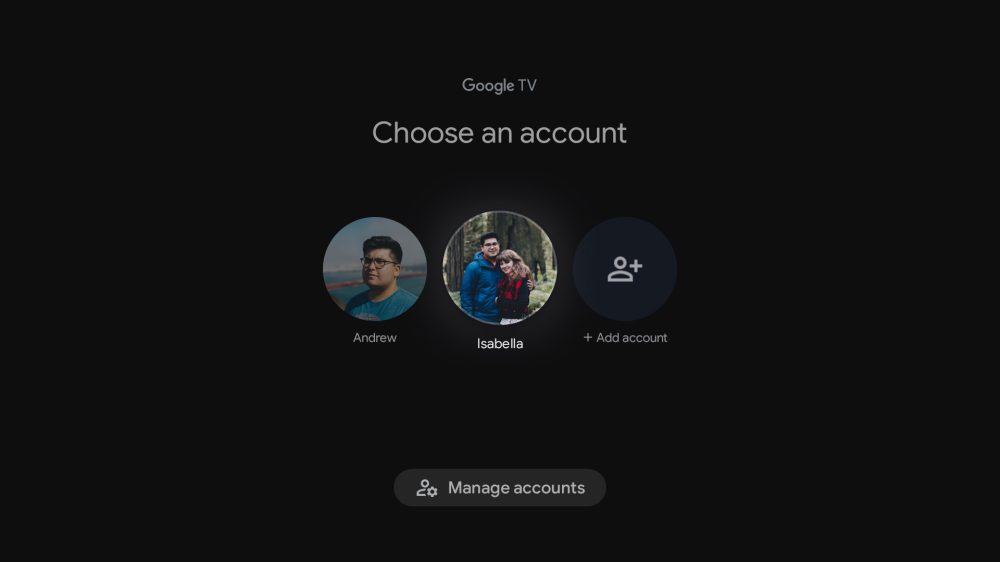
What TVs let you add profiles?
Since you can add profiles to Google TV, anything that runs the OS can take advantage of the new feature. This means that Chromecasts with Google TV are at the top of that list, along with a few TV manufacturers:
- Mecool KD3
- TCL 5-series, 6-series (2021 lineup and on)
- Sony Bravia (2021 and on)
In all, profiles are a fantastic new feature that allows multiple users to see the full benefit of customized content recommendations. After all, that’s one of the main reasons Google TV is a highly recommended streaming OS.
More on Google TV:
- Google removes ‘Movies & TV’ tab from Play Store on Android [U]
- Chromecast with Google TV rolling out revamped screensaver w/ ‘Proactive’ info
- Rumor: Roku could be bought out by Netflix, and that could be great for Google TV
Author: Andrew Romero
Source: 9TO5Google



