
SharePlay is one of the most highly anticipated features that was pushed back a bit from the initial iOS 15 launch. Now that it’s officially arrived with iOS 15.1, here’s a hands-on look at how to use SharePlay on iPhone and iPad to share music, videos, and your whole screen.
Outside of Apple’s apps like Music and TV, official support for SharePlay will be dependent on third parties to develop the integration. But the great news is that even if an app/content you want to share doesn’t have support, you can share your entire screen with others which should serve well as a workaround in most cases.
Let’s get right into the different ways to use SharePlay on iPhone and iPad.
How to use SharePlay on iPhone and iPad
- Make sure you’ve updated your iPhone or iPad to iOS 15.1 (SharePlay is coming later this fall to macOS Monterey)
- Start a FaceTime call (they must be running iOS 15.1 too)
- Once connected, you can navigate to the Apple Music or TV app
- When you play music or video, it will automatically be shared with SharePlay
- But the other person will need to accept the SharePlay/screen sharing request
- After starting a FaceTime call, you can also tap the “rectangle + person” icon to share your entire screen including third-party apps and content
- To end SharePlay or screen sharing, tap the icon in the top left of your iPhone, tap the SharePlay icon, then End SharePlay/Screen Sharing
Here’s how the process looks to use SharePlay on iPhone with screen sharing:
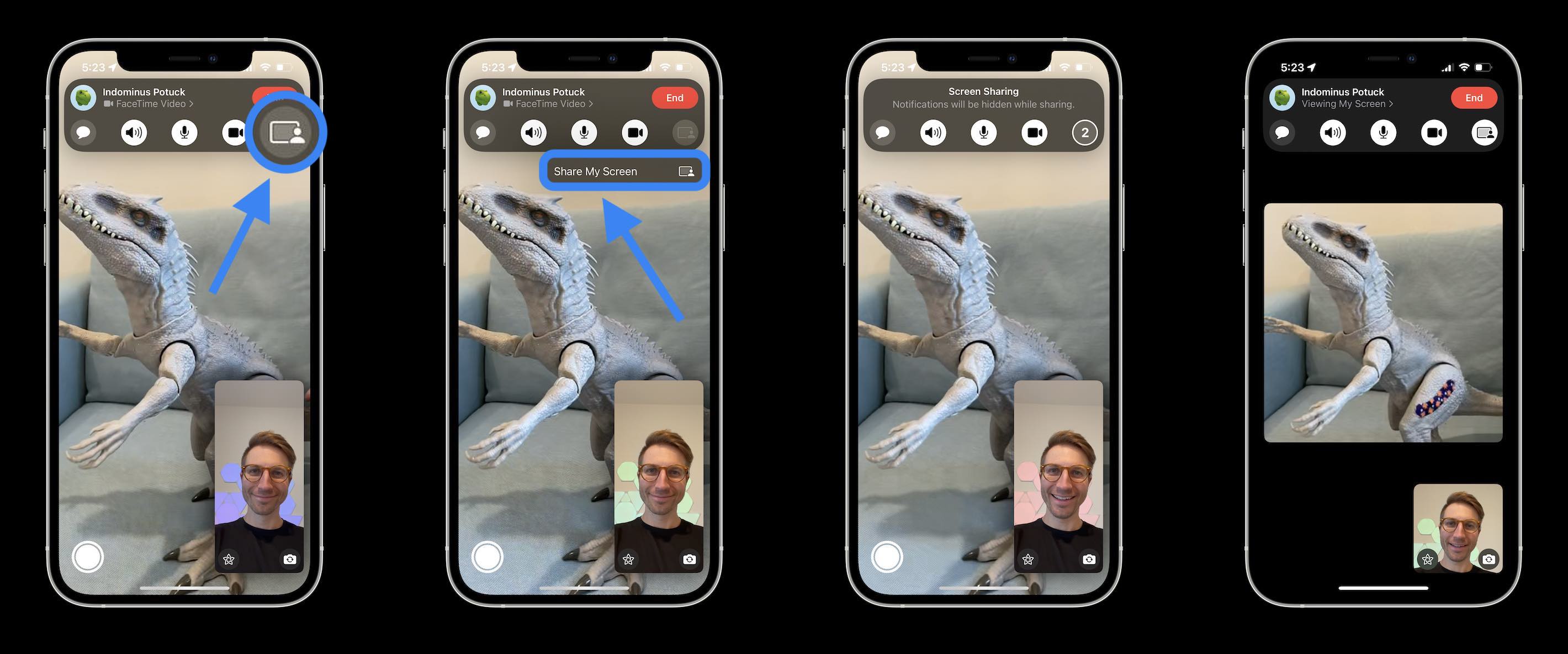
After you initiate SharePlay via screen sharing or playing music/video content, the other person will need to choose to join, they should look for the “Open” button:
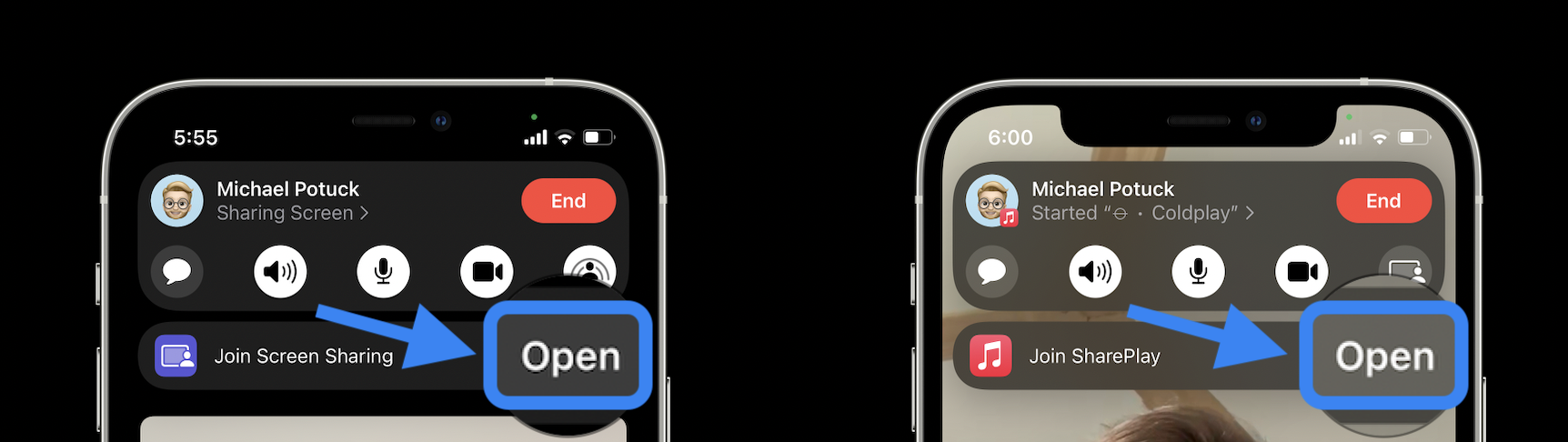
After starting to screen share, you can tap the purple icon in the top left corner to get your FaceTime controls back.
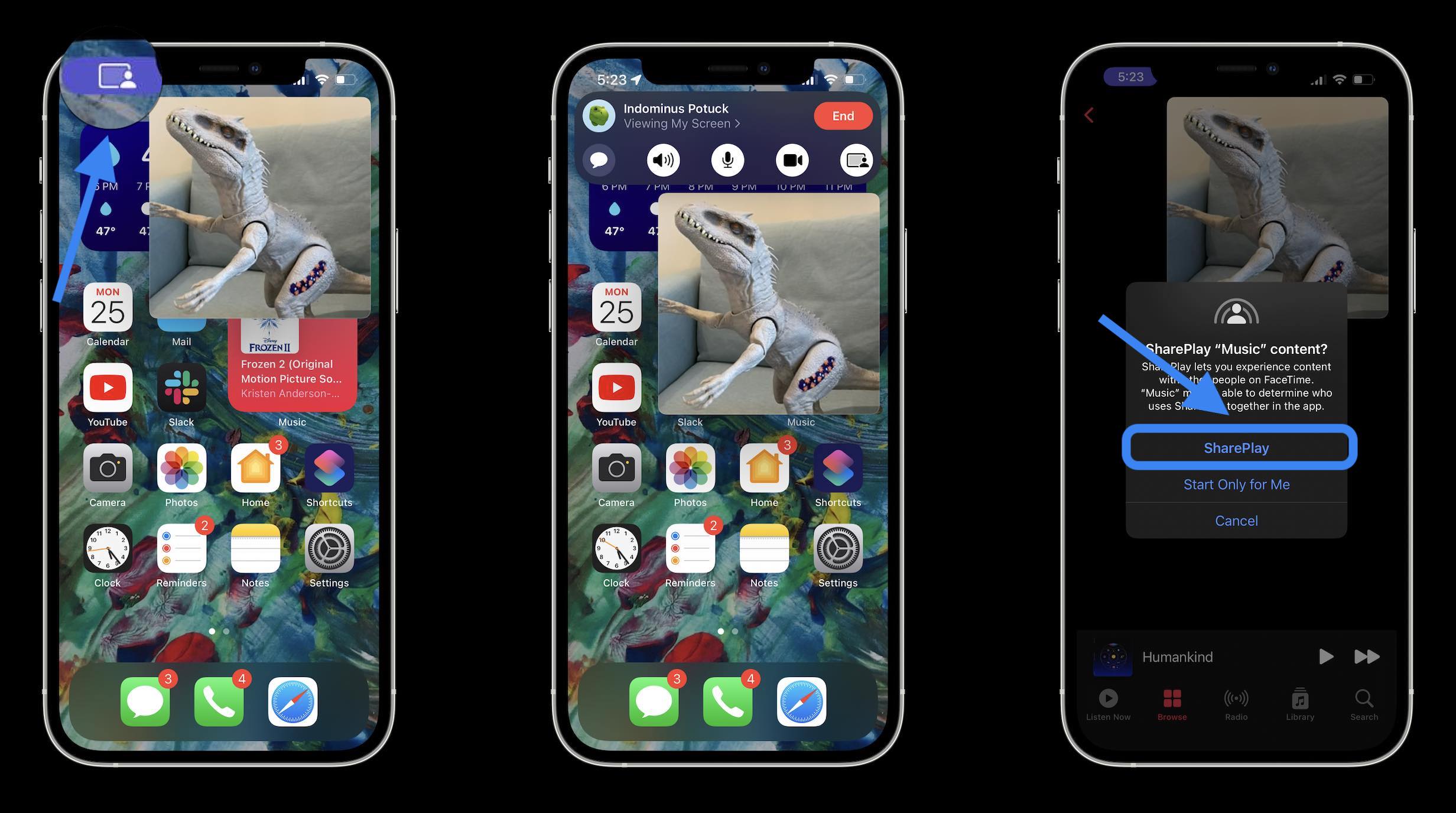
You can share music and video with Apple’s Music and TV apps or with screen sharing in the Photos app or any other app. Official support will come on an app-by-app basis for third-party services like Disney+, HBO Max, and more.
But keep in mind the person you’re sharing with will may need to have a subscription to those third-party services for that to work.
However, if you want to share things like YouTube videos or other apps, most will work with the screen sharing SharePlay option.
If you start a FaceTime call and head right to the media you want to share (with apps that have SharePlay support), here’s how that looks. With this process, you don’t have to start screen sharing first.
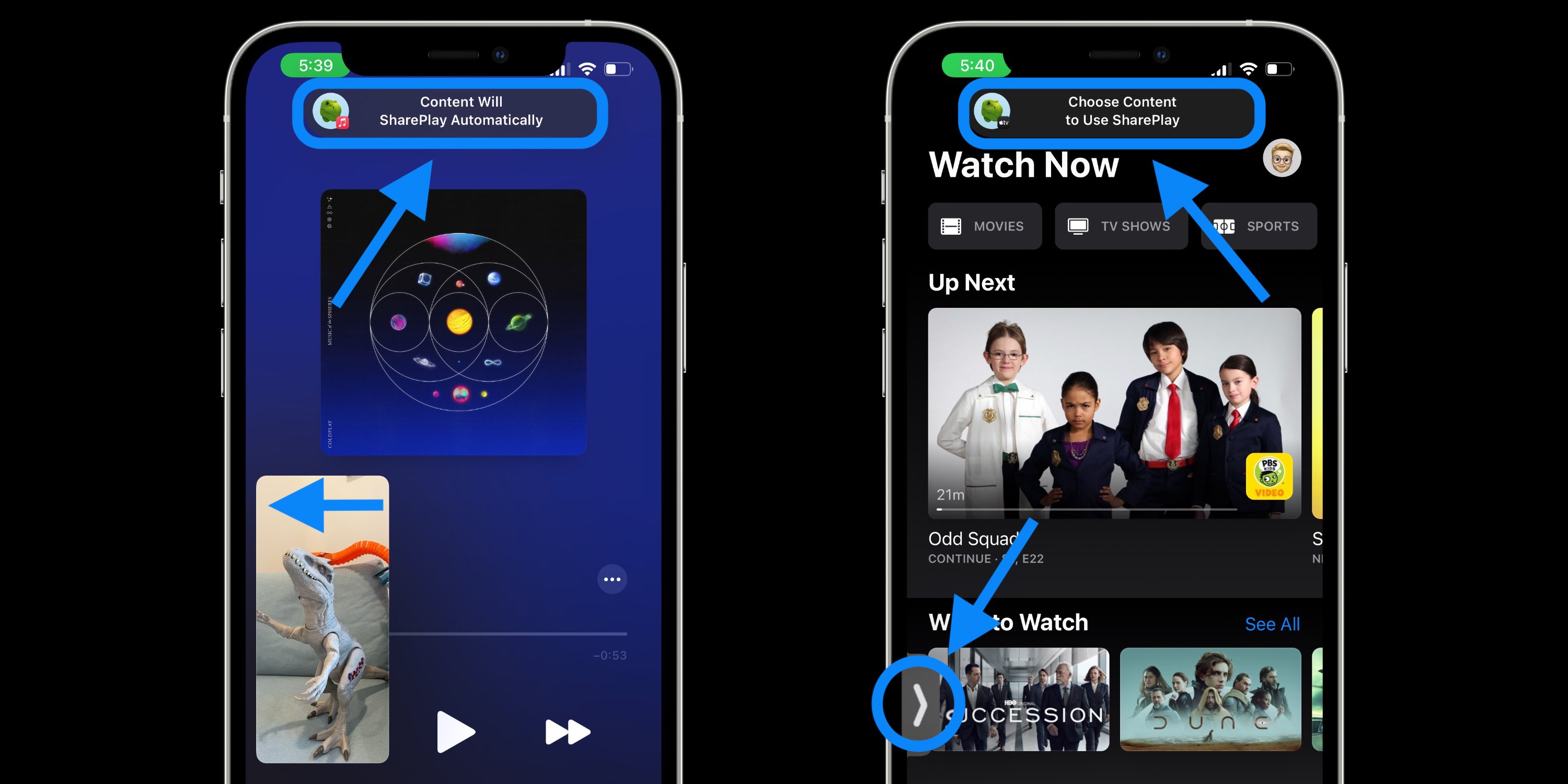
You can swipe the video of the person you’re sharing with out of the frame to hide it, tap the arrow to bring it back.
To end SharePlay, head back to the FaceTime app (shortcut with the green or purple icon in the top left corner), then tap End SharePlay.
You can also end the entire FaceTime call to end the SharePlay session.
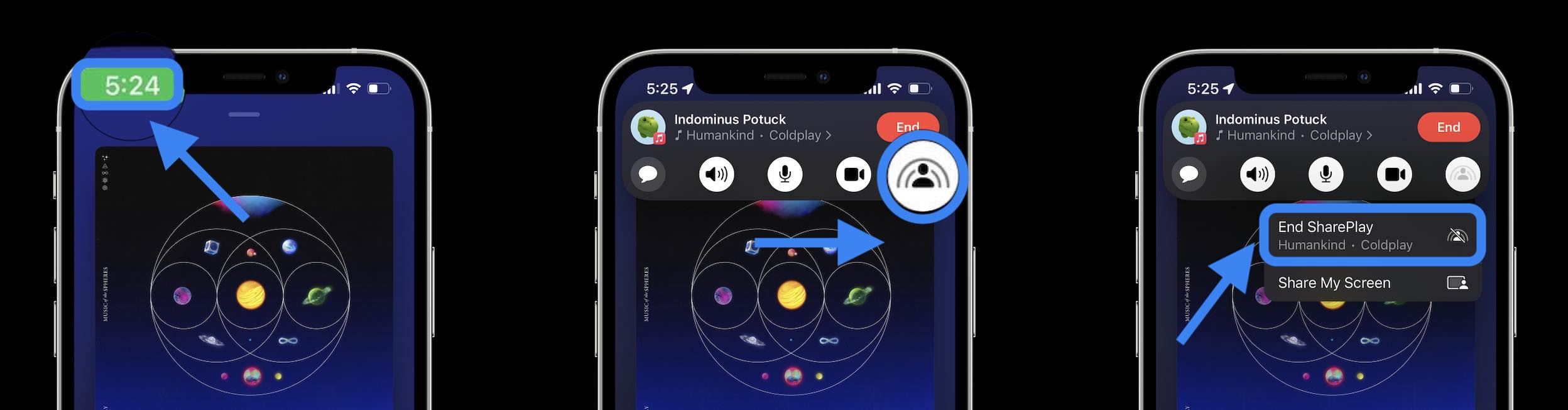
- Hands-on: Here’s how Background Sounds work in iOS 15
- Hands-on: Here’s how the all-new Safari in iOS 15 works
- Hands-on: Here’s how the new iPhone Focus mode works in iOS 15
- iPhone: How to enable and disable iCloud Private Relay in iOS 15
- iOS 15 brings new Announce Notifications feature for Siri, here’s how it works
Author: Michael Potuck
Source: 9TO5Google



