Google’s Recorder app for Pixel is quite the productivity app. The feature set goes well beyond what other recording apps offer, which is a good thing but also makes it more complicated. This guide will go through how to use the app, including using speaker labels, backing up recordings to Google Drive, and even searching through your memos.
With the AI functionality the Pixel Tensor and Tensor G2 chips bring, native apps like Recorder are able to bring a lot more to the table. In its most recent updates, Recorder has taken on speaker labels, which determine who’s talking in a recording based on context within the audio transcript.
With that, the Recorder app also has the ability to back up files to your Google Drive account. This comes in handy if you end up switching or upgrading devices. Having done so myself, it’s a convenient way to make sure your recordings are available on your devices, with transcripts and features intact.
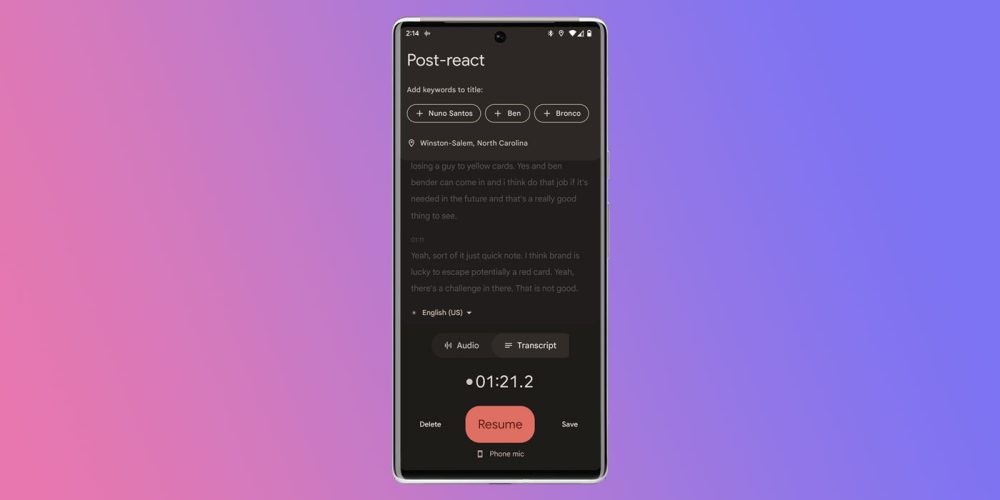
How to use Google Recorder on your Pixel
The Recorder app is pretty straightforward. After all, once all your settings are configured accordingly, you really only ever need to hit the “record” button.
When you first open Google Recorder, you’ll be prompted to choose whether or not you want recordings to be backed up to Google Drive. If you chose no, you can still do so if you wish. Depending on how many recordings you make, backing up to Drive can be beneficial simply because those transcripts are accessible on any Pixel thereafter.
However, if you plan on making a large number of recordings or hitting that 18-hour limit Google says is possible, you may want to consider keeping it off unless you have Google One’s 5 TB plan.
- In Recorder, hit your profile picture.
- Tap Recorder settings.
- Tap Back up & sync.
- Toggle the feature on and choose an account you want to use.
Once this is turned on, you’ll also be able to access recordings via the website at recorder.google.com.
Speaker labels are pretty neat as far as features go. Using the Tensor chip found in the Pixel 6 and up, Google is able to detect how many speakers there are in a recording and who’s talking at any given time. After the fact, you’re able to go in and assign names to each speaker, which will reflect throughout that recording.
Since the feature is Tensor-driven, the only phones that can use this function are the Pixel 6, 6 Pro, 6a, 7, and 7 Pro. Any Tensor phone going forward will also be able to take advantage of speaker labels.
- In the Recorder app, hit your profile picture,
- Tap Recorder settings.
- Look for and tap Speaker labels.
- Hit Yes, enable.
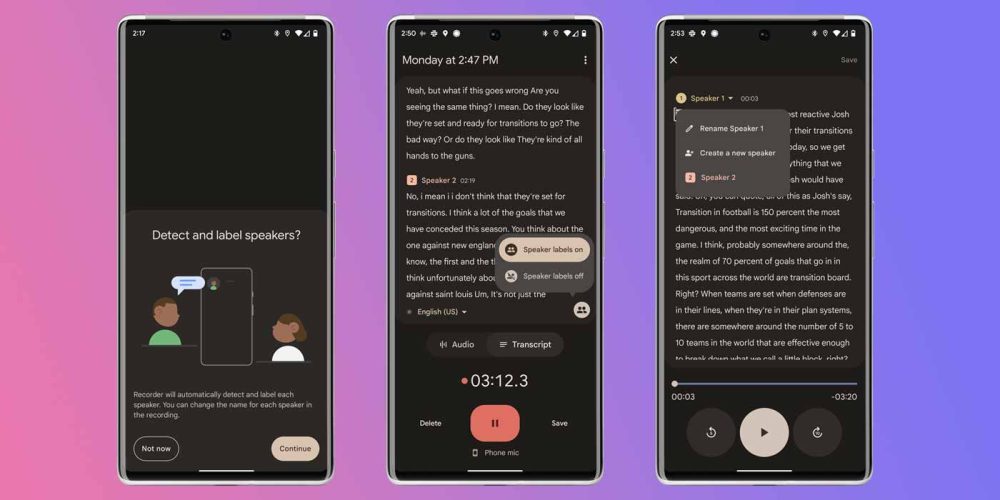
From there, your recordings will have speaker labels if more than one person is talking during the duration. Afterward, you can go into the edit mode and change the labels to match the person talking.
Once you have the main settings configured, you can take a dive into recording audio. Of course, you start a recording by hitting the big red button on the main page. From here, you’ll see a new screen with a live waveform that visually reflects what your phone is hearing.
To change what microphone is being used, make sure you have a Bluetooth or external microphone connected. From there, hit the small button under the pause button that reads “Phone mic.” You can choose among your other microphones to get a clearer recording if you need to.
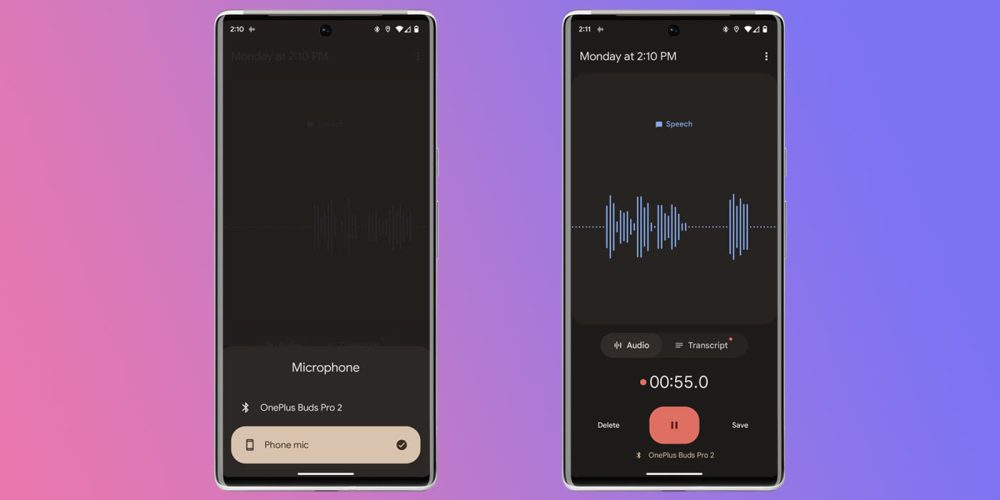
There are two main screens: Audio and Transcript. The Audio section is the one you see by default, however, you can switch to Transcript at any time and will be able to see what is being recorded dictated by the app. With speaker labels turned on, you’ll also be able to see which speaker is talking at the time. If you wish, you can turn speaker labels off by hitting the people icon in the bottom right.
Once a recording is finished, you can hit the pause button and then name the clip. After that, jut hit Save. Recorder will try to give you keywords for a quick title. You might also be prompted to add your location to the recordings, which isn’t necessary.
To play a recording back, simply tap any of the recordings in the list. You can also search for names, keywords, and even sounds such as laughter. In the Transcript page, you’ll see some options at the top-right. The first is an edit button, which allows you to edit text and change labels. There’s also a trim button next to it. You can even make a video clip out of each by tapping the three-dot menu and hitting Create a video clip.
In all, the Recorder app from Google is a very simple app that has a few features worth settings up. Once your app is ready to back up files and add speaker labels, you’ll be able to get the most out of the audio recording app.
More on Google:
- Google app getting comically large Search bar on Android
- Some new Google Wallpapers are available for all Android phones
- 9to5Google Log Out: After a year-long Pixel Tablet wait, what’s at stake for Google
Add 9to5Google to your Google News feed.
google-news
Author: Andrew Romero
Source: 9TO5Google



