
Ready to test out all the new features and changes with the latest iOS release like the customizable iPhone Lock Screen, overhauled notifications, undo button and editing for Messages, and much more? Read along for how to get the iOS 16 beta.
Update 7/11: Apple has released the first iOS 16 public beta. At the moment the iOS 15 beta is still showing up on Apple’s public beta website, but if you follow the steps below, you should see the iOS 16 public beta available immediately on your device.
Keep in mind the iOS 16 beta isn’t always the best fit for use on primary devices like your main iPhone or iPad. Performance issues and bugs can be common, particularly with early builds of the new software.
However, after reaching the third developer beta of iOS 16, the first public beta is mostly stable.
How to get iOS 16
- Make a fresh backup of your iPhone or iPad
- On your iPhone or iPad, head to Apple’s public beta website
- Tap the arrow in the top right corner, sign in if you’re not already
- Now make sure you’re on the iOS “Guide for Public Betas”
- Swipe down and under the Get Started section, tap enroll your iOS device
- Swipe down again and tap Download Profile
- Tap Allow to download the profile, hit Close
- Head to Settings on your device and tap Profile Downloaded near the top
- Tap Install in the top right corner, enter your passcode if needed
- Read the consent agreement, then tap Install two more times
- Your iPhone or iPad will prompt you to restart to complete the changes
- After it reboots, head back to Settings > General > Software update
- You should see iOS 16 public beta available, tap Download and Install

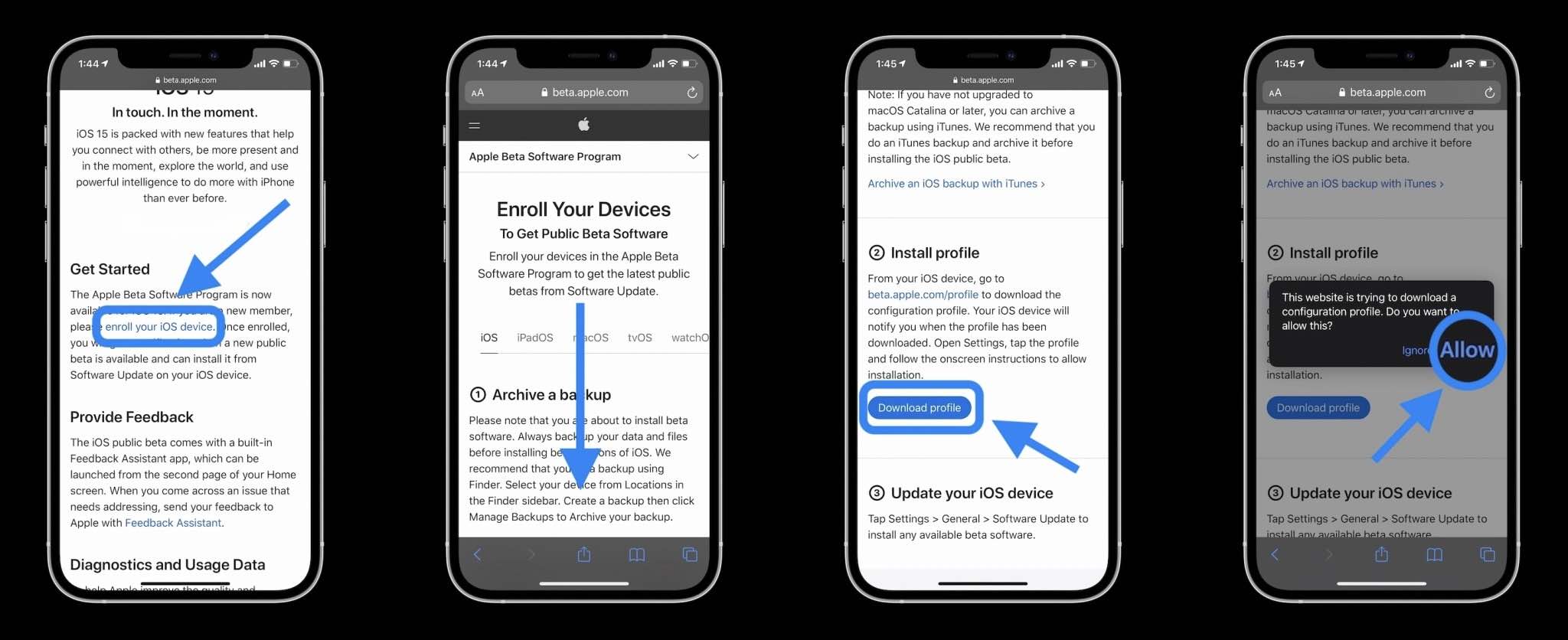
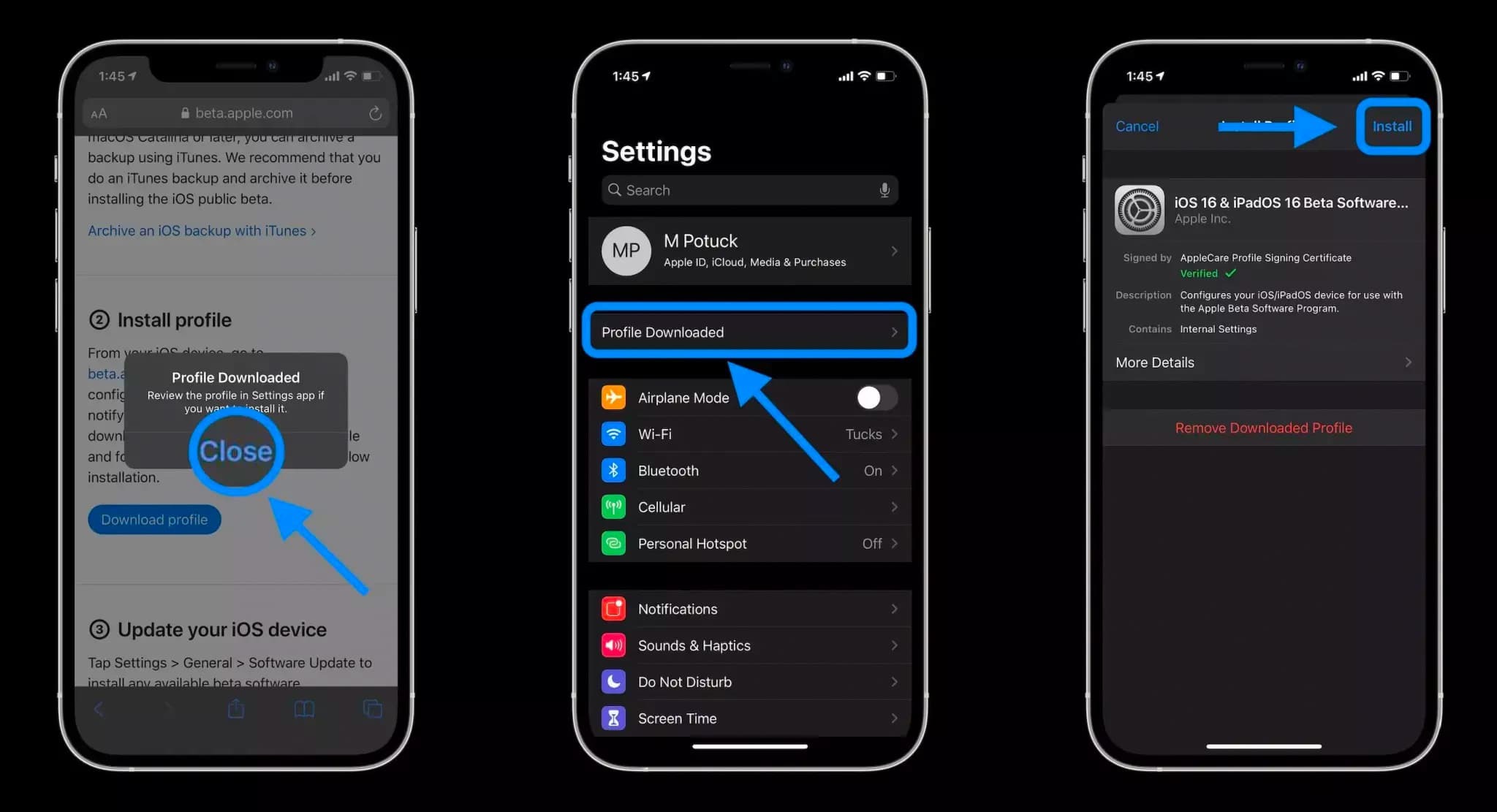
If you’re not already enrolled as an Apple Developer, you’ll need to do that ($99/year).
- Make a fresh backup of your iPhone or iPad important in case you want or need to downgrade to iOS 15 (Apple recommends doing a Mac or PC backup)
- On iPhone or iPad, head to Apple’s Developer website
- Tap the two-line icon in the top left corner, sign in if you’re not already under Account
- Tap the two-line icon again in the top left corner, choose Downloads
- Swipe down and tap Install Profile next to the iOS 16 beta or iPadOS 16 beta
- Tap Allow to download the profile, hit Close
- Head to Settings on your device and tap Profile Downloaded near the top
- Tap Install in the top right corner – enter your passcode if needed
- Read the consent agreement, then tap Install two more times
- Your iPhone or iPad will prompt you to restart to complete the changes
- After it reboots, head back to Settings > General > Software update
- You should see iOS 16 available, tap Download and Install
- When iOS 16 is installed, Apple says to head to Settings > Privacy & Security to enable a new Developer Mode if you’re working on an app
Here’s how the process looks on iPhone and check out our video explainer below as well:
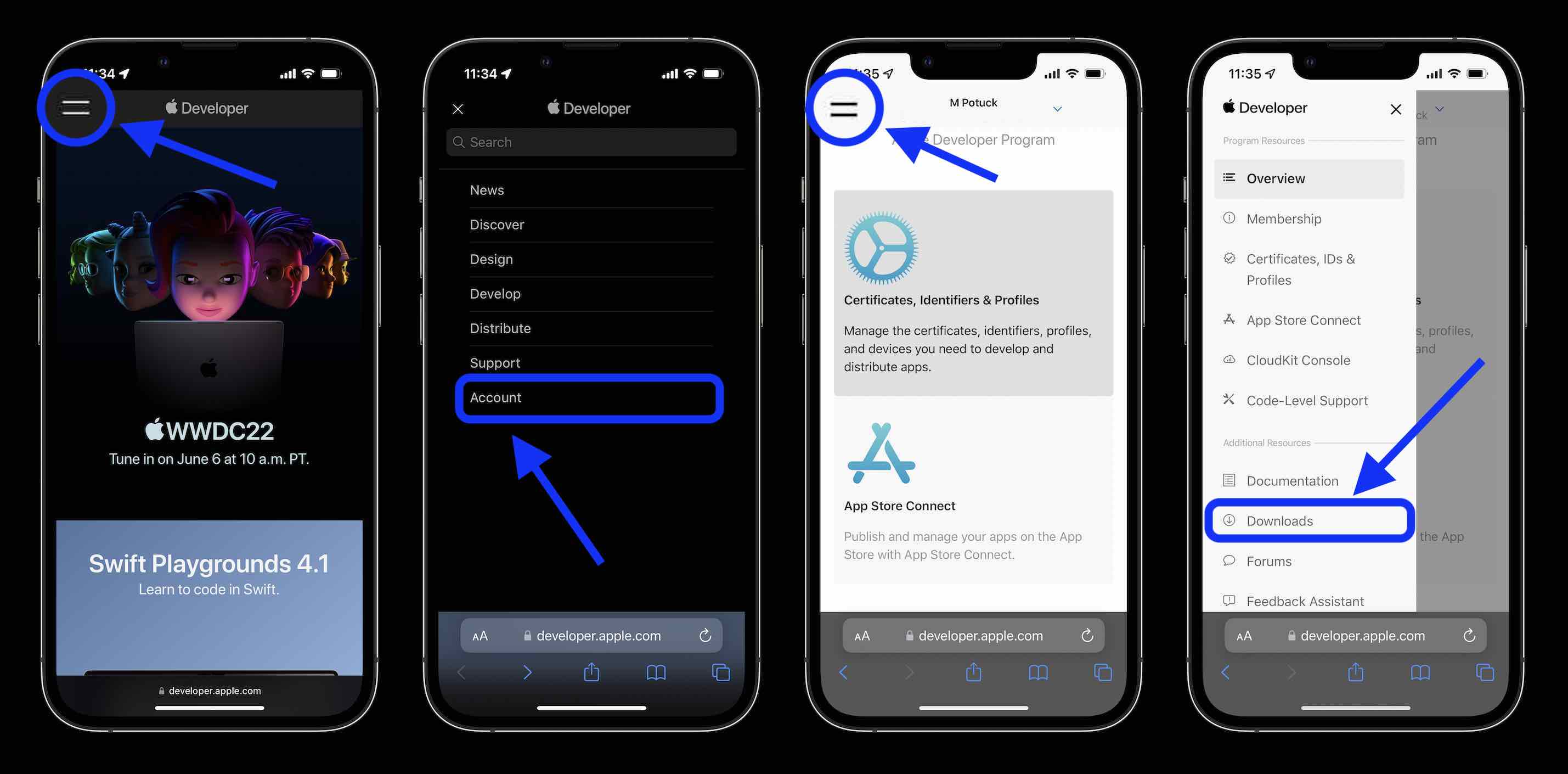
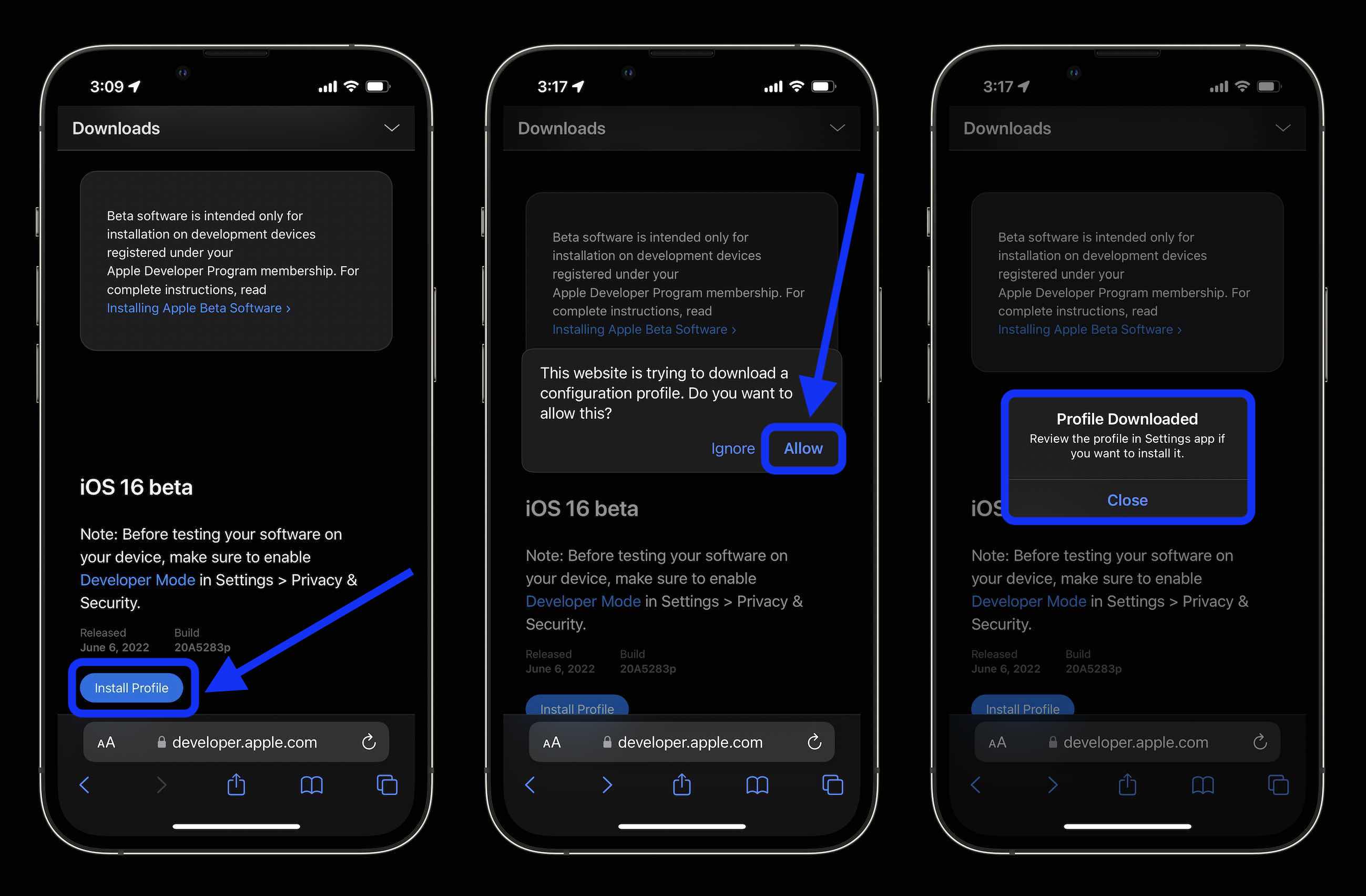
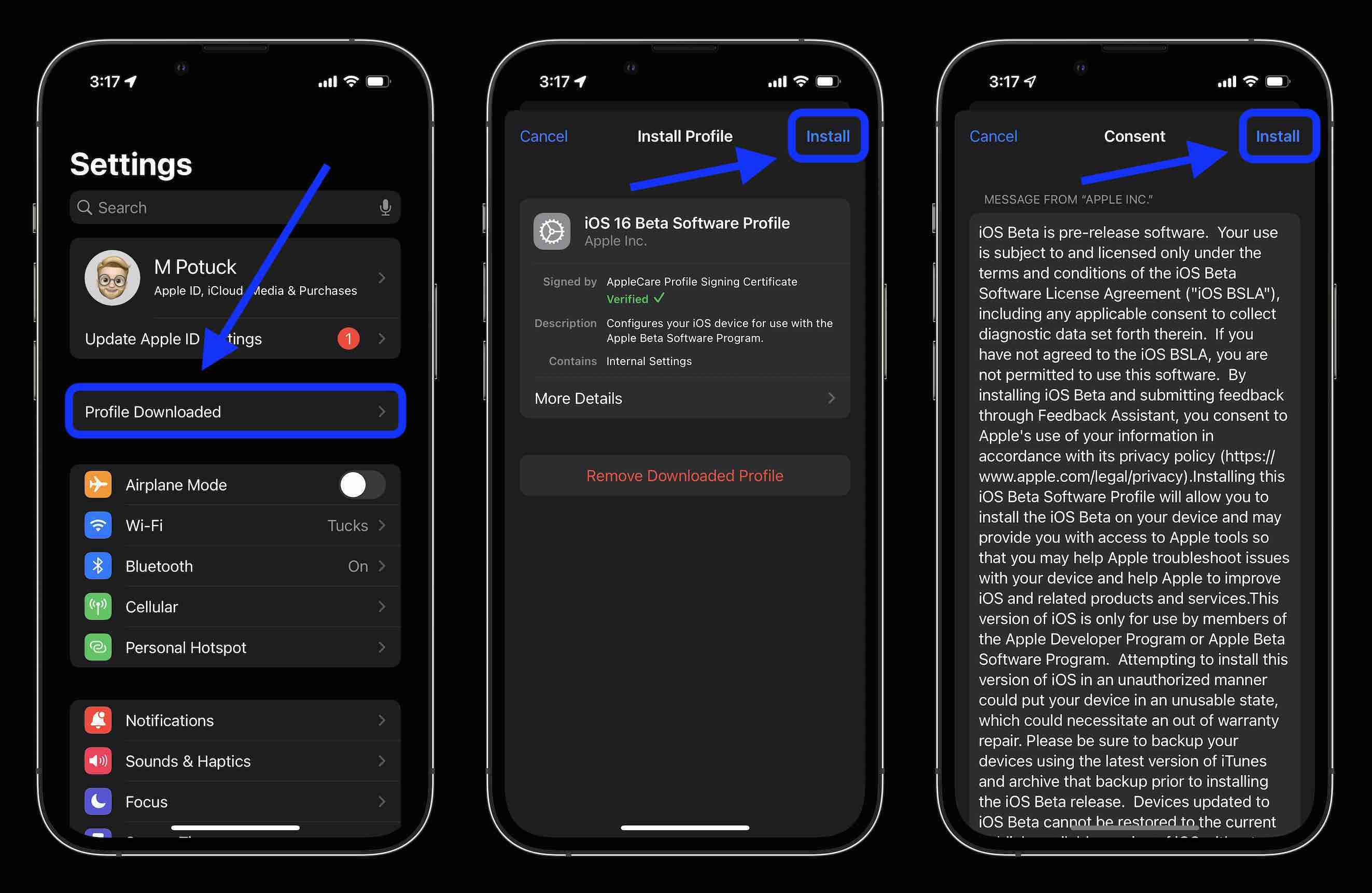
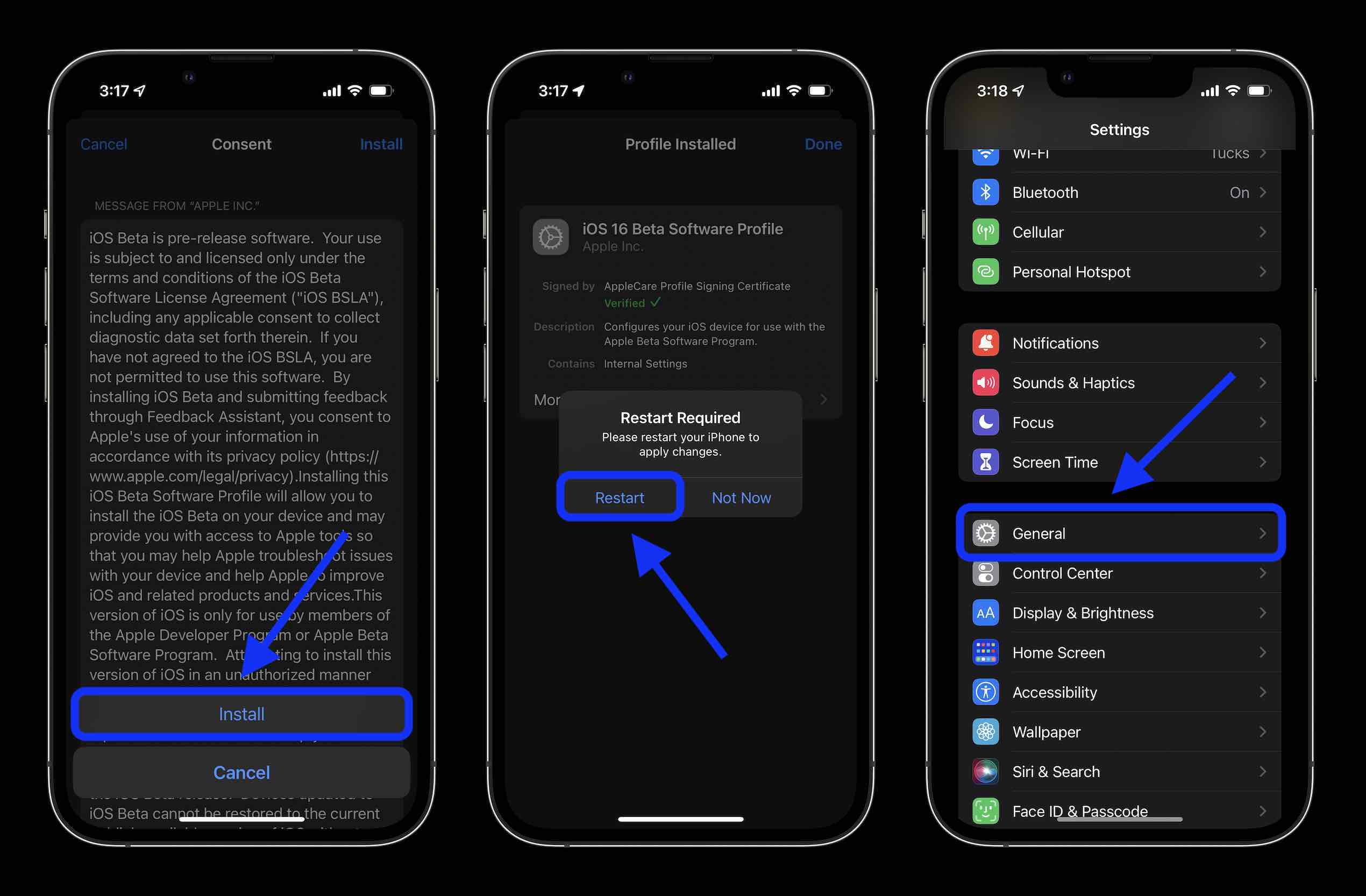
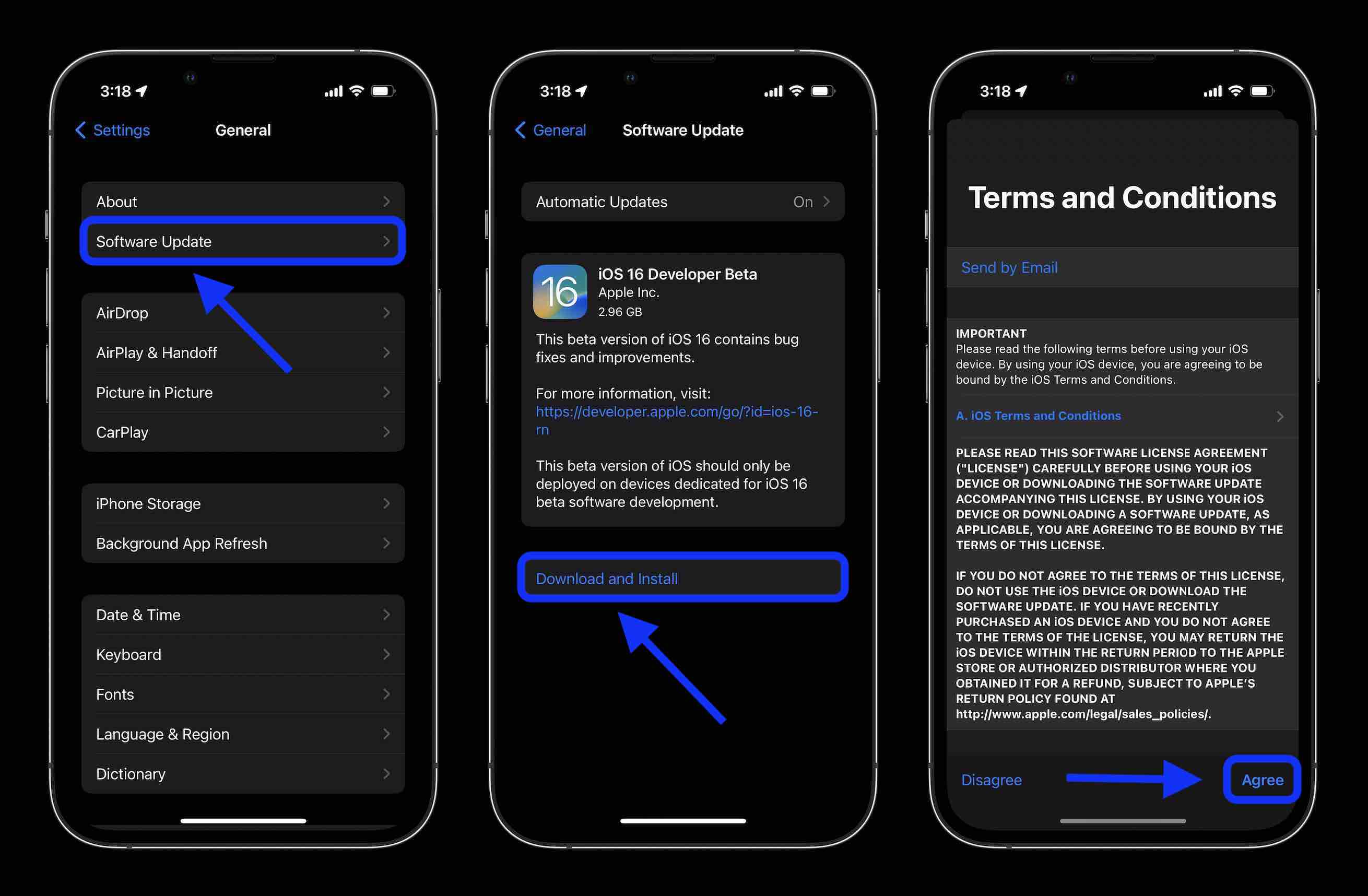
Now you should be all set to test out the beta!
And as for the new Developer Mode that Apple recommends turning on. Here’s how to find it (only available after installing iOS 16):
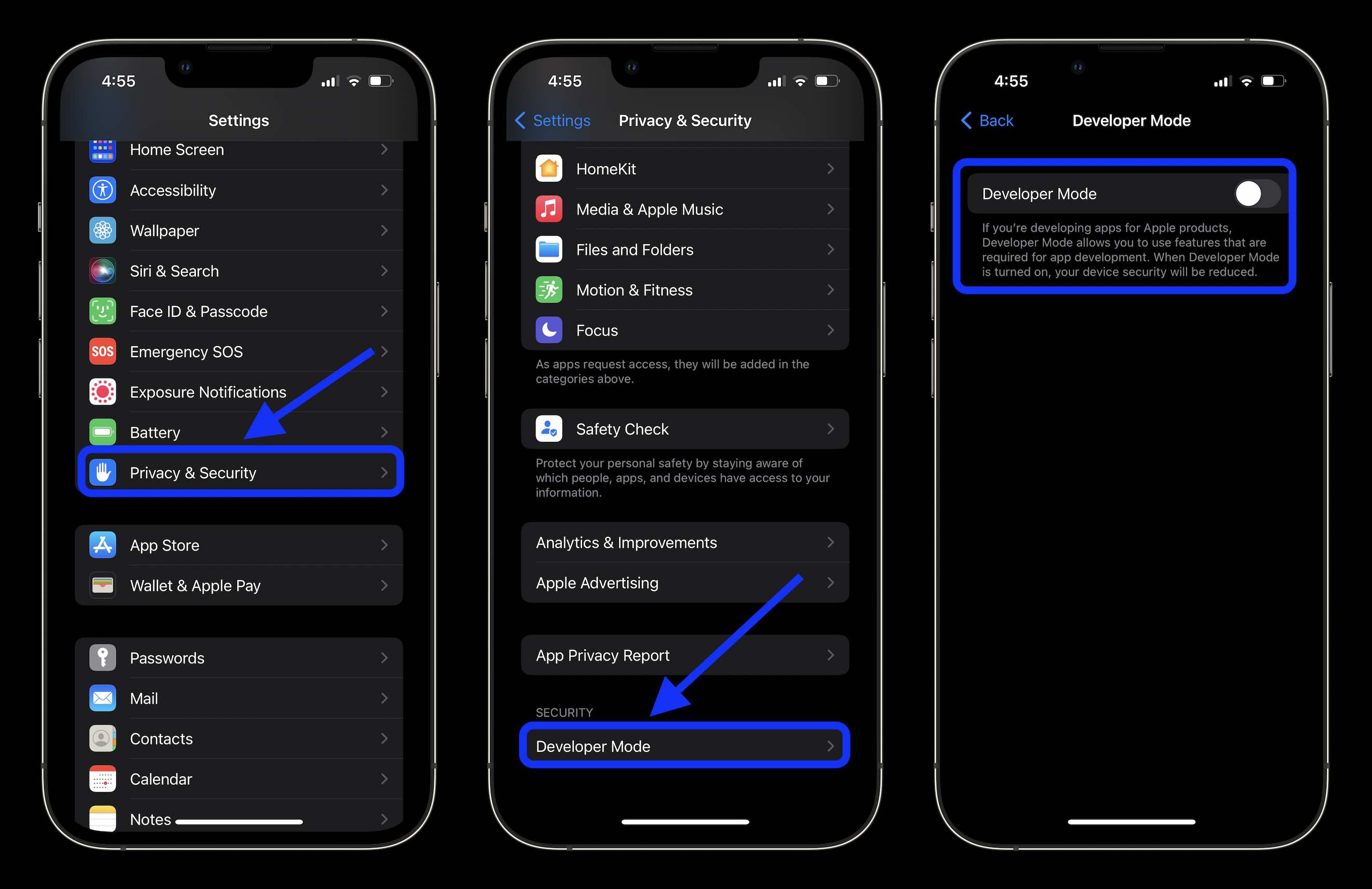
Apple says “If you’re developing apps for Apple products, Developer Mode allows you to use features that are required for development. When Developer Mode is turned on, your device security will be reduced.”
- These are the iPhone models supported by iOS 16
- iPadOS 16 brings multitasking improvements, new lock screen, Weather app, more
- watchOS 9 features four new watch faces, advanced fitness and sleep tracking features, more
- macOS Ventura adds more continuity features between Mac, iPhone, and iPad
- Apple unveils new MacBook Air: M2 chip, case redesign, new midnight blue color, display notch
Author: Michael Potuck
Source: 9TO5Google



