
Screen casting comes naturally to Google TV
Google TV is an OS that debuted on Google’s Chromecast. As it would happen, the Chromecast is a great tool for displaying a shared screen from your Android phone or tablet. It’s literally in the name. So how do you cast your screen to Google TV? This guide will take you through the ins and outs.
Table of contents
What is Google TV, and how do I know if I can cast my screen?
As alluded to above, the Google TV is an OS that is more popularly known for being on the Chromecast. But that doesn’t mean it lives there and there alone. In fact, many TVs on the market right now have Google TV built into them. The Google TV that lives on these TVs isn’t much different than the OS you’d find on a current Chromecast.
That being said, if it runs Google TV, you can most definitely cast your screen from an Android device. Being able to cast and share your screen or any media from an Android device is one of the main pulls when it comes to what the Chromecast has to offer users.
How to cast your screen with Pixel
Before you can cast or share your screen to your Google TV, you’ll need to get your device ready. Devices running Android 12 have what’s called a Quick Settings Menu. That menu is located one swipe above the notification bay and houses tons of different options that’d you want to access from your homescreen. In those Quick Settings – usually by default – there is a setting named “Screen Cast.” This is the button you want to locate and have ready.
If it isn’t already in your Quick Settings, find the pencil icon on Pixel and OnePlus devices or the Edit Buttons setting on Samsung Galaxy devices. Once you tap that, you can see if “Screen Cast” is available in the inactive Quick Settings. After locating it, simply drag and drop that button to the active section, where you’ll be able to quickly access it.
After finding this button, you can easily cast to your Google TV:
- On your Google Pixel, swipe down twice (or once with two fingers) from the homescreen.
- In the Quick Settings menu that appears, find and tap Screen Cast.
- A small floating menu will appear on your screen. Look for and tap your TV.
- Confirm you want to start sharing your screen.
- Your TV may blackout for a moment while it establishes a connection. After that, you should see your screen on your Google TV.
To stop screen casting, just tap the Screen Cast button again, and tap Disconnect. Your Pixel will stop sharing its screen for the time being.
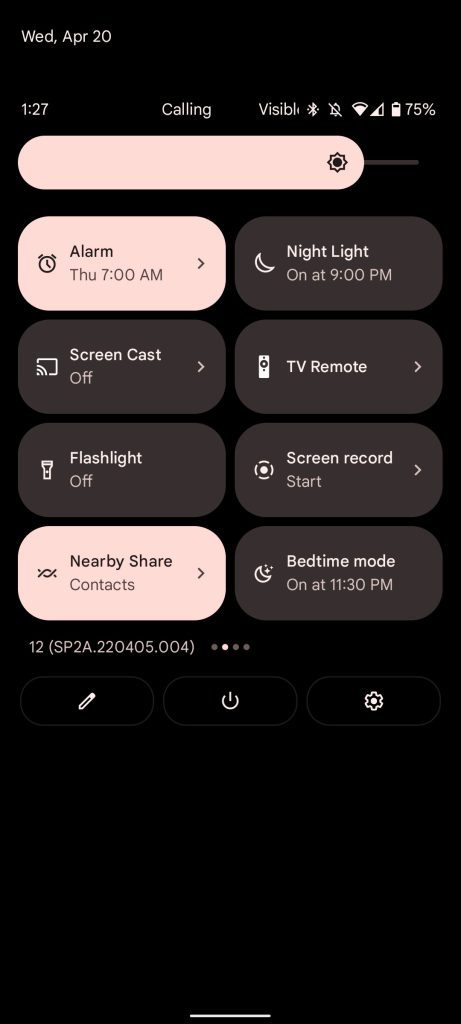
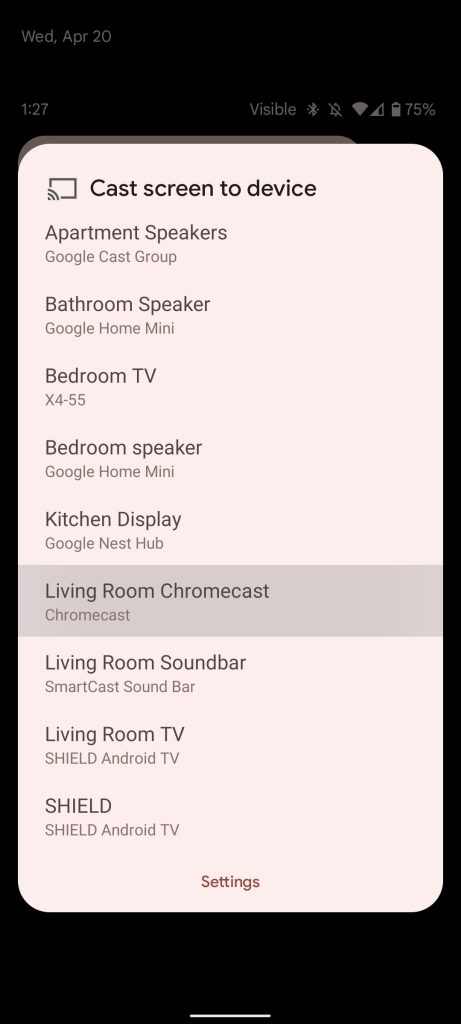
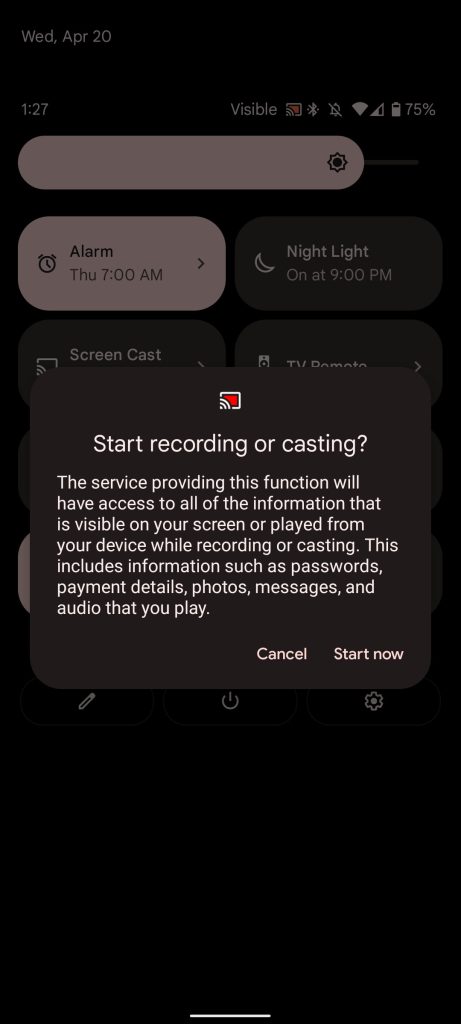
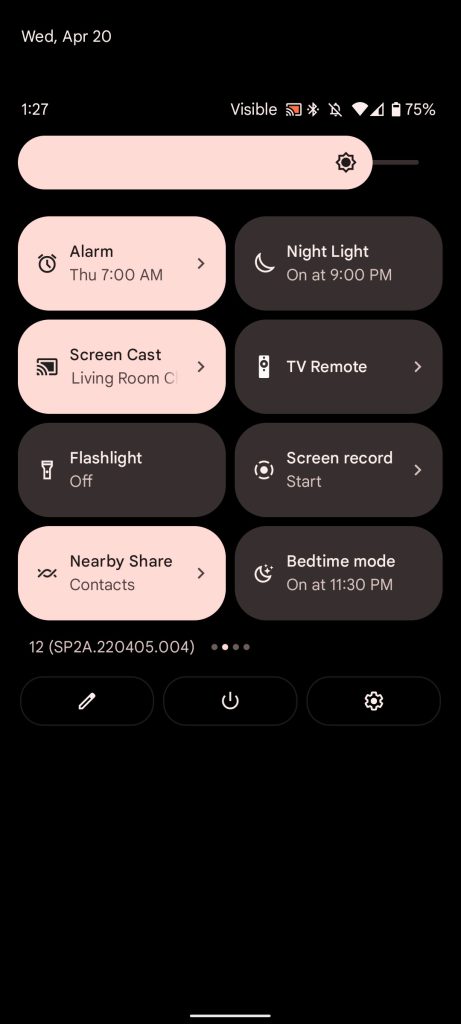
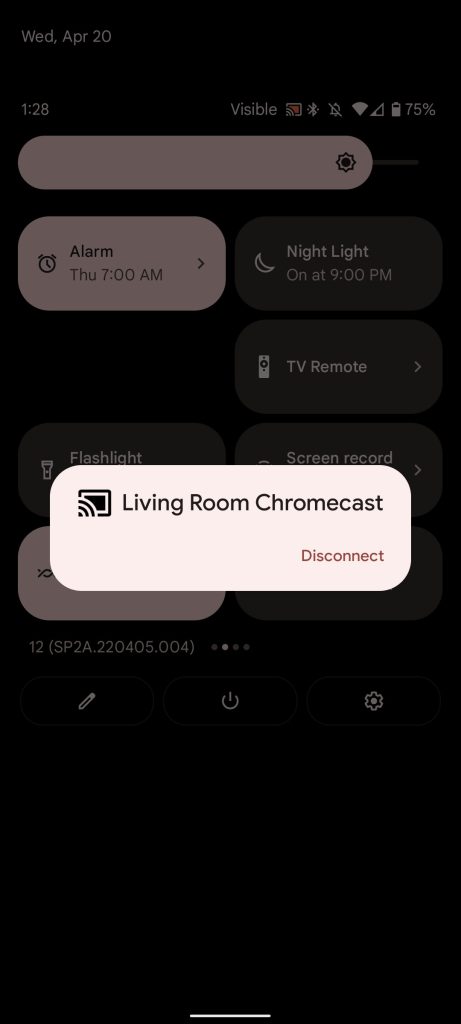
How to cast your screen to Google TV with other Android devices
Unfortunately, you can’t cast your screen from other Android devices using the Quick Settings menu. To screen cast, you need to have the downloaded on your device and set up. Generally, this should already be installed and ready to go if you set up your Google TV previously.
In its own way, it’s just as easy to cast through the Google Home app with your Android device. Here’s how to do it:
- On your Android device, open up the Google Home app.
- Scroll through your devices in the app, and find your Google TV.
- After tapping it, you’ll notice a small button at the bottom of the screen that reads Cast my screen. Tap it.
- Accept the prompts that appear on the next couple of pages.
To disconnect, just find the notification that lets you know you are screen sharing on your device and expand it. You should see Disconnect. Tap that and your phone will stop sharing.
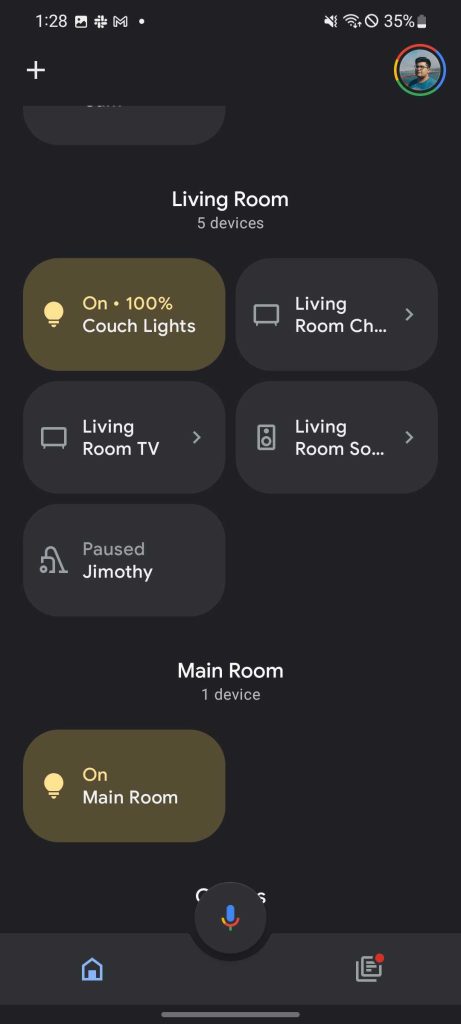
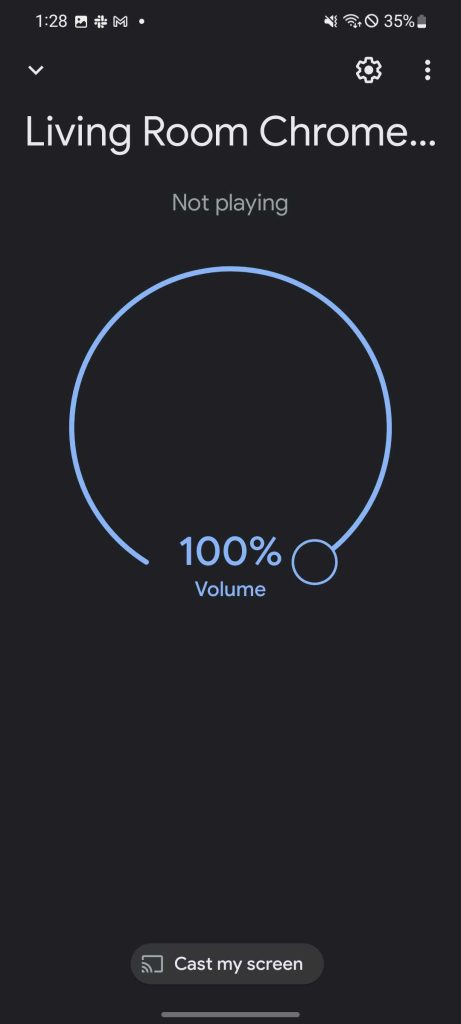
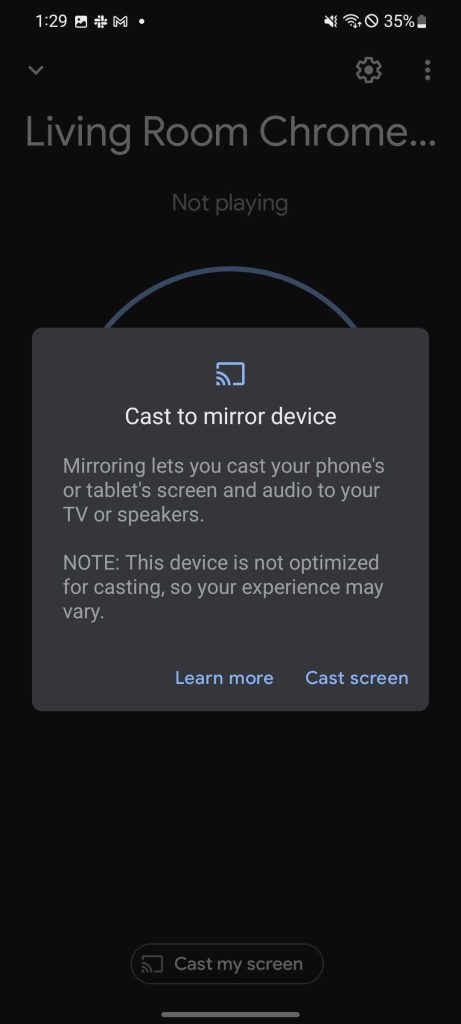
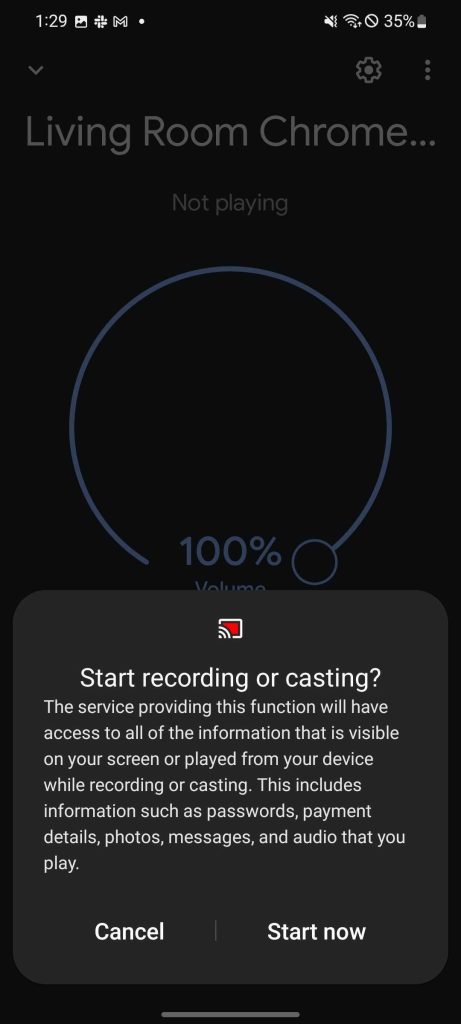
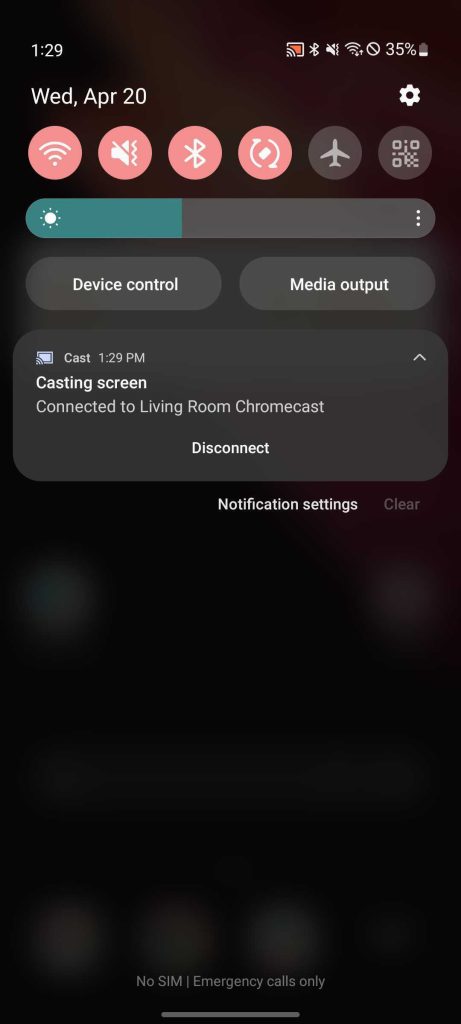
Just a note: Google Home will show you devices that you own. In the event that you want to cast your screen on someone else’s Google TV, you can scroll down to Other Cast devices. There, you can cast to devices on the network you’re connected to.
In all, casting your screen to Google TV is pretty easy no matter which device you have on hand. You can do it with a Pixel 6, OnePlus 9, or even a Galaxy S22. As long as you have the Google Home app, you’re good to go.
Author: Andrew Romero
Source: 9TO5Google



