
Android has a lot of features that have the potential to make things a little easier. Sometimes, those features are a little out of the way and hidden. One prime example is the Google Assistant Snapshot feature. This guide will take you through what Snapshot is and how you can use it.
Table of contents
What is Google Assistant Snapshot?
Cleverly named, Snapshot is a breakdown of your upcoming events, weather, and recommendations to help get your day going or even make it better. Recommendations come in the form of new recipes, different movies based on your interests, and even different playlists from whatever music streaming service you use.
Since Snapshot is an added function for Google Assistant, it changes suggestions and functions based on your location, what you have planned, and so on. Snapshot works best when the rest of Google’s ecosystem is taken advantage of since it ties directly to your Gmail to dig up bills, tickets, and reservations. Snapshot will also pull shopping lists and notes you’ve made in Google Keep.
Google’s Snapshot is available on most devices running Android since it is a core part of the OS. That means that you can easily take advantage of it on a , and we recommend you do.
How to access Google Snapshot
On an Android device, getting to Snapshot is pretty easy, albeit a little hidden. By default, swiping to the left of the homescreen will take you to the Google News page. If you look to the top of that page, you’ll notice a little icon next to your profile picture. That’s the Snapshot button. Tapping it will bring you to where we want to be. You can also access Snapshot through the Google app by heading there and then tapping Snapshot at the bottom of the screen.
Customizing Google Snapshot
If you’ve never been to Snapshot before, there will likely be some suggestion cards to help you get a feel for the feature. One of the first things you might want to do is tap the settings cog next to For your morning. This will take you to a toggle page that has every function Snapshot is capable of. Go through the list and toggle on/off any of the functions by tapping the toggle switch.
Even if you don’t see yourself using some of these, we suggest leaving them on just in case. For instance, even if you don’t travel for work, it’s recommended that Car reservations still be left toggled on. The next time you find yourself renting a car, Snapshot can come in pretty handy.
Additionally, if you don’t want certain cards showing up, you can easily dismiss them. Do this by tapping the dropdown arrow and then the overflow menu button. You’ll see a couple of options, including Dismiss. Some cards also offer a couple of specific customizations in that same menu. For instance, the main weather card has an option in the overflow menu to change the temperature from Fahrenheit to Celsius or vice versa.
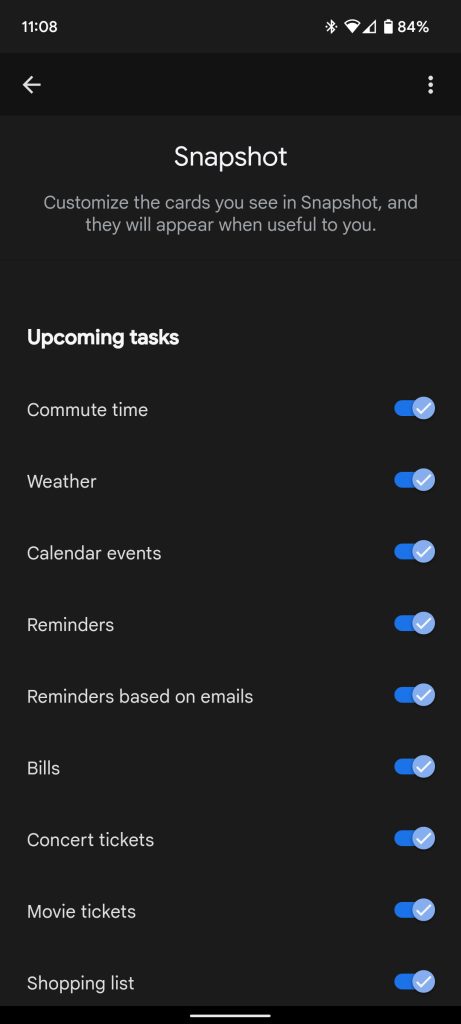
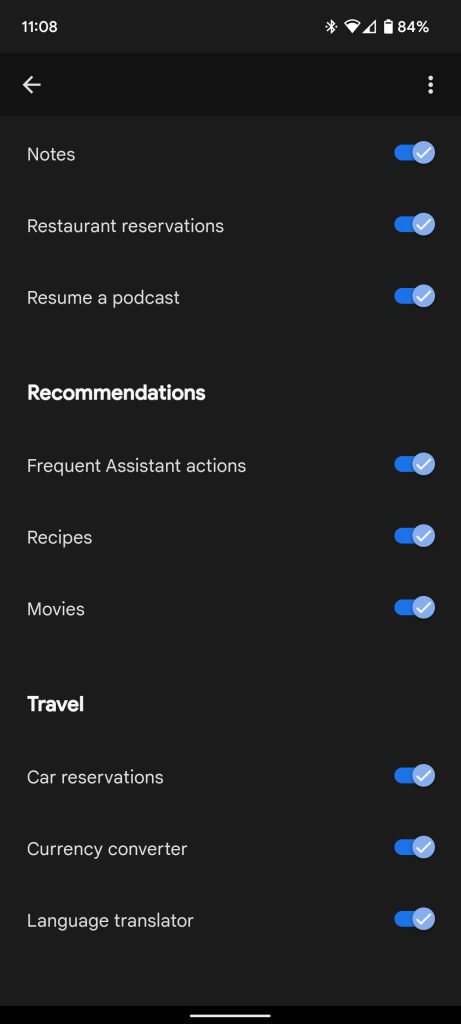
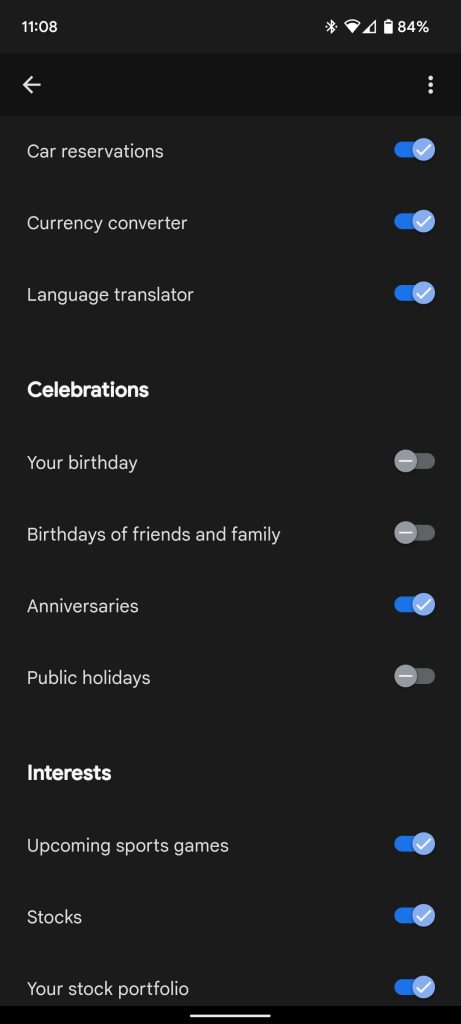
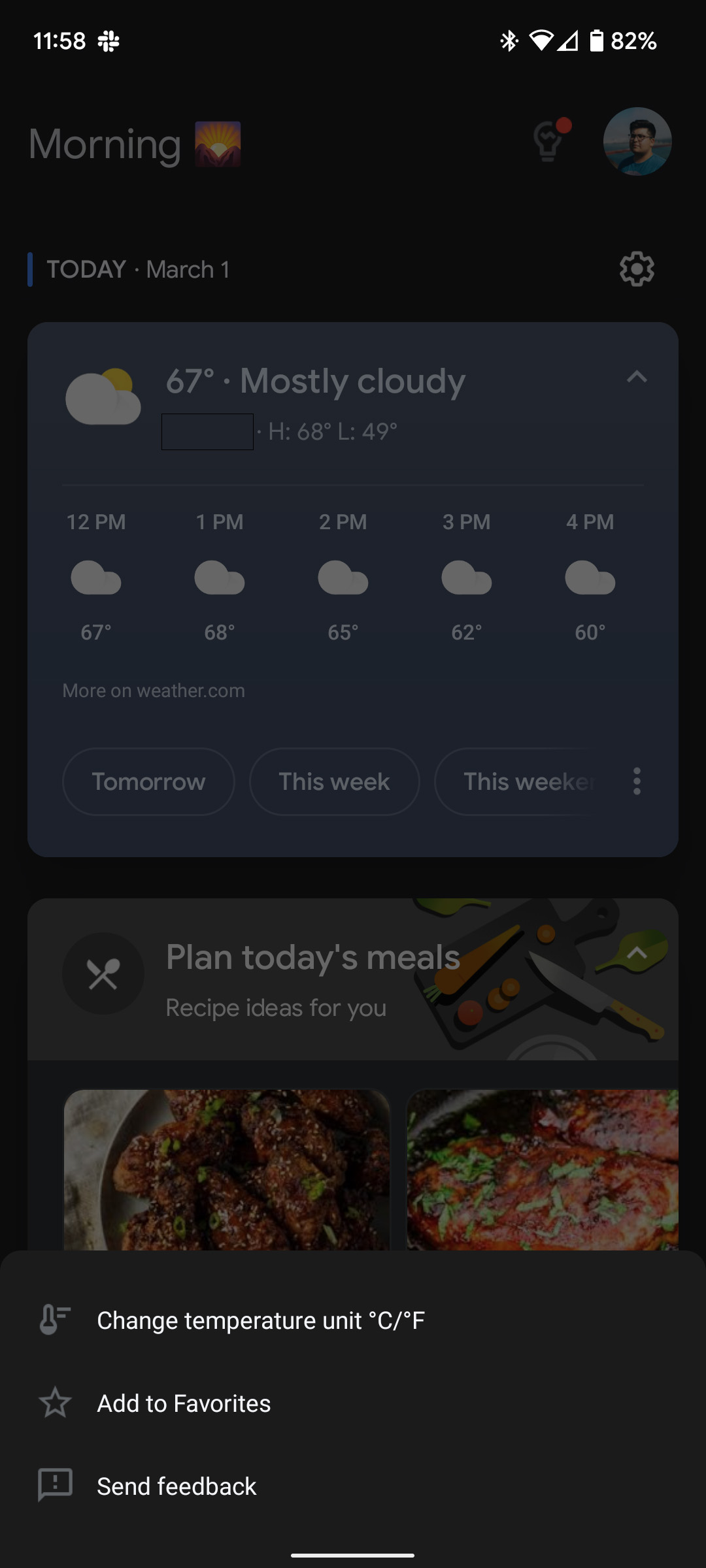
Extra Snapshot tidbits
As in most of our guides, we suggest playing around with the feature and changing options to get a feel for it. In all honesty, it’s easy to forget about Google Snapshot since the button is sort of hidden away. By playing around with Snapshot, you’ll likely also find out that you can tap the dropdown menu in a card and perform quick actions. In one example, quick actions let you mark a bill as paid or go straight to the website where you can make a payment.
At the bottom of the screen when viewing Snapshot, you might also notice a plus symbol. Tapping the Add new icon lets you throw certain things right into Snapshot. For now, it only looks like reminders are available for adding, but it’s still a good function to know about. Right next to that is the Google Assistant microphone. It wouldn’t be Google Assistant’s Snapshot if the Google Assistant microphone button wasn’t somewhere in plain view. Tapping it activates Google Assistant for a little bit of extra productivity.
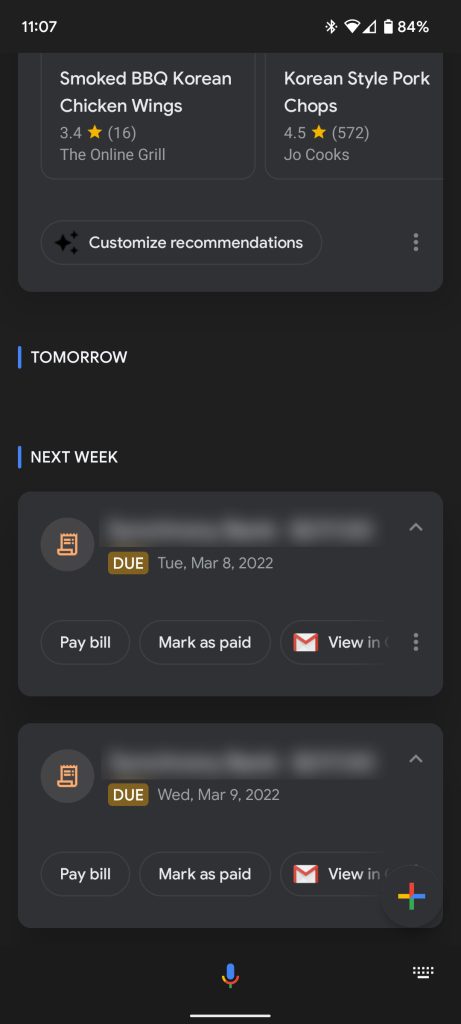
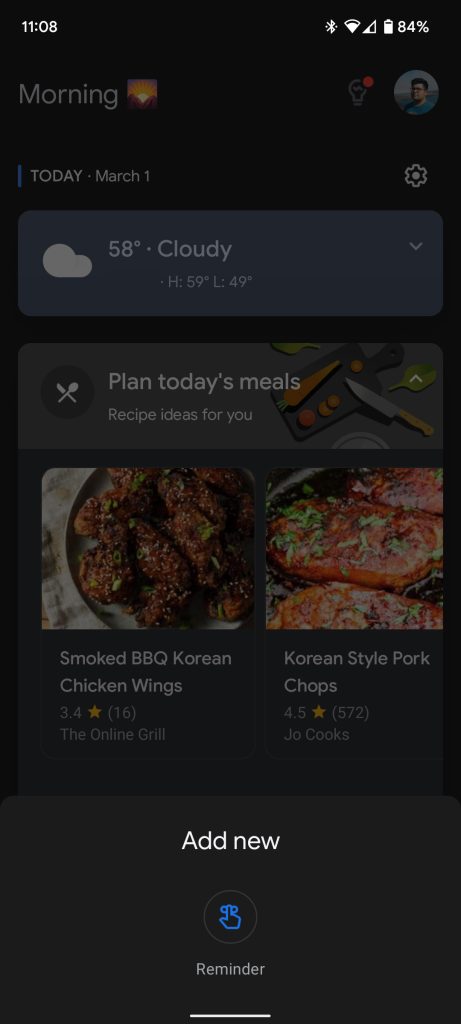
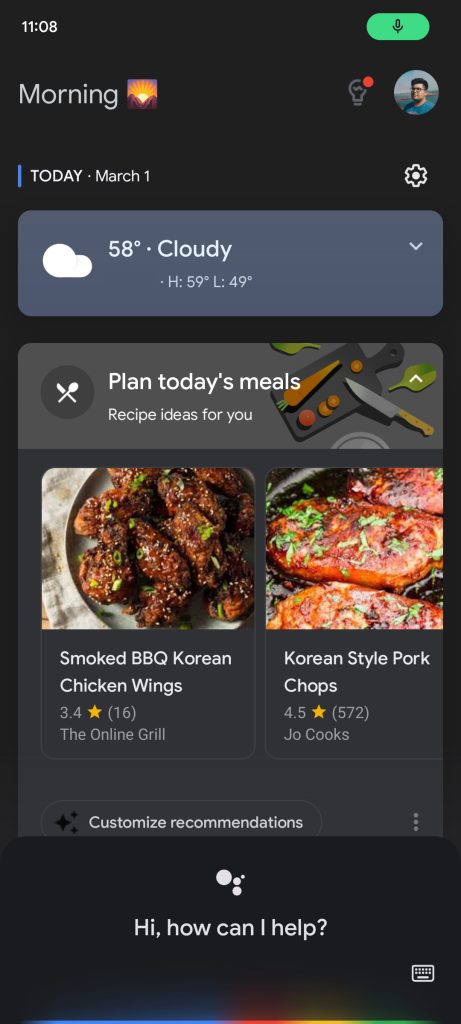
With all of that in mind, Snapshot is a great function of Android. While it isn’t sitting in plain view, it has a lot of functions for daily use, travel, reminders, and so on.
Author: Andrew Romero
Source: 9TO5Google







