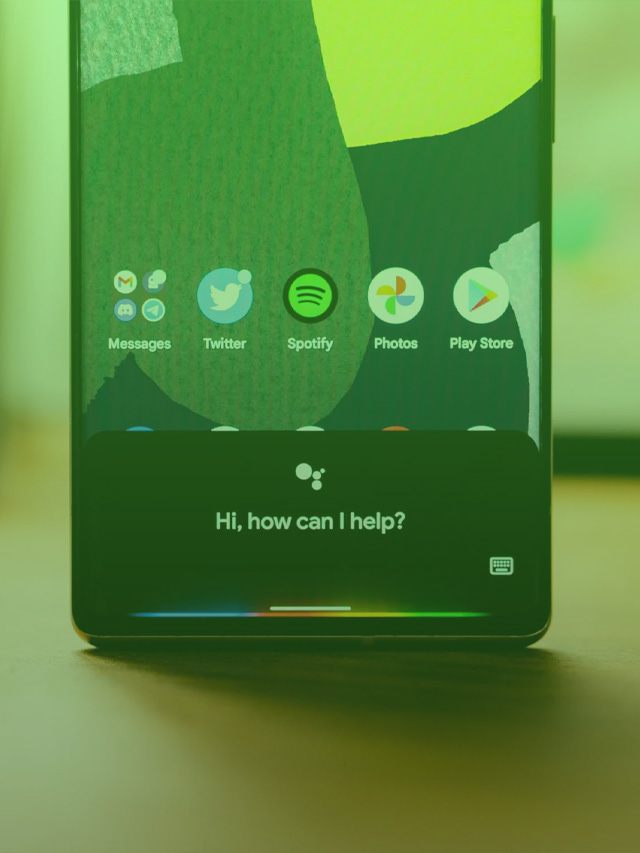There’s nothing less productive than staring at lists upon lists that are all the same shade of gray. Fortunately, Google Keep now lets you change how your notes look to help you keep things organized and visually pleasing with colors and backgrounds. Here’s how.
Table of contents
Light vs Dark theme
If you really want to change up how you’re looking at your Google Keep notes, the first thing you’ll want to pay attention to is which theme you’re using. In Google Keep, you can either use a light theme with a white background or a less-fatiguing dark theme.
Depending on which you choose, your note backgrounds will change in appearance. If you use a light theme, for instance, your background colors and images will take on that light theme and appear brighter. A dark theme will get you slightly muted, yet appealing colors in each note. Just keep in mind that your theme changes more than just the white/black background of Google Keep.
Here’s how to change your theme on Android:
- Open Google Keep on your Android device.
- Tap the hamburger menu at the top left corner of your screen.
- Tap Settings.
- Find Theme and tap it.
- Choose between System Default, Light, and Dark.
Here’s how to change your theme on desktop:
- Open Google Keep on your dekstop.
- Find and click the Setting cog at the top of the screen.
- Click Enable dark theme or Disable dark theme, depending on what you see.
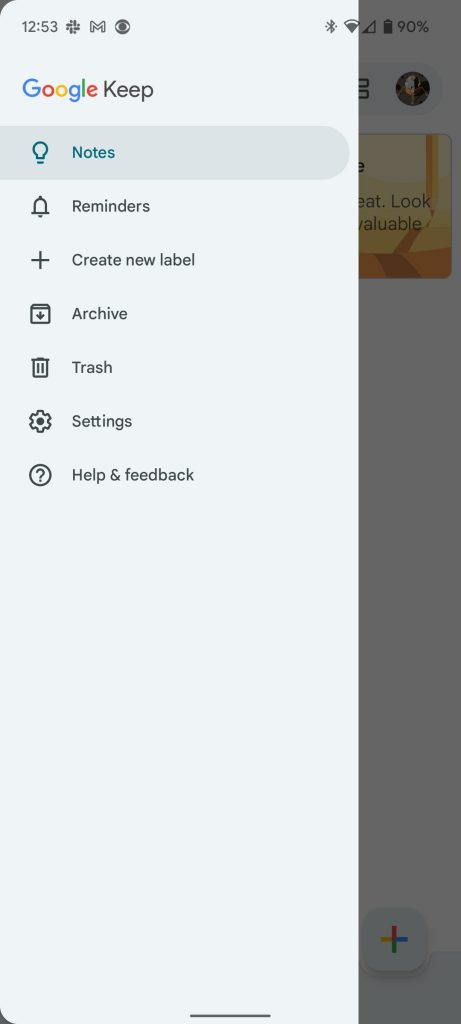
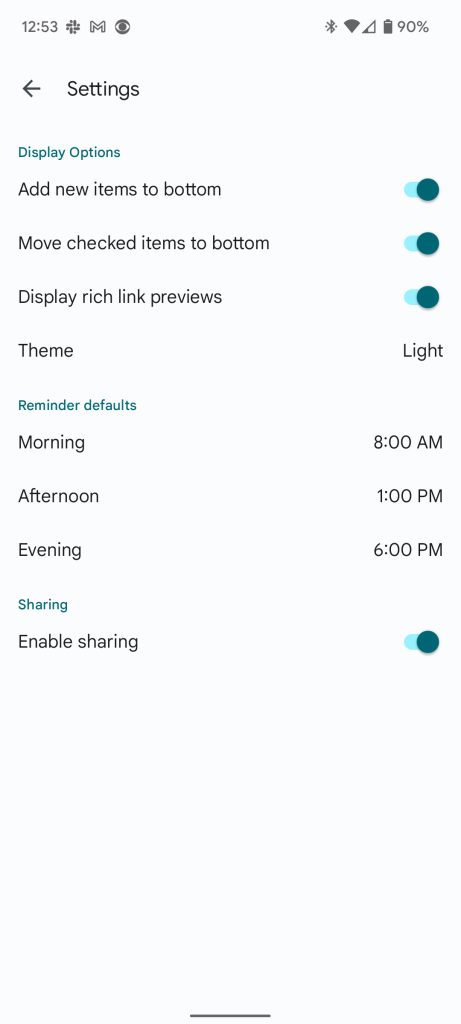
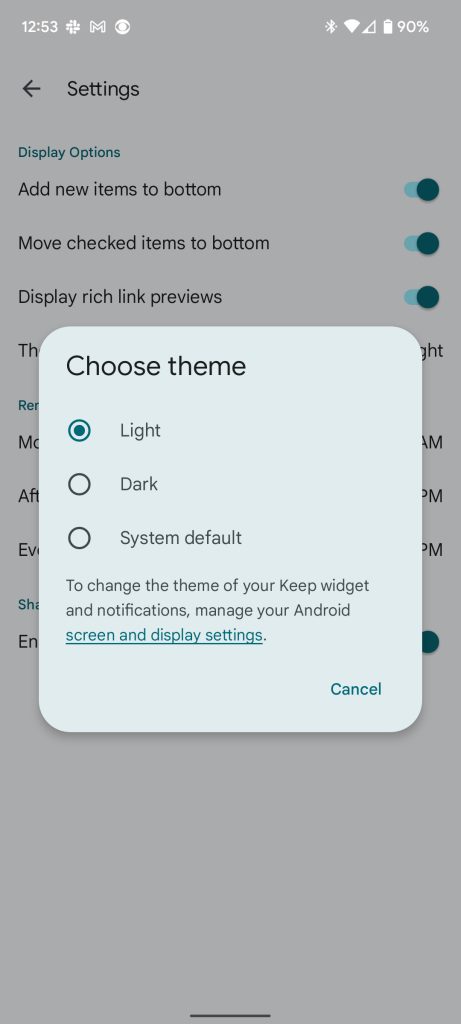
Below is a comparison of dark and light themes and how they change colors/backgrounds.
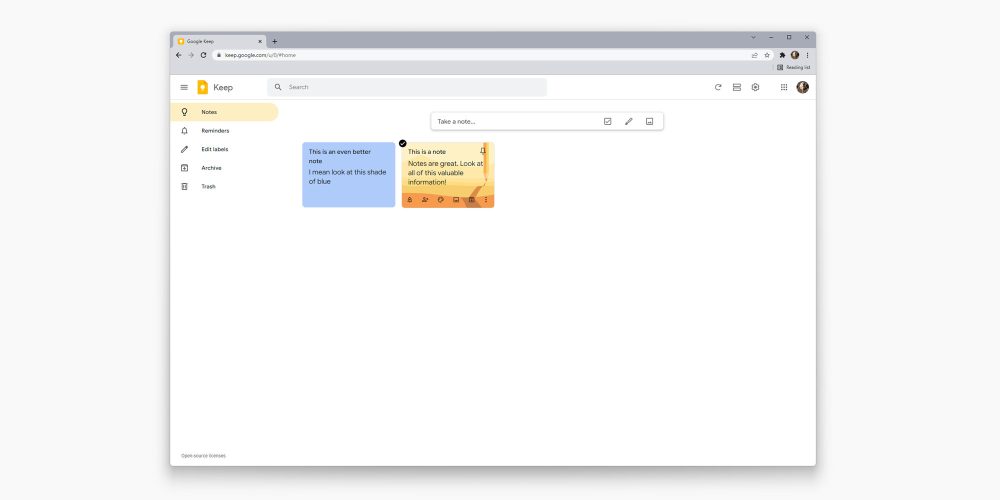
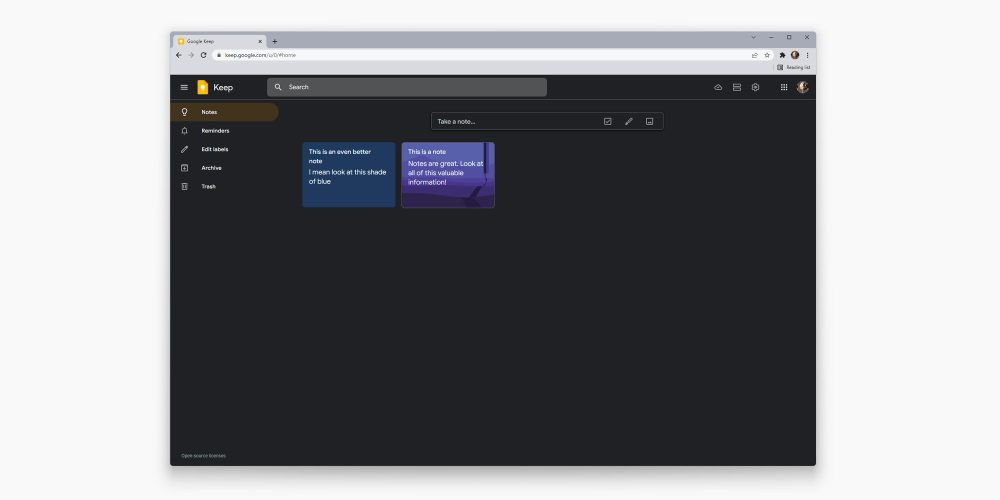
Changing background colors
One thing that has been around for a while in Google Keep is the ability to change up your background color. Again, depending on your light or dark theme, these colors do change slightly. In a light theme, you get a lot of pastel colors, while in a dark theme, you get deeper colors for your notes.
Here’s how to change the background color of your Google Keep notes:
- Head into Google Keep on your desktop or mobile app.
- Choose any note that you’d like to cusotmize.
- Tap or click the small color pallete icon on the bottom of the note.
- Choose a color from the selection listed.
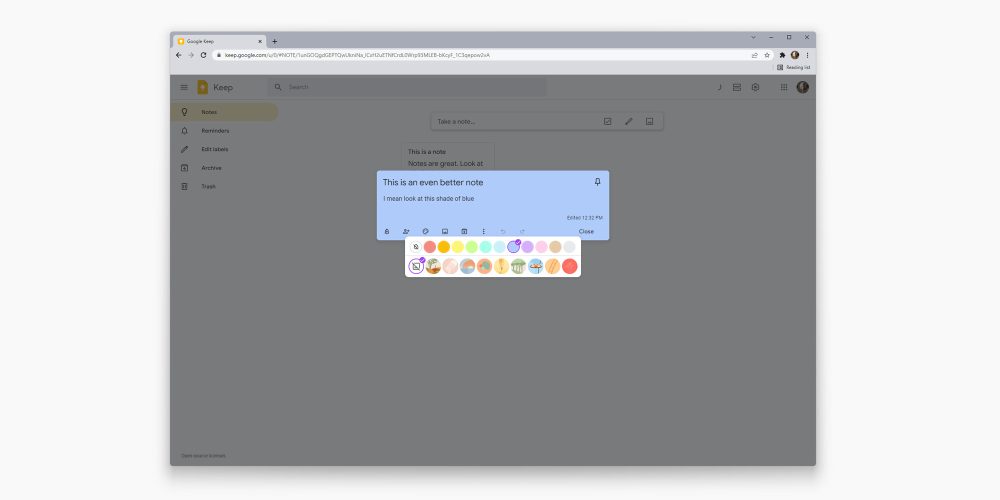
Once you pick a color, the background will change immediately. If you don’t like your choice, simply choose a different color.
Changing bacgkround images
Compared to colors, background images can define a note at first glance a little bit better. Google Keep has a decent selection of backgrounds to choose from. Here’s a list of background images to choose from:
- Groceries
- Food
- Music
- Recipes
- Notes
- Places
- Travel
- Video
- Celebration
Depending on what you’re dropping in Google Keep, organizing your notes by background can be more than helpful. Here’s how to change the background image:
- Head into Google Keep on your desktop or mobile app.
- Choose any note that you’d like to customize.
- Tap or click the small color palette icon on the bottom of the note.
- Choose a background image from the selection listed.
- Note: If you choose a background image and color, the bottom portion of the note will be the background color while the top majority will showcase the image you chose.
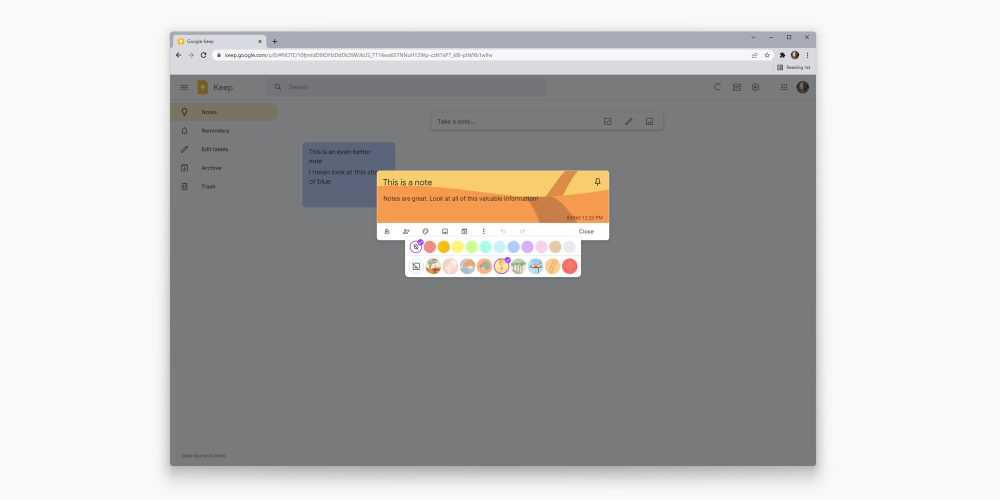
Play around with Google Keep backgrounds and colors, as well as the theme. You might find that adjusting those elements keeps things a little more organized and visually pleasing.
Author: Andrew Romero
Source: 9TO5Google