
iPhone not charging or charging slowly? Whether you’re having issues with a particular charging cable, multiple cables/chargers, or intermittent trouble, read on for 6 solutions to fix an iPhone that won’t power up normally. We’ll also look at what to do if your iPhone stops charging at 80%.
iPhones use a Lightning cable to charge which is reversible so you can use either side of the cable. And if you have an iPhone 8 or later you can also charge wirelessly.
Below we’ll cover the most common issues that can keep your iPhone from charging as designed.
Note: Modern iPhones do not come with a power brick in the box. The 20W power adapter sold separately (or from third parties) fast charges iPhone. If you use a less powerful one it will charge more slowly.
iPhone not charging: 6 solutions
- Make sure your iPhone isn’t overheated or too cold
- 32º to 95º F is the ambient temperature range suited for iPhone, let it cool down or warm up if it’s too hot or cold
- Try charging with the reverse side of the Lightning cable that you normally use with a power adapter plugged into a wall outlet you’re certain is working
- Apple says you may need to leave it plugged in for 30 minutes, but you’ll normally see if it’s charging within 5-10 minutes of being plugged in
- If it’s still not charging, try a second cable/power adapter if you have one and/or a different outlet
- Check the Lightning port for build-up or debris
- Use a magnifying glass or another iPhone camera if you need help seeing inside the port
- If you do see lint, debris, etc. be careful removing it as the charging pins can be damaged – gently using a plastic dental pick can be effective – the charging pins are located on the bottom side of the Lightning port
- If you’re not comfortable cleaning out the charging port, take your iPhone to an Apple Store, Apple Authorized Service Provider, or get in touch with Apple Support
- See if your iPhone charges with a wireless charger
- Force restart your iPhone then plug it in for 30 minutes
- iPhone 8 or later and iPhone SE 2/3: Press and quickly release the volume up button. Press and quickly release the volume down button. Press and hold the side button until you see the Apple logo.
- iPhone 7 and iPhone 7 Plus: Press and hold both the side (or top) button and the volume down button until you see the Apple logo.
- iPhone 6s or earlier and iPhone SE (1st gen): Press and hold both the side (or top) button and the Home button until you see the Apple logo.

If your iPhone still isn’t charging or responding to the force restart, head to an Apple Store, Apple Authorized Service Provider, or get in touch with Apple Support.
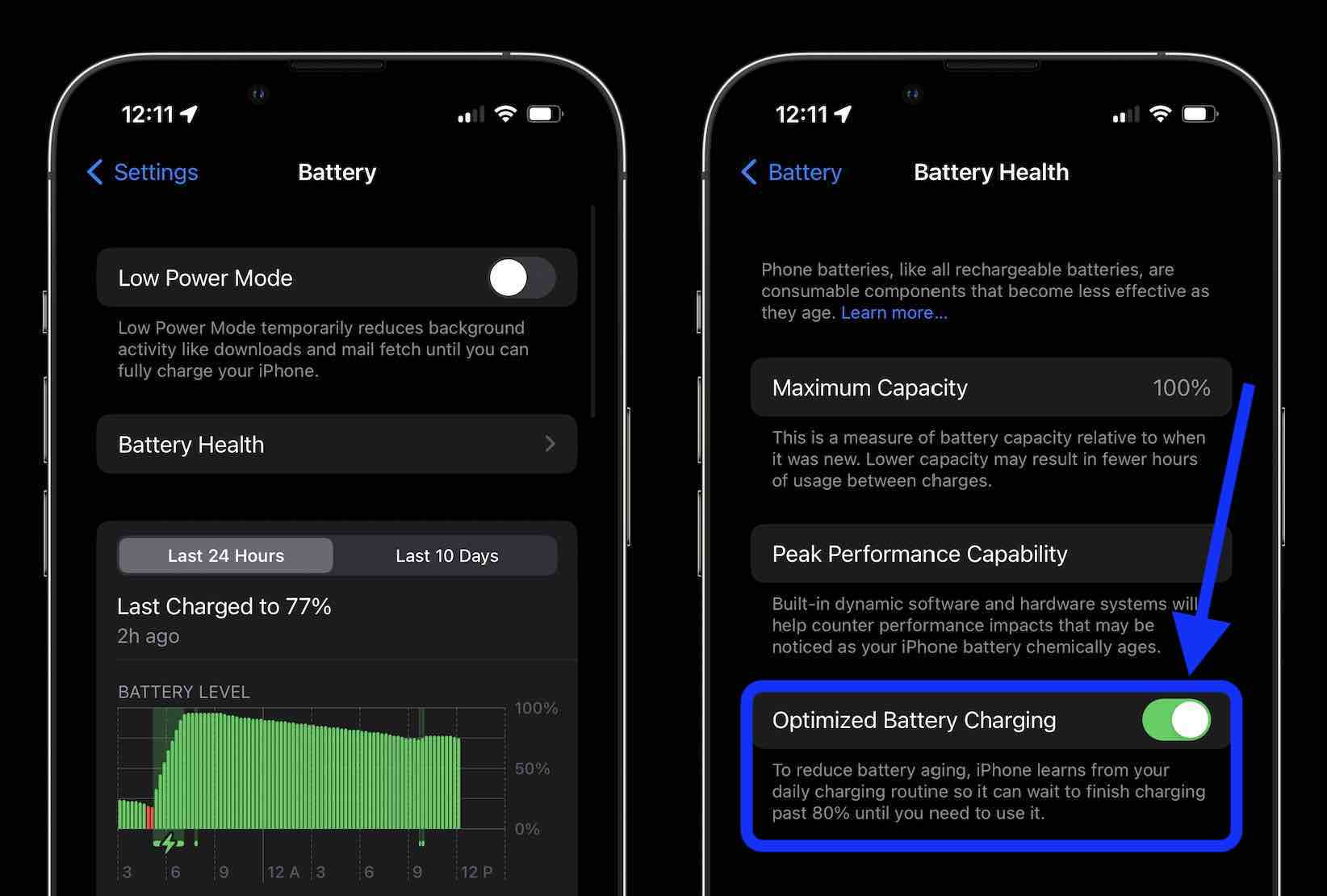
If you notice your iPhone stops charging at 80%, that’s actually a feature called optimized battery charging that helps reduce battery aging. But it is possible to turn off the feature.
Head to the Settings app > Battery > Battery Health > and toggle off Optimized Battery Charging. Read more about the feature in our full explainer:
Thanks for reading our guide on what to do if you find your iPhone not charging!
- AirPods not working? Here are 5 ways to fix them
- iPad not charging? Here are 6 ways to fix it
- Focus mode in iOS 16: How to link with Lock Screens, create custom Home Pages, use filters
- Batch edit iPhone photos: How the ‘paste edits’ feature works in iOS 16
Author: Michael Potuck
Source: 9TO5Google



