
It doesn’t take long for caches to fill up on iOS. From the default Safari browser, to third-party apps, follow along for how to clear the cache, history, and cookies on iPhone and iPad.
While clearing the cache in Safari is quick and easy with one fell swoop, the process can be different with third-party apps. We’ll first look at how to clear the cache in Safari on iPhone and iPad and then tackle other apps.
We’ve also got a walkthrough on clearing the cache, history, and cookies on Mac, check that out here.
How to clear cache on iPhone & iPad in Safari and other apps
- Open Settings
- Swipe down and tap
- Swipe down again and tap , tap it once again to confirm
- If you’d like to clear data from individual websites without clearing the entire Safari cache, at the very bottom of Safari settings choose Advanced > Website Data > Edit (or swipe from right to left to delete individual items).
Keep in mind website data deleted from iPhone or iPad will be removed from your other Apple devices signed in to the same iCloud account if they sync with Safari.

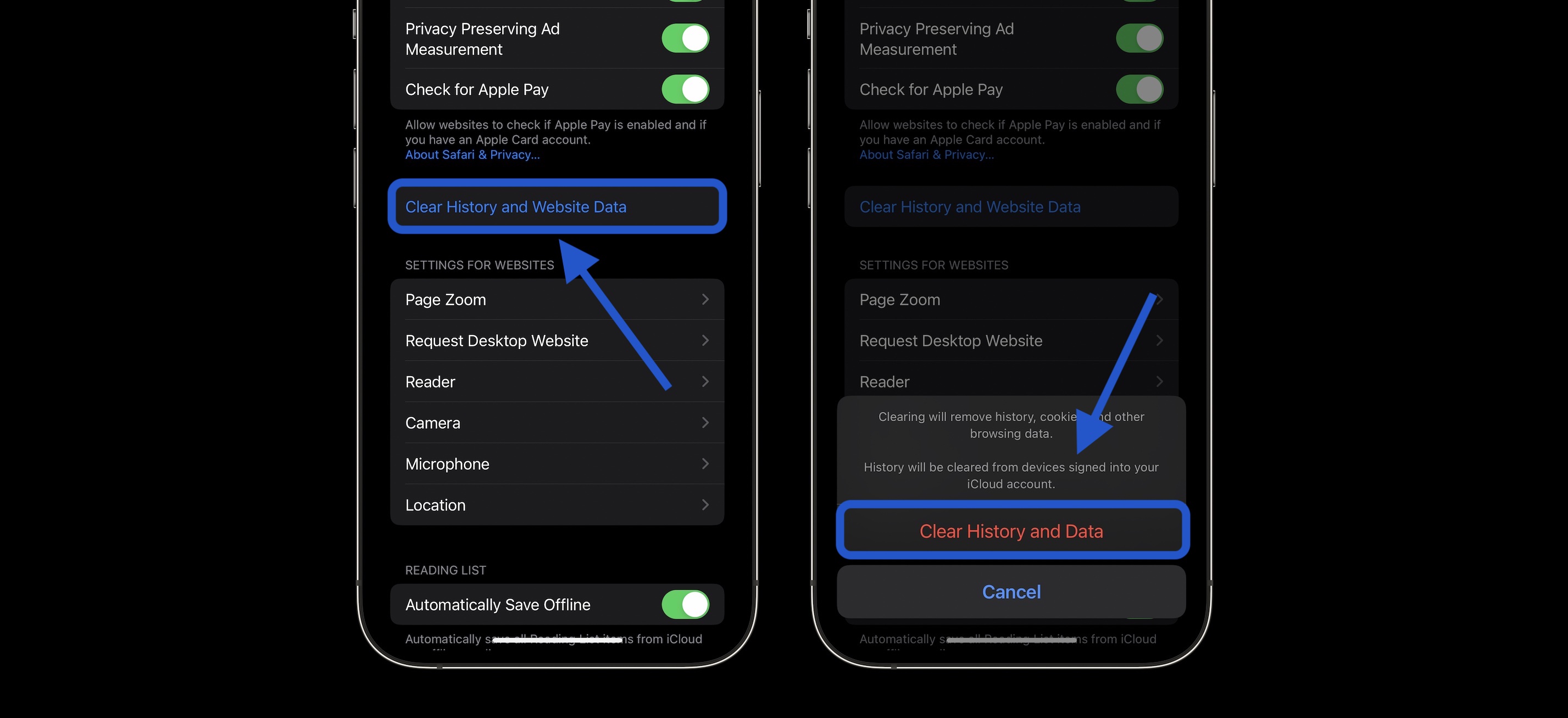
- Clearing the cache of third-party apps varies from developer to developer. Some like Slack offer an option in the app preferences in iOS Settings, while others like Facebook don’t. Check out the settings of your apps to see your options (Settings app > app name).
- For apps that don’t provide a clear cache button, deleting the app and reinstalling it is another option.
You can always take a look at > to prioritize which third-party apps you may want to tackle first.
Thanks for reading our guide on how to clear cache on iPhone and iPad!
- How to take a scrolling screenshot on iPhone
- How to reset your MacBook or Mac desktop before selling or giving it away
- How to see your heart rate zones on Apple Watch and iPhone during or after workouts
- Mac System Settings in macOS Ventura: Tips, tricks, and requests for the overhauled design
Add 9to5Mac to your Google News feed.
google-news
Author: Michael Potuck
Source: 9TO5Google



