
It doesn’t take long for caches to fill up on iOS. From the default Safari browser, to third-party apps, follow along for how to clear the cache, history, and cookies on iPhone and iPad.
While clearing the cache in Safari is quick and easy with one fell swoop, doing so can be different depending on the third-party app. We’ll first look at how to clear the cache in Safari on iPhone and iPad and then tackle other apps.
We’ve also got a walkthrough on clearing the cache, history, and cookies on Mac, check that out here.
Safari
- Open Settings
- Swipe down and tap
- Swipe down again and tap , tap it once again to confirm
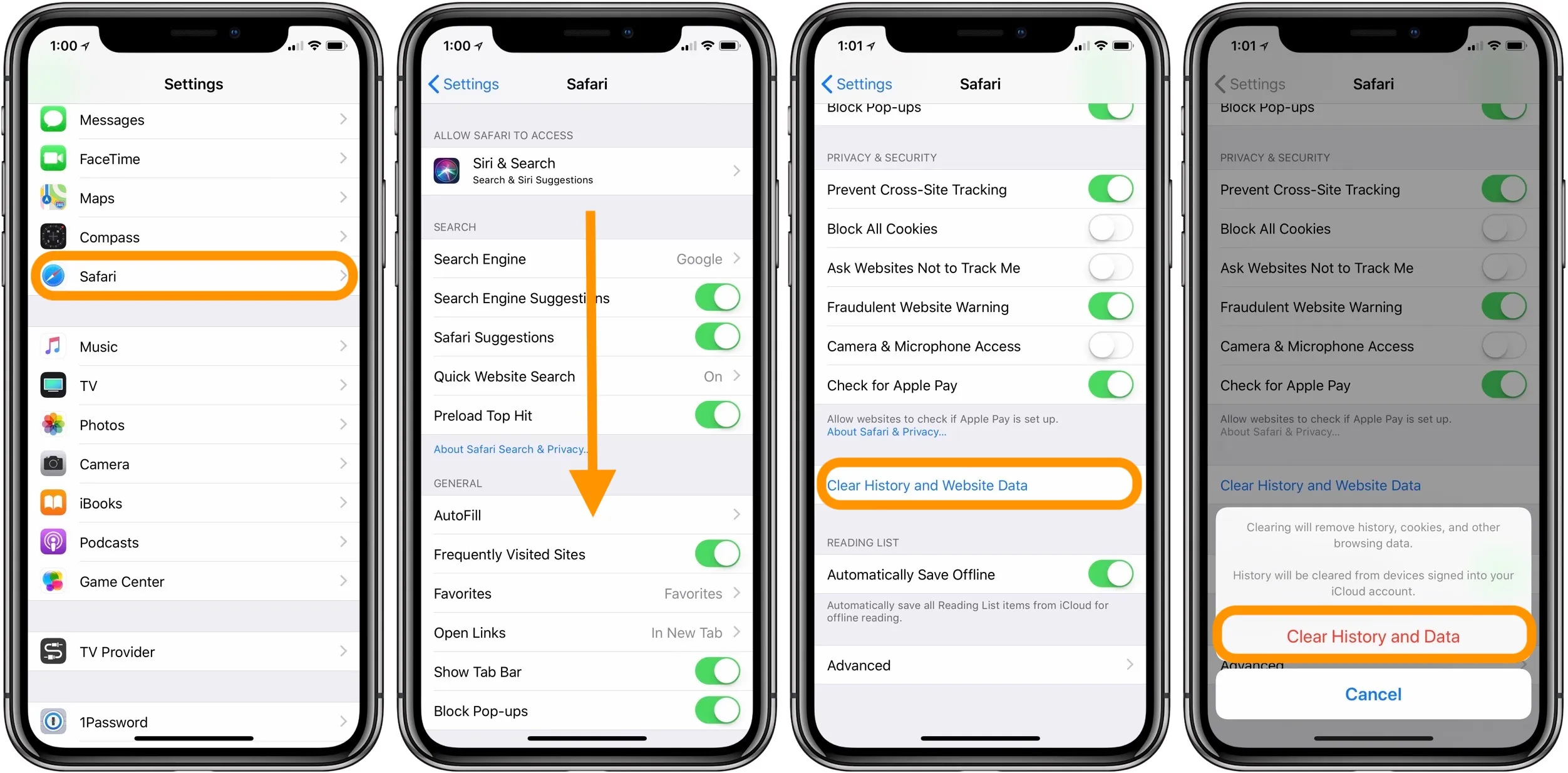
Alternately, if you’d like to clear data from individual websites, without clearing the entire Safari cache, tap Advanced, Website Data, then Edit.
Clear cache on iPhone for third-party apps
Clearing the cache of third-party apps varies from developer to developer. Some like Slack offer an option in the app preferences in iOS Settings, while others like Facebook don’t. Check out the settings of your apps to see your options.
For apps that don’t provide a clear cache button, deleting the app and reinstalling it is the next option.
You can always take a look at → to prioritize which third-party apps you may want to tackle first.
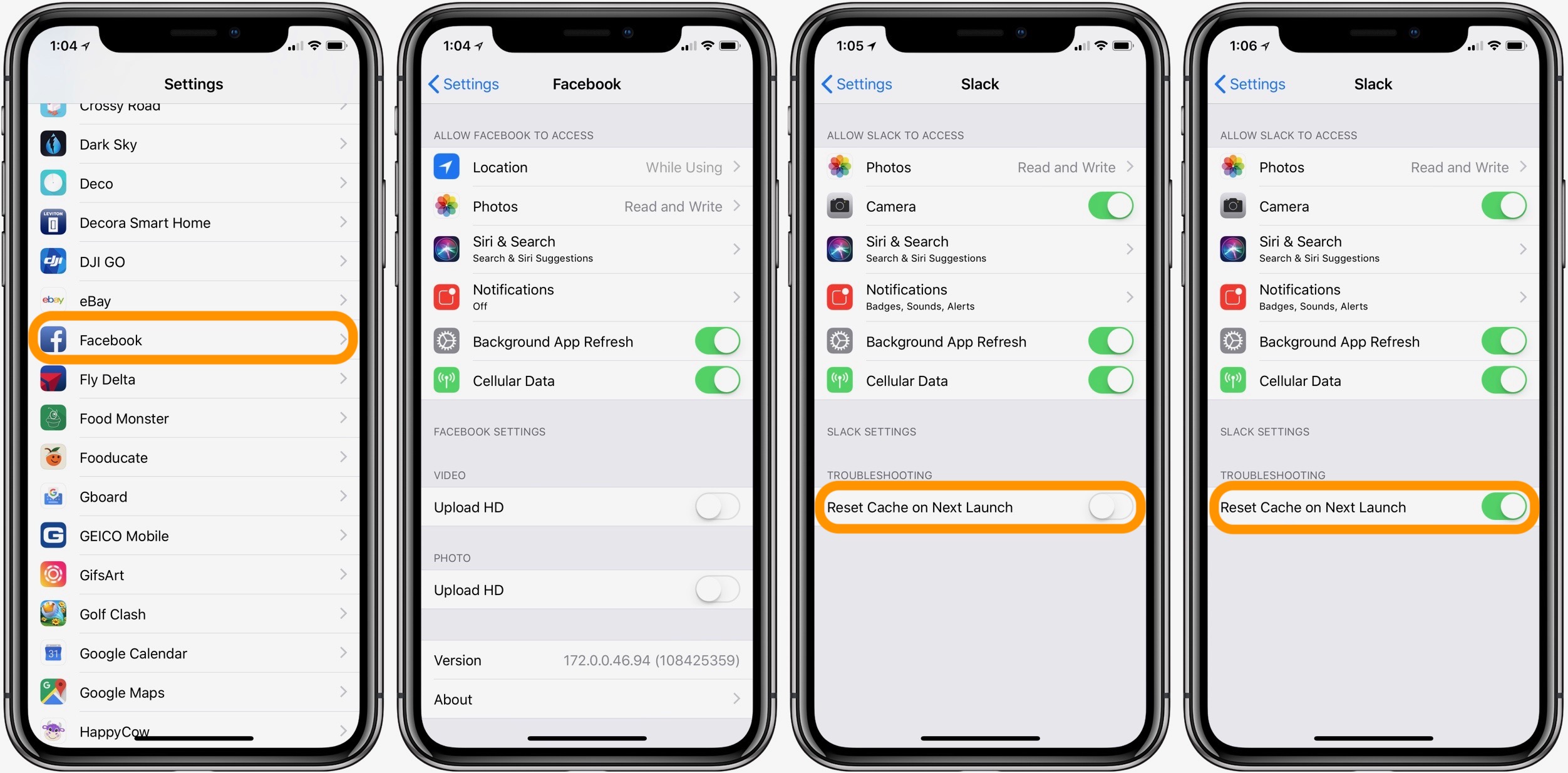
- iPhone: How to scan directly to iCloud Drive or local storage
- How to use Apple’s ‘Find My AirPods’ feature to locate your lost headphones
- iPhone: How to improve Face ID with a mask, including new Apple Watch Unlock feature
- What to do with old and dying AirPods: Recycling, replacing, and selling
- Best iPhone and iPad multi-device chargers for families
Author: Michael Potuck
Source: 9TO5Google



