
Apple added a scanning feature to its Notes app with iOS 11 several years ago. However, there’s also an option to scan documents directly to iCloud Drive. Read along for how to quickly scan to iCloud Drive or your local storage on iPhone.
Apple’s scan feature built into the Notes app on iOS and iPadOS is handy but if your goal is to get the scanned files into iCloud Drive or saved to a local folder, there’s a faster way to make it happen.
The Files app has scan integration just like the Notes app but it just happens to be a little more hidden.
iPhone: How to scan to iCloud Drive or local storage directly
- Open the Files app on iPhone
- Select the Browse tab at the bottom > iCloud Drive if it’s not already selected
- Alternately, you can select “On My iPhone” if you want to save directly to local storage
- Tap the blue circle with three dots in the top right corner
- Choose Scan Documents
- Take a scan of your document(s), tap Keep after each page
- You can use the auto-capture option by bringing your doc into the viewfinder or use the shutter button to capture the scan
- If needed, drag to adjust the corners of the scan
- Tap Save when you’re done scanning all of your pages in the bottom right corner
Here’s how it looks to access the feature in the Files app:
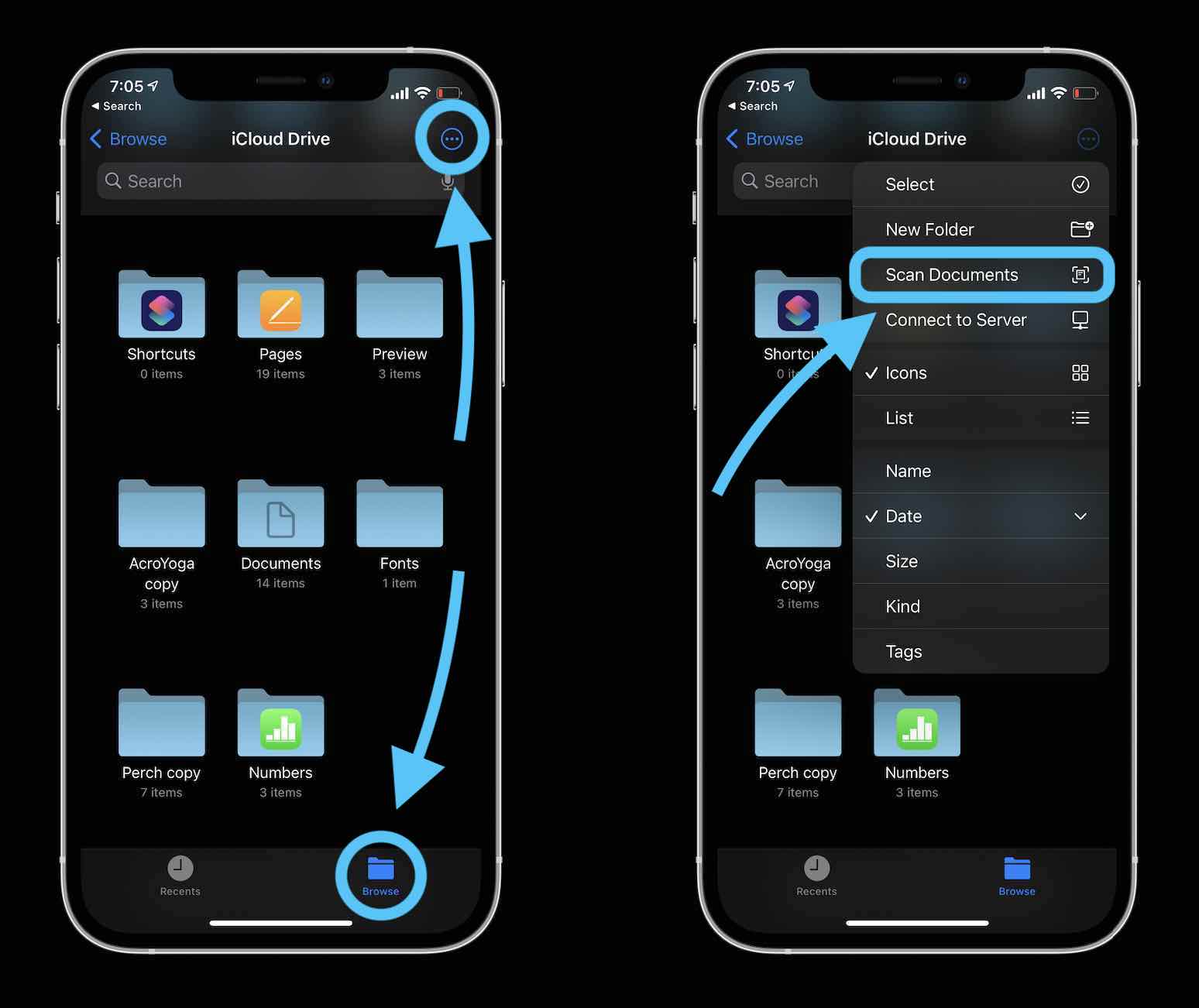
- These are the best iPhone apps for converting images and screenshots to text
- What to do with old and dying AirPods: Recycling, replacing, and selling
- How to use Apple’s ‘Find My AirPods’ feature to locate your lost headphones
- Best iPhone and iPad multi-device chargers for families
Author: Michael Potuck
Source: 9TO5Google



