
If you use Apple’s Mail app on your iPhone and want a tidier inbox, follow along for how to mark emails as junk as well as how to move multiple emails at once to junk.
iCloud email addresses and most other popular email providers offer automatic junk mail features, but they can’t eliminate all spam and junk messages.
Here’s how Apple describes its junk email features:
iCloud uses trend analysis, dynamic lists, and other technology to automatically detect and block junk mail before it reaches your inbox. While there isn’t a way to completely stop junk mail from reaching your inbox, here are some tips that can help reduce the amount of junk mail you receive.
Some of the steps Apple recommends taking to reduce junk mail include:
- Don’t open email you think is junk
- Mark email you don’t want to receive in your inbox as junk
- Correct false-positives (moving emails that shouldn’t be in the junk folder back to your inbox)
When you move emails that you don’t want to be receiving to junk on iPhone or any of your devices, it teaches Apple to put ones from the same sender in junk in the future. This is helpful, as it can be more time consuming to unsubscribe from email lists, or sometimes it seems like a fruitless endeavor. However, it’s quick and easy to mark email as junk and let Apple learn your preferences.
But you can also use the smart Mail app feature to unsubscribe from email lists too; it just doesn’t show up for all emails that come from a mailing list. Look for that at the top of an email when available.
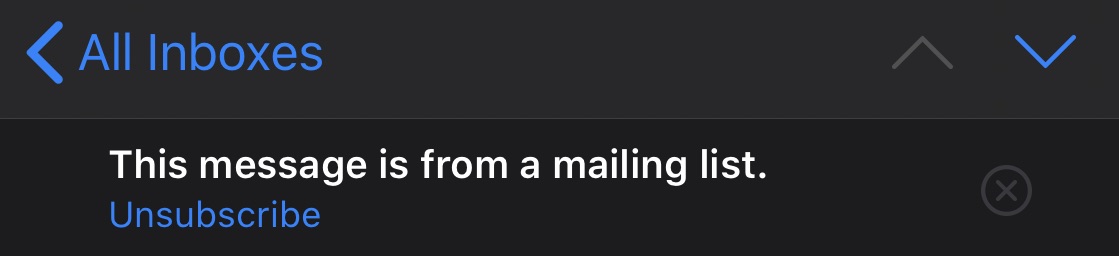
iPhone: How to mark emails as junk
- Open Apple’s Mail app on your iPhone or iPad
- Find an email you’d like to mark as junk
- From the list view you can swipe from right to left on an email
- Choose then (you can get there from the More button as well)
- To move multiple emails at once to junk, tap in the top right corner (or do a two-finger tap)
- Select all the emails you want to move to junk, tap at the bottom, then tap
Here’s how these steps look on iPhone:
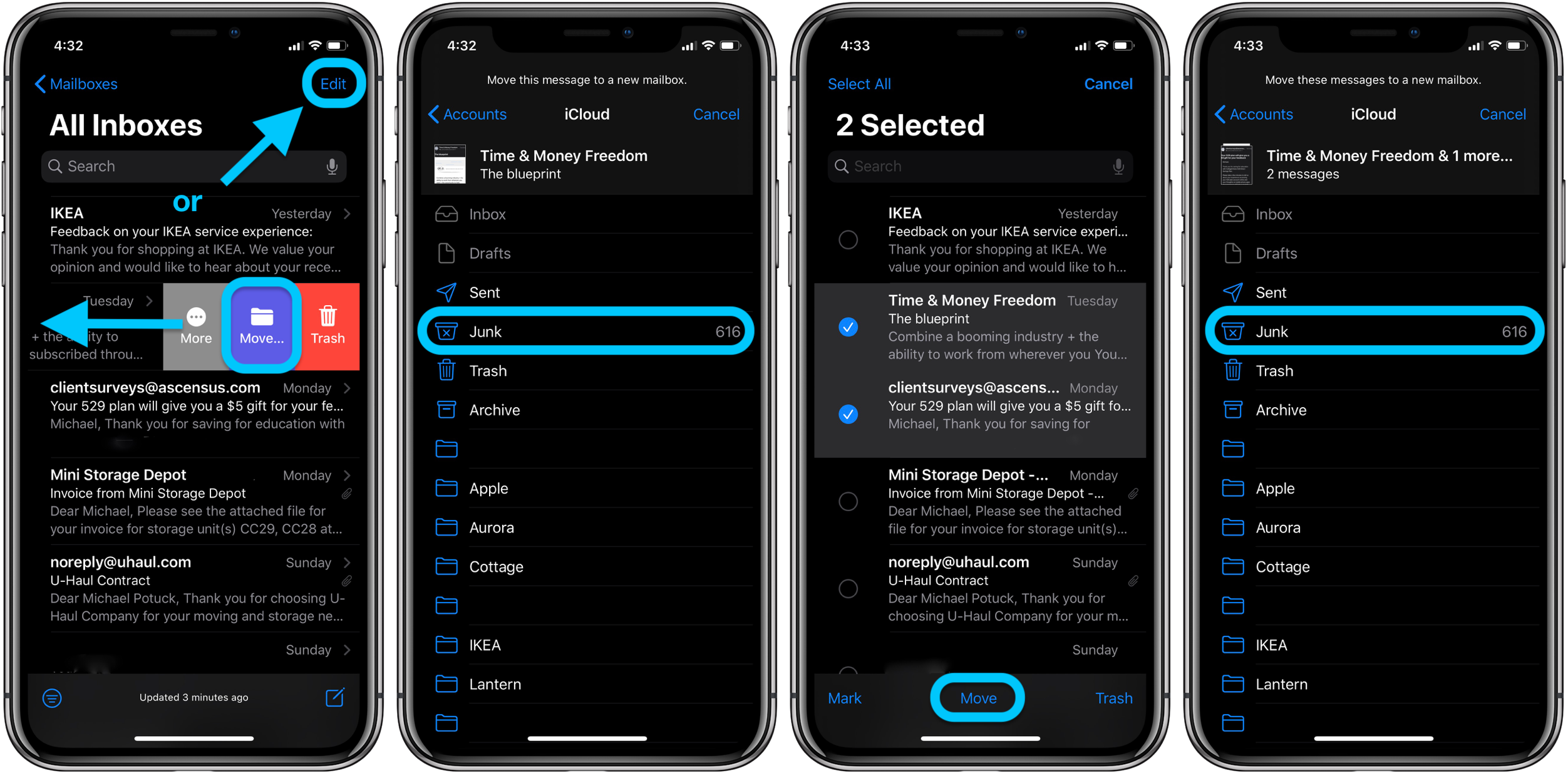
- iPhone: 5 tips to declutter and organize apps, emails, messages, photos, more
- How to use the Deep Fusion iPhone 11 and iPhone 11 Pro camera feature
- How to use the ultra wide camera on iPhone 11 and iPhone 11 Pro
- Apple Watch: How to see heart rate recovery and what does it mean?
- What’s the difference in AirPods and AirPods Pro? Here’s how size, price, and features compare
Author: Michael Potuck.
Source: 9TO5Mac



