
Wearing a face mask usually renders iPhone’s Face ID unusable. Even though it sounds like a first-world problem, there are a lot of people, including medical professionals, who would value Face ID on iPhone to work while wearing protective equipment. Read on for how to use Face ID with a mask including the option to unlock your iPhone with Apple Watch when Face ID detects you’re wearing a mask.
Researchers at Tencent’s Xuanwu Lab (via the Wall Street Journal) discovered that you can often train Face ID to recognize you’re wearing a mask if you set up the biometric system while wearing half a mask.
The tutorial mentions folding a mask in half and going through the setup process for Face ID. In our testing, that worked, but not very consistently.
At 9to5Mac we found the most consistent method was using half a mask for the primary Face ID setup as well as doing/redoing the alternate appearance with a half a mask on the other side of your face to offer the best unlocking results.
For its part, Apple told the Wall Street Journal:
“Face ID is designed to work with your eyes, nose, and mouth visible,” an Apple spokeswoman said in a statement.
But if being able to use Face ID with a mask could be valuable to you, even if not a 100% unlock rate, try out the steps below.
And along with that option, we’ll look at how to use the Apple Watch iPhone unlock feature that first arrived with iOS 14.5.
iPhone: How to use Face ID with a mask
- Make sure you’re running iOS 14.5 on iPhone and watchOS 7.4 on Apple Watch or later
- On iPhone, head to Settings > Face ID & Passcode
- Swipe down and under Unlock with Apple Watch, tap the toggle next to Apple Watch
- Now when Face ID detects you’re wearing a mask, your iPhone will use Apple Watch to unlock it
- Read more here to see how it works
- Head to Settings > Face ID & Passcode
- You can either try to do the first step as an Alternate Appearance or choose to Reset Face ID
- Once you’ve picked Set up Face ID or Set Up Alternate Appearance, fold your mask in half and hold it up to your face
- If your iPhone says “Face Obstructed” move your mask slowly away from the center of your face until it asks you to “Move your head slowly to complete the circle” (Xuanwu Lab recommends covering just the tip of your nose; cover too much and you’ll get an error)
- Complete two scans of your face with the mask folded in the same orientation
- You should see “Face ID is now set up”
- Put your mask on, covering your whole face, test out if it works to unlock your iPhone
Here’s how these steps look:
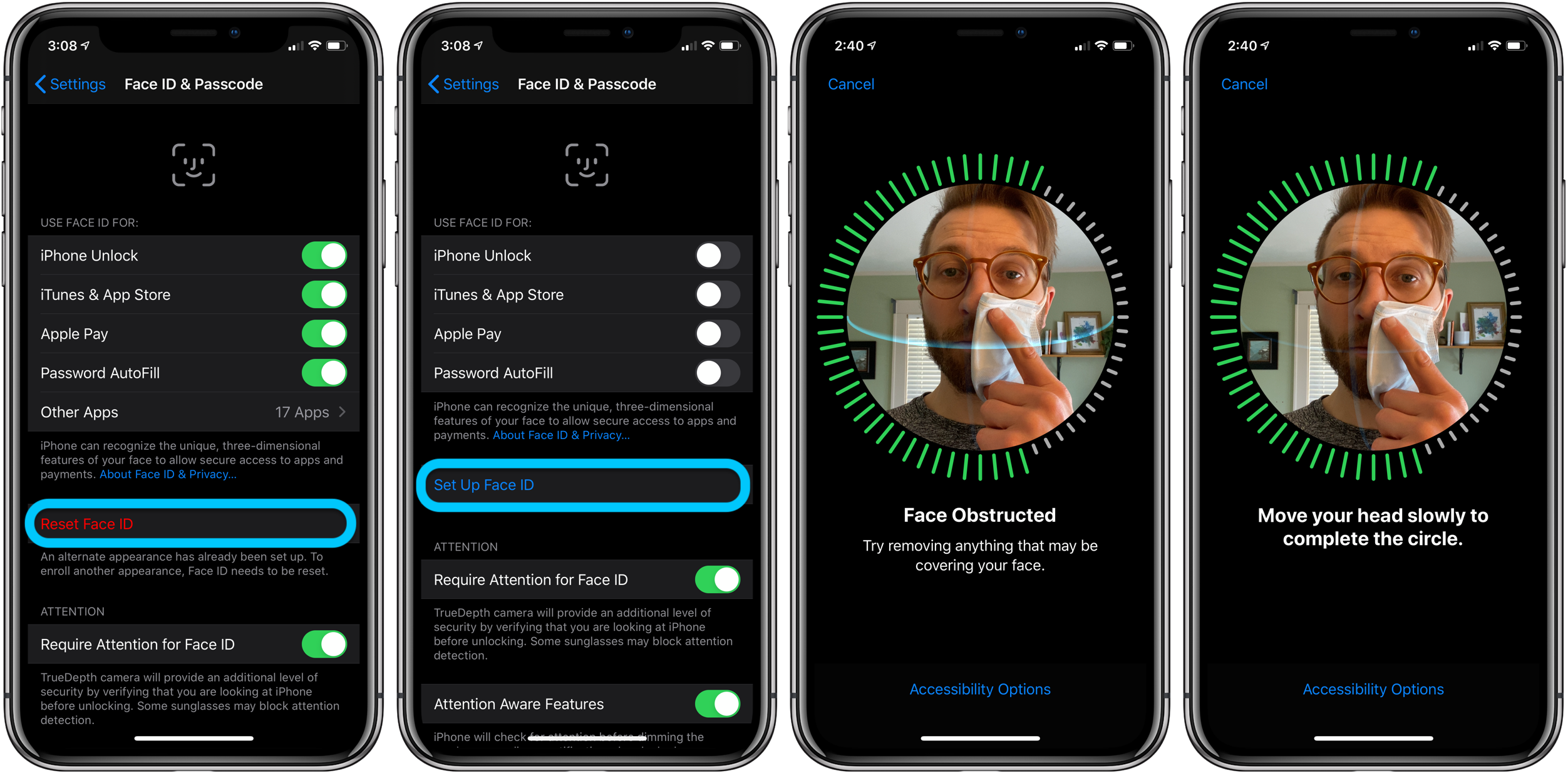
- If Face ID isn’t working consistently after doing the Face ID setup with a folded mask, go back into Settings > Face ID & Passcode
- Tap Set Up Alternate Appearance (if you chose alternate for step 1 above, you’ll need to Reset Face ID and do part 1 again for the primary Face, and do part 2 as an alternate appearance)
- Fold the mask and place it on the other side of your face than you did for part 1
- Complete the two Face ID setup scans
- Put your mask on, covering your whole face
- Test out if it’s working
- Face ID should still work when you’re not wearing your mask as well
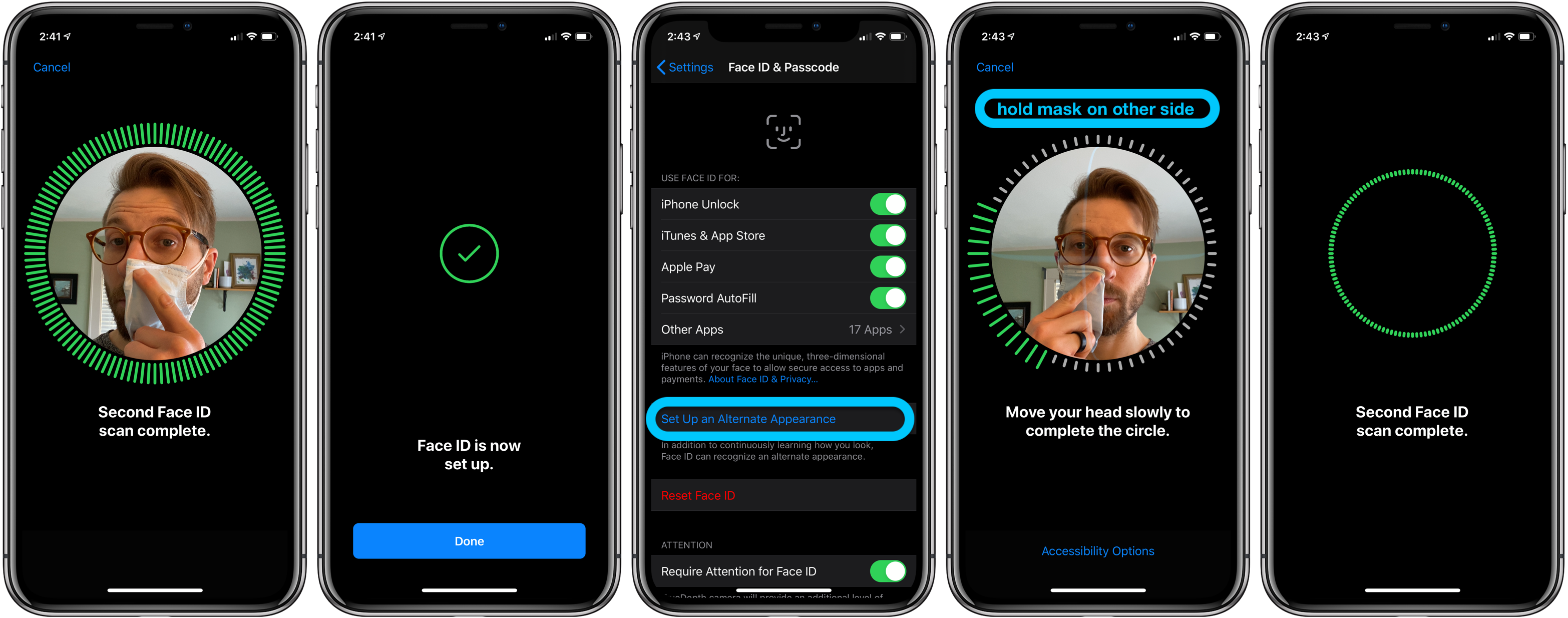
- Here’s how the all-new Safari in iOS 15 works
- Hands-on: Here’s how Background Sounds work in iOS 15
- iOS 15 brings back the popular dial picker from iOS 13 and earlier with a twist
- When will Apple release iOS 15 to the public?
Author: Michael Potuck
Source: 9TO5Google



