
If you’re running out of storage on your iPhone or iPad, iOS setting’s recommendations for managing it are a great place to start. Follow along for how to free up iPhone/iPad storage space quickly.
iOS recommendations for freeing up storage space on iPhone and iPad are an easy way to not only know what’s eating the larger chunks of your storage, but they also provide super simple ways to free up space (really nice for friends and family who aren’t tech savvy).
- Navigate to Settings
- Tap on General, then iPhone/iPad Storage
- Take a look at the recommendations at the top, and enable if you’d like as a quick way to free up storage space
- If you have multiple recommendations, Tap SHOW ALL to see more
- Some recommendations might not have a feature to enable but will require some manual action to remove content
- You can also offload an app or delete apps from Settings (read more on these below)
Here’s how this looks on iPad (same steps and overall interface on iPhone):
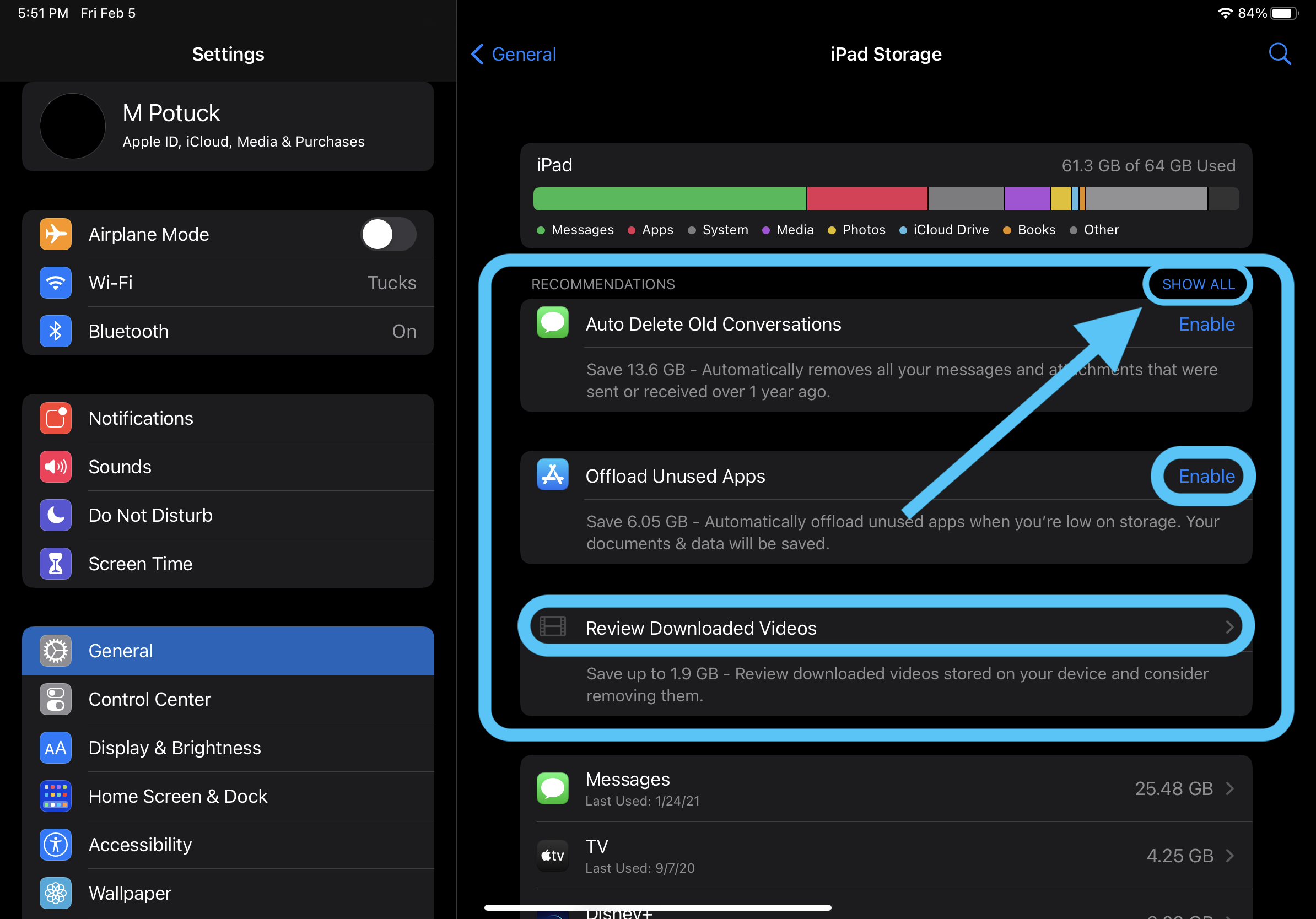
Below the iOS storage space recommendations, you’ll find your apps listed by most space used to least. Another handy feature is being able to see the last date each app was used (particularly if you prefer to not use manage them manually).
You can tap on individual apps to see more information, some will let you edit/delete data right there while some will just give you the option to either offload the app (and save the data) or delete the app (delete the data and the app).
If you choose to use the Offload Unused Apps feature or offload apps manually, you’ll free up storage as the app will be removed, but the data from the app will be saved. If you download the app in the future, the data will be there for you.
One more aspect to check out at the very bottom of Settings > iPhone/iPad Storage is how much space is being used by System and Other. You can’t directly edit these as iOS manages them automatically, but they can be helpful to be aware of if there’s a bigger issue with your storage space.
- Best iPhone and iPad multi-device chargers for families
- How to use Apple’s ‘Find My AirPods’ feature to locate your lost headphones
- Here’s how to use your Apple Watch as a viewfinder and remote for your iPhone’s camera
- How to change your Apple Watch move, exercise, and stand goals with watchOS 7
Author: Michael Potuck
Source: 9TO5Google



