
Control Center customization first arrived with iOS 11 and has improved since then. Follow along for how to customize Control Center on iPhone and iPad.
Control Center has become more and more useful over the years with more options you can quickly access by pulling down from the top right corner of your iPhone or iPad screen.
With iOS 14, Control Center customizations include options for the Apple TV remote, Screen Recording, Notes, Voice Memos, Do Not Disturb While Driving, Sleep Mode, Dark Mode, and much more. While the Tetris-esque design may not be for everyone, the improved functionality is handy.
For now, you can’t rearrange the top section of Control Center (Now Playing, screen brightness, volume, connectivity, etc.) but you can turn on/off the option to see Home app controls as well as what Control Center shortcuts show up below that.
- Tap on Settings
- Swipe down and tap Control Center
- Tap the
 next to any item you’d like to add under “More Controls”
next to any item you’d like to add under “More Controls” - Then back at the top under “Included Controls,” tap, hold, and slide the
 icon to reorganize your controls
icon to reorganize your controls - There’s a toggle at the top if you’d prefer to turn off Home Controls from showing up in Control Center
Here is a more detailed walkthrough with images:
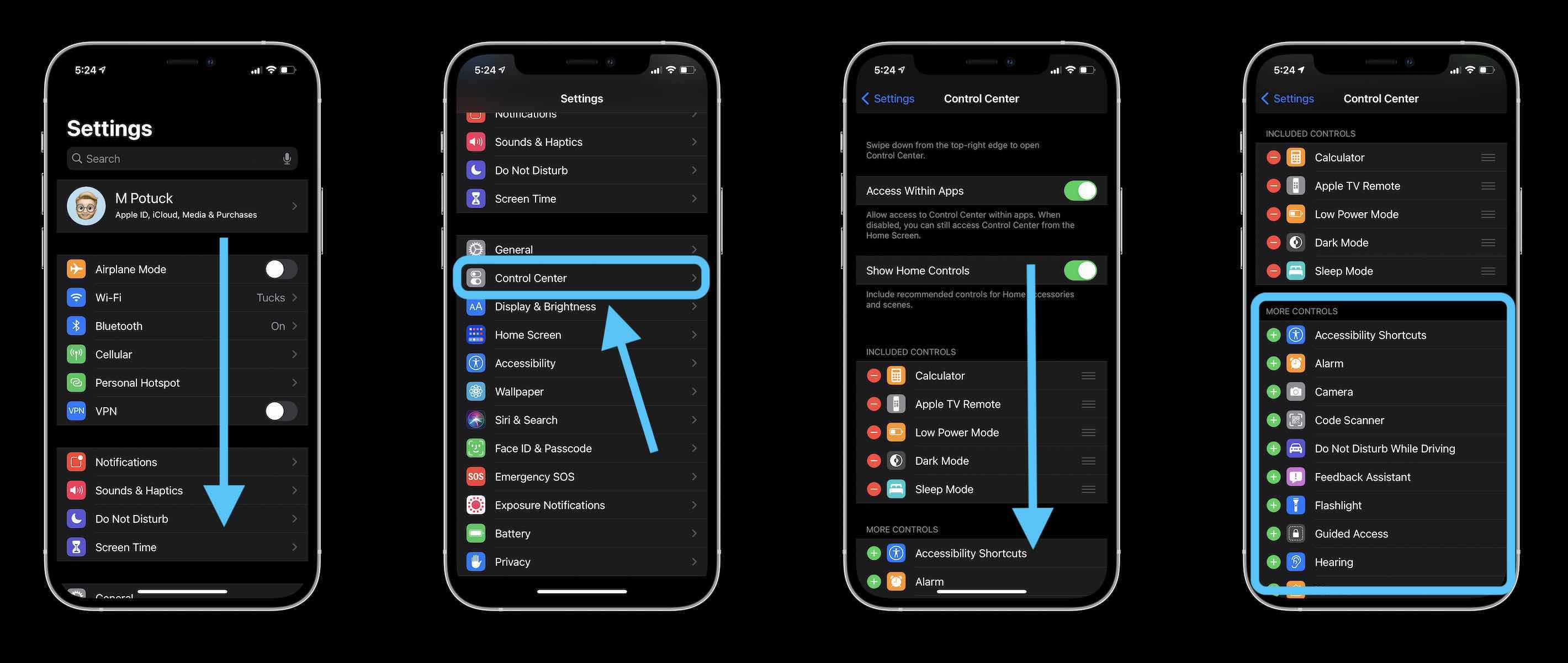
When you’ve added some new controls, you can reorder them with the three-line icon on the right:
Once you’ve customized Control Center to you liking, check it out by swiping down from the top right corner of your screen.
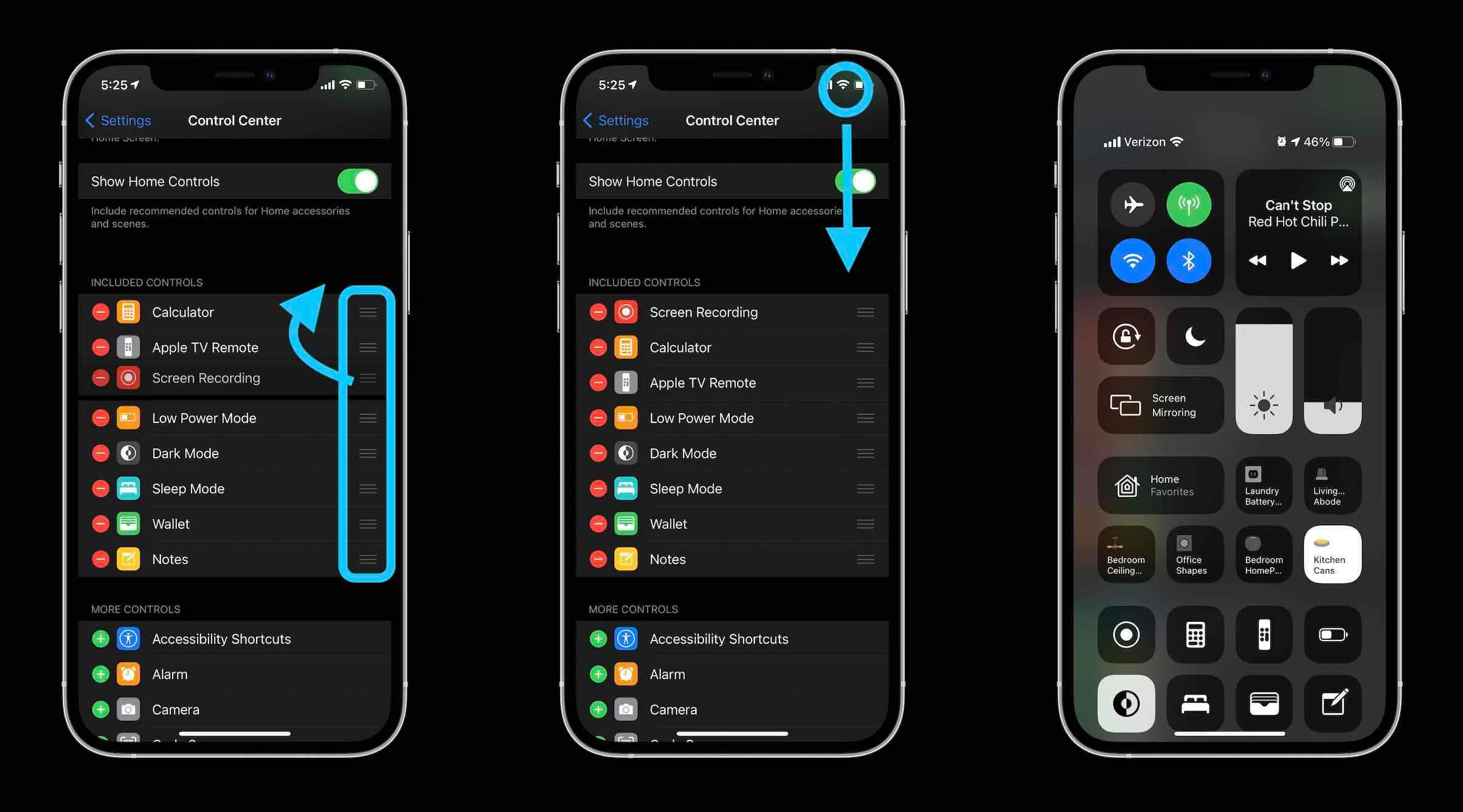
Don’t forget, giving a long-press on the various controls gives further quick options for many, while for others it will just launch the app.
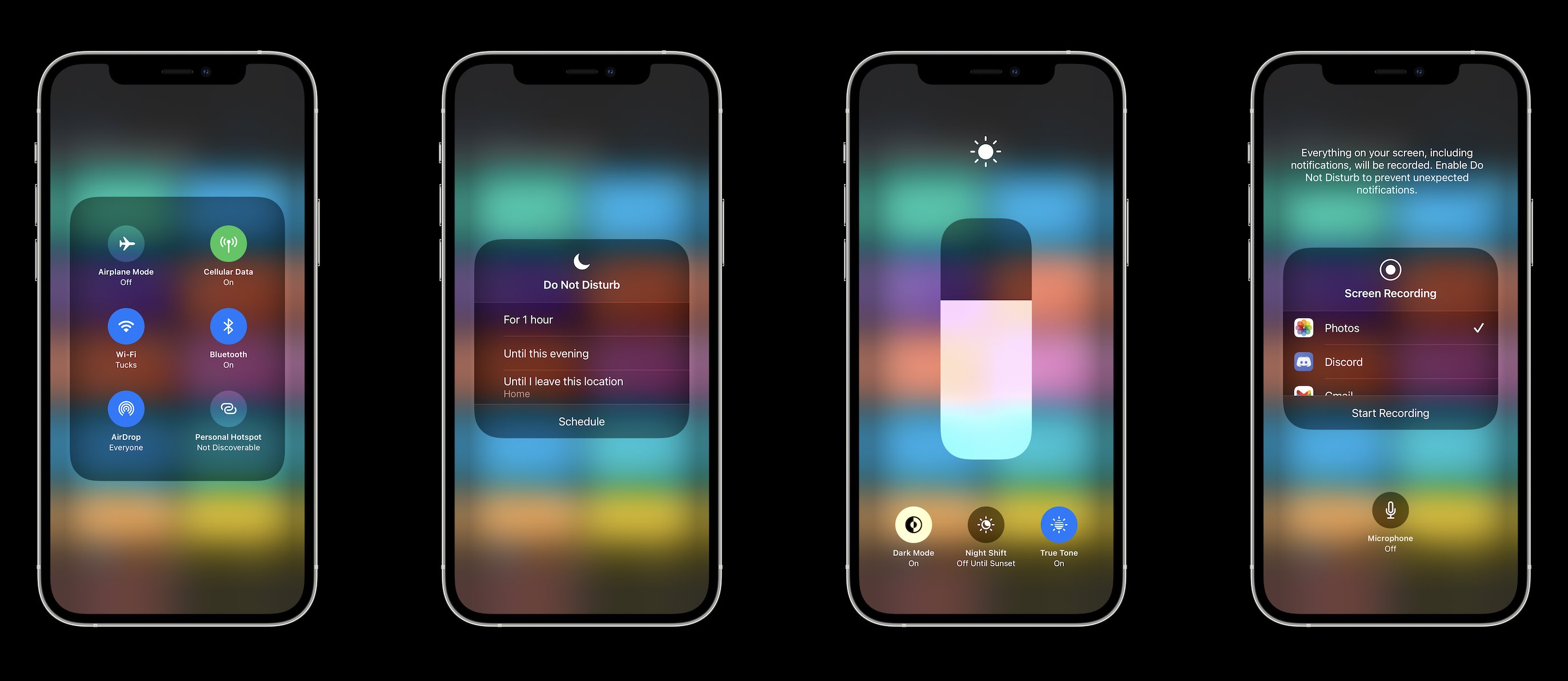
- Here’s how to use the new iPhone home screen widgets in iOS 14
- iOS 14: How to do Picture in Picture video multitasking on iPhone
- How-to use Widgetsmith to personalize your new iPhone and iOS 14 home screen
- How to give your iOS 14 home screen a custom aesthetic with unique app icons
Author: Michael Potuck
Source: 9TO5Google



