
If you’ve been an iPhone user for any significant amount of time, chances are you’re well-versed in managing the iOS Home Screen. Seasoned veterans have no-doubt adopted best practices for managing Home Screen apps icons, interfacing with the App Library, widgets, etc. But here’s my challenge: Even if you consider yourself to be a Home Screen expert, you’ll likely find at least a few tips in this guide that you didn’t know before.
And if you’re new to the iPhone? Then this nearly one-hour walkthrough will help you wrangle the iOS Home Screen like never before in 4K60p HDR. Watch our hands-on video, and be sure to subscribe to 9to5mac on YouTube for more videos like this.
In this written post, I cherry-pick three of the items covered in this video that I think more seasoned iOS users might appreciate, but that’s just a small sample of what you’ll learn. If you want to see the entire walkthrough with all 85+ tips, you can watch the embedded video below.
I’ve included handy time stamps so that you can consume the video in a non-linear fashion, if desired. In fact, if you click the links on the headers for each of the three tips below, you’ll jump directly to that spot in the embedded video.
Video: 85+ iOS Home Screen tips, tricks, and hidden features
Subscribe to 9to5mac on YouTube for more videos
Drag icons from Spotlight Search to the page editor
The iOS Home Screen page editor provides users with a zoomed-out view that showcases all of the available Home Screen pages. It’s possible to drag an app icon from Spotlight search directly into the page editor by opening the editor while still holding the app icon. While this appears to be more of a bug or glitch, it is possible.
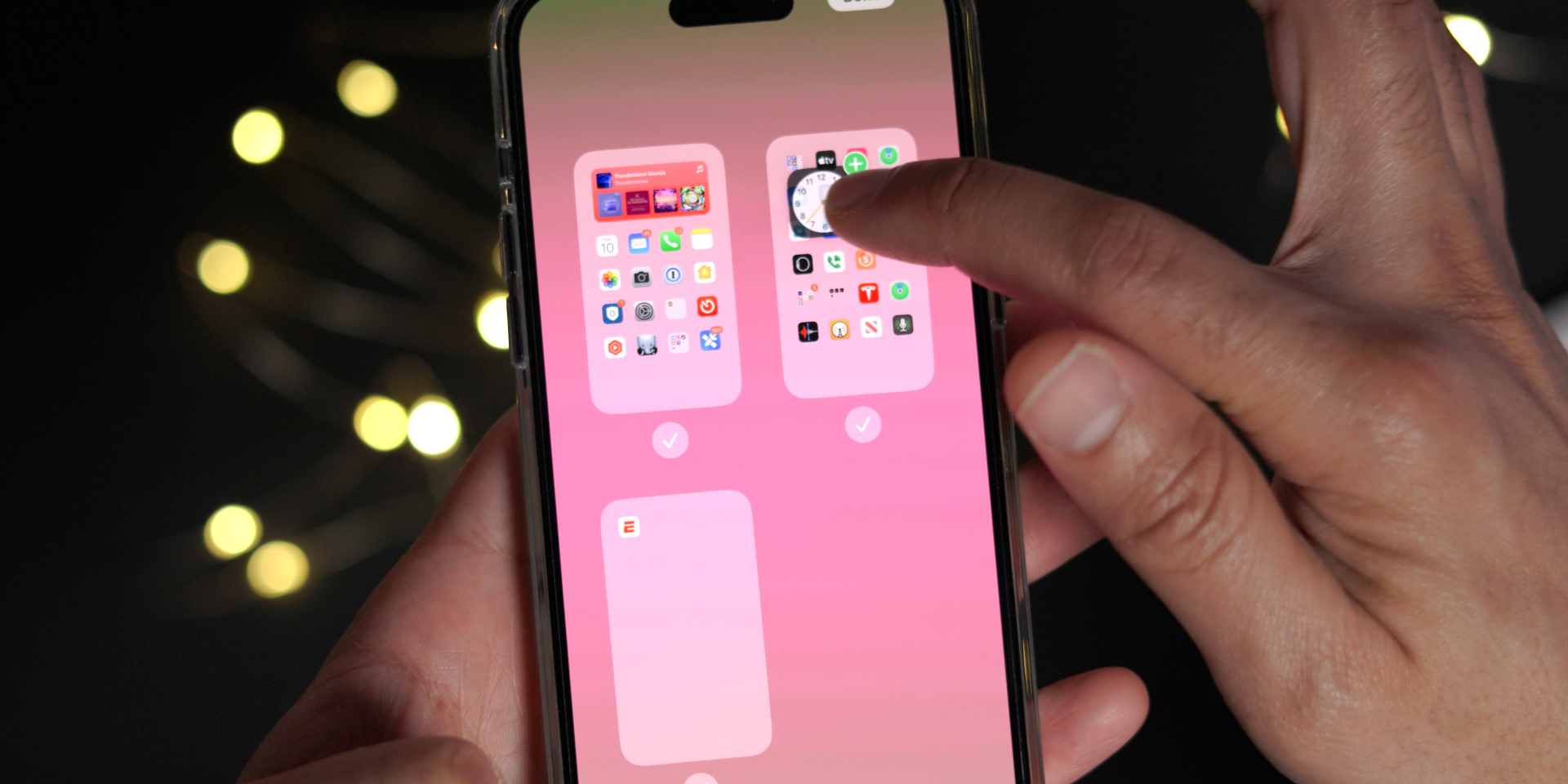
Step 1: Open Spotlight search and drag an icon from Spotlight suggestions or via a direct search query to the Home Screen.
Step 2: Continue holding the app icon, and enter edit mode.
Step 3: While still holding the app icon, tap the Home Screen page dots to enter the page editor.
Step 4: Drag and drop the app icon on a Home Screen page. You can specify the exact location on the page you choose, and even add the icon to folders.
Move multiple app icons
I’m always surprised to find out how few people realize that it’s possible to move multiple app icons on the Home Screen at once. For example, you can move a group of five icons from one spot on the Home Screen to another spot on the Home Screen. You can also move that same group of apps to a new Home Screen page, to a folder, or completely off the Home Screen and into the App Library.
There are many reasons why you’d want to move multiple app icons, and some of the more advanced tips covered in my video walkthrough, such as quick icon reordering, rely on this trick as a prerequisite.

Step 1: Enter edit mode.
Step 2: Tap, hold, and drag an app icon that you’d like to move.
Step 3: While still holding the first app icon, use your other hand to tap on another app icon. This will add the second app to the stack of app icons.
Step 4: Continue to add more icons to the stack by tapping on the apps that you wish to move.
Step 5: Move the app icons to the desired location, just like you’d do when moving a single app.
Step 6: Exit edit mode.
Home Screen edit interrupt
Have you ever been in the midst of moving an app icon, but then changed your mind? The next time this happens, use this handy Home Screen edit interrupt technique to quickly move your icons back to their previous location.

Step 1: Enter edit mode.
Step 2: Proceed with your Home Screen page edit (moving app icons, widgets, etc), but do not release your finger to solidify the changes.
Step 3: Before releasing your finger, exit edit mode. Your changes will be interrupted, and all items will go back to their previous locations, even if you moved multiple items between pages.
Conclusion
These three tips are just the tip of the iceberg as far as managing the Home Screen goes. Even advanced long-time iOS users will most likely learn a few new tips or tricks from the full in-depth video guide. Sound off down below, and let me know if you learned something new!
Author: Jeff Benjamin
Source: 9TO5Google



