
The Home app has gotten some great updates in iOS 16 with an overhauled design. Specific changes include a new UI and iconography, fresh wallpapers, improved customizability, and more. Let’s look at how to reorder Home app rooms and sections for a custom layout.
The Home app has been ripe for improvements and this year with iOS 16, Apple has delivered a major update for the HomeKit experience.
Below we’ll focus on how to reorder Home app rooms and other sections, but for a full rundown of everything new with the iOS 16 Home app, check out our full guide:
How to reorder Home app rooms in iOS 16
- In iOS 16, open the Home app
- Tap the three-dot circle icon in the top right corner
- A few down from the top, choose Reorder Sections
- Now you can see all your rooms and other sections, tap and drag on the three-line icon beside one to move them up or down
- Tap Done in the top right corner
Here’s how the process looks to reorder Home app rooms and sections:
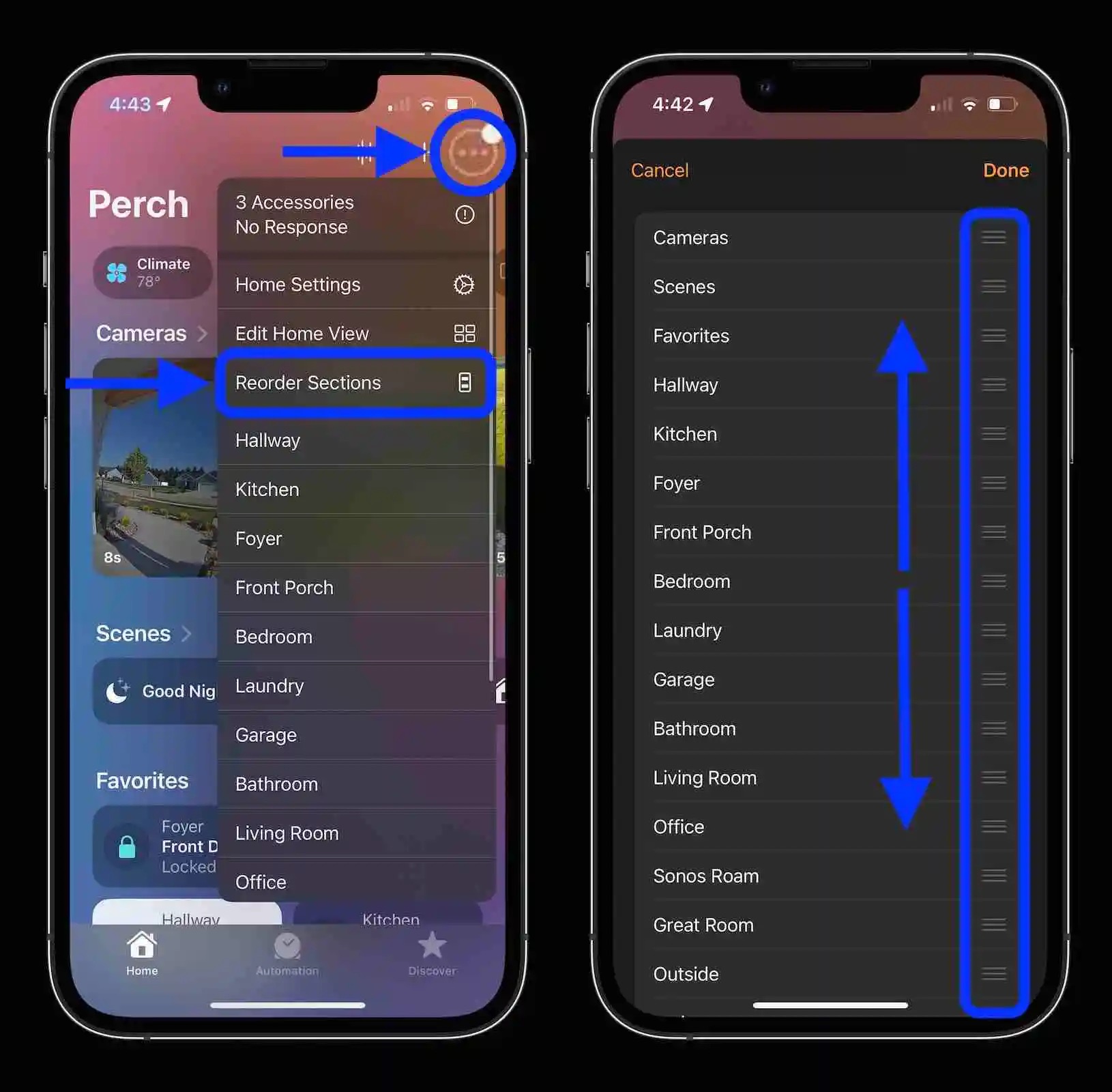
Changes to Home app buttons
Another interesting change in the Home app is how buttons work to control HomeKit devices.
In iOS 15 and earlier, you would tap a device tile to turn it on or off and long-press to get the more detailed control UI with things like colors, sliders, etc. for fine-grain control.
Now in the iOS 16 Home app buttons behave like this:
- Tap on the far left (circle icon) to turn devices on and off
- Tap on the middle or right side of a button to see the detailed control UI
- Long-press to see edit/customizability options and device details
Check out our full iOS 16 Home app walkthrough for more details on the new iconography, wallpapers, improved settings, and other tidbits.
- Do’s and don’ts for cleaning your dirty AirPods Pro and charging case
- Focus mode in iOS 16: How to link with Lock Screens, create custom Home Pages, use filters
- How to use Apple Watch Ultra 2,000 nits or Series 8 1,000 nits screen brightness
- Best USB-C and Thunderbolt displays for Mac
Author: Michael Potuck
Source: 9TO5Google



