
Safari has gotten a major overhaul with iOS 15, and while there are a number of improvements and changes, some features aren’t found where they used to be. Read along for a look at how to switch to iPhone Private Browsing in Safari with iOS 15.
One of the biggest changes with Safari in iOS 15 is the default address/search bar is now on the bottom of the screen. There’s also a new tab/group tabs experience and more. For an in-depth overview of everything new, check out our guide:
While some features are revertible (like changing back to a top bar design), some have permanently changed. With Private Browsing, iOS 15 will probably create a “who moved my cheese?” moment for a lot of users as it’s more buried than in iOS 14 and earlier.
As a refresher, here’s how Apple describes Private Browsing mode:
Safari won’t remember the pages you visited, your search history, or your AutoFill information after you close a tab in Private Browsing Mode.
Going beyond what Private Browsing offers, Apple is also launched iCloud Private Relay with iOS 15, which will be available on iPhone, iPad, and Mac.
How to switch to iPhone Private Browsing in Safari with iOS 15
- On your iPhone running iOS 15, open Safari
- Do a long-press on the two-square icon in the bottom right corner (top right corner for landscape view)
- Choose New Private Tab

- In iOS 15, open Safari
- Tap the two-square icon in the bottom right corner (top right corner if using landscape view)
- Tap the “1 Tab” button (or “X Tabs”)
- Choose Private
- Tap the + icon in bottom corner
- You can tell you’re using Private Browsing as the address/search turns dark
- Follow the same steps and tap Private again to stop using the feature
Here’s how that looks on iPhone:
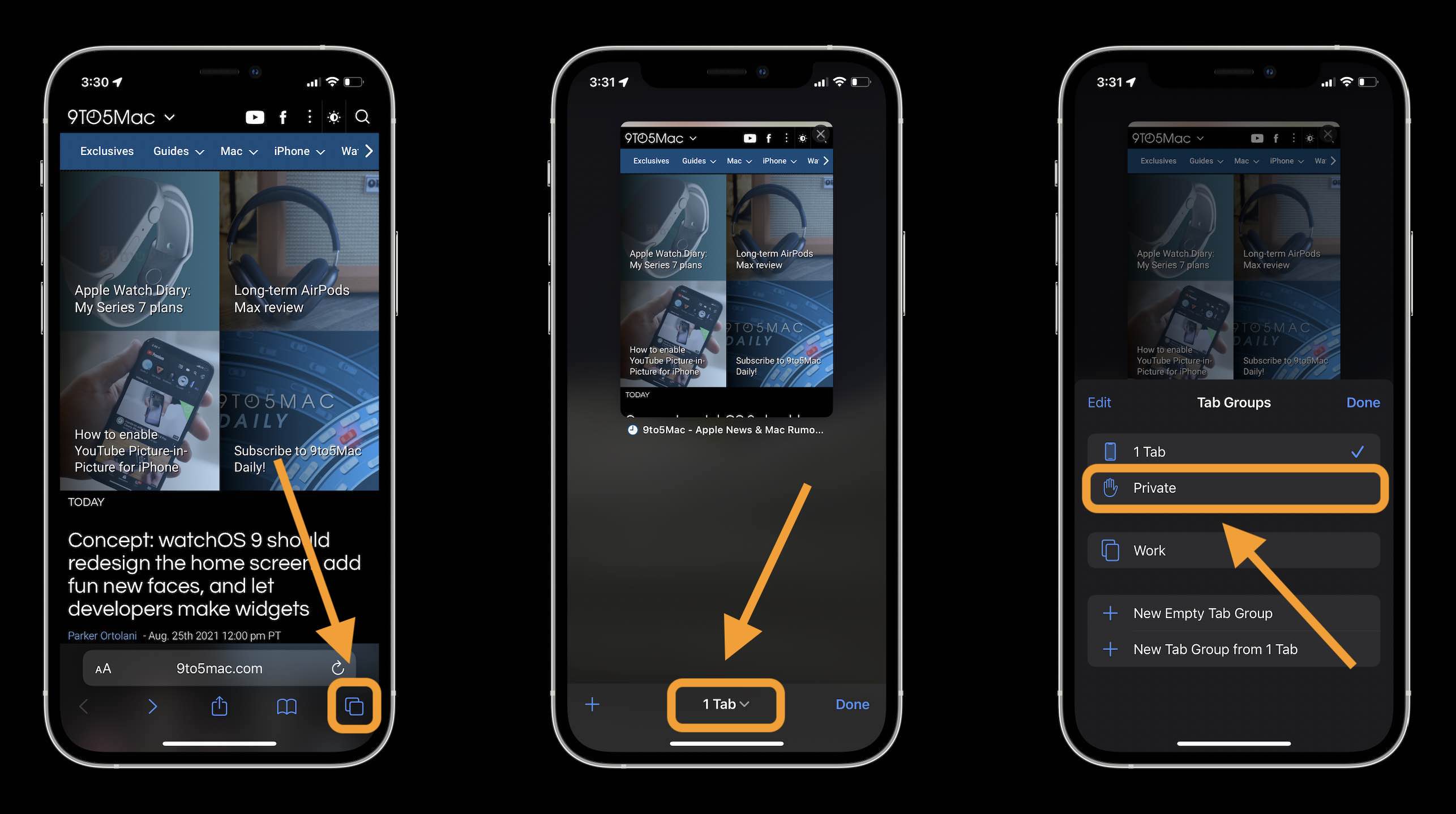
Now, just tap the + icon. When using light mode in iOS 15, the address/search bar will turn from white to gray, and when using dark mode, it will turn from gray to black while using iPhone Private Browsing.
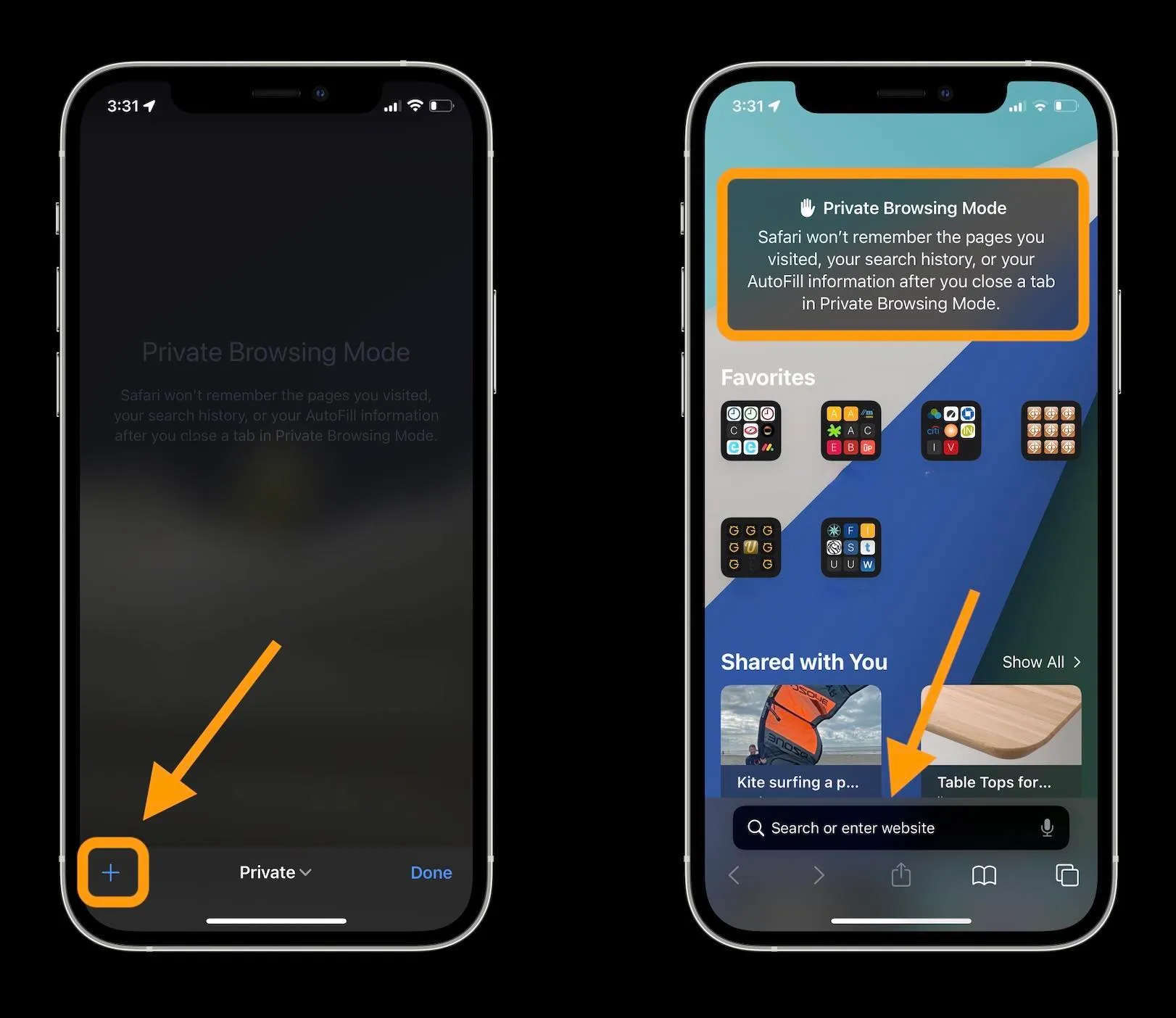
Read more 9to5Mac tutorials:
- Hands-on: Here’s how Background Sounds work in iOS 15
- iPhone: How to set a custom Safari background in iOS 15
- iOS 15 brings new Announce Notifications feature for Siri, here’s how it works
- Hands-on: Here’s how the new iPhone Focus mode works in iOS 15
- iPhone 13 Pro: How to take macro photos and videos
Author: Michael Potuck
Source: 9TO5Google



