
One of the handy, under-the-radar additions with iOS 15 is an integrated 2FA code generator that makes it more seamless to log in to your accounts that have enhanced security. Let’s look at how to use the native iOS 15 2FA code generator that comes with autofill on iPhone and iPad.
You’re probably used to using a third-party app to generate 2FA codes like 1Password, Authy, Google Authenticator, etc. (or using the less-secure SMS 2FA option). But now with iOS 15, there’s native integration to generate 2FA codes as well as autofill them when logging into accounts.
Whether you want to simplify your setup by eliminating a third-party 2FA app or just want to give the iOS 15 native 2FA experience a test run, here’s how to set it up and use it with iPhone and iPad.
The feature will also be arriving on Mac with macOS Monterey this fall.
How to use the iOS 15 2FA code generator + autofill
- When viewing a website/service’s QR code for 2FA setup, long-press on it in iOS 15 and pick Set Up Verification Code
- In our testing, we didn’t always see this option available, follow the manual steps below for a guaranteed way to set up iOS 15 2FA codes and autofill
- Running iOS 15 on iPhone or iPad, open the Settings app
- Swipe down and tap Passwords
- Create a new login/password or choose an existing one
- At the bottom, tap Set Up Verification Code
- Choose to Enter a Setup Key or Scan QR Code to complete the setup
- To find the QR code to setup 2FA for any given account, look in the settings for that service/website (e.g. Twitter’s settings > security > 2FA)
- Now you’ll see the 30-second regenerating 2FA codes appear for each login item in iOS Settings > Passwords but they’ll be autofilled anytime you need to use them going forward.
Pro tip: For any accounts you already have 2FA set up, you’ll likely need to turn it off, then turn it back on to set it up with iOS 15’s native 2FA and autofill integration.
Here’s how the setup process looks:
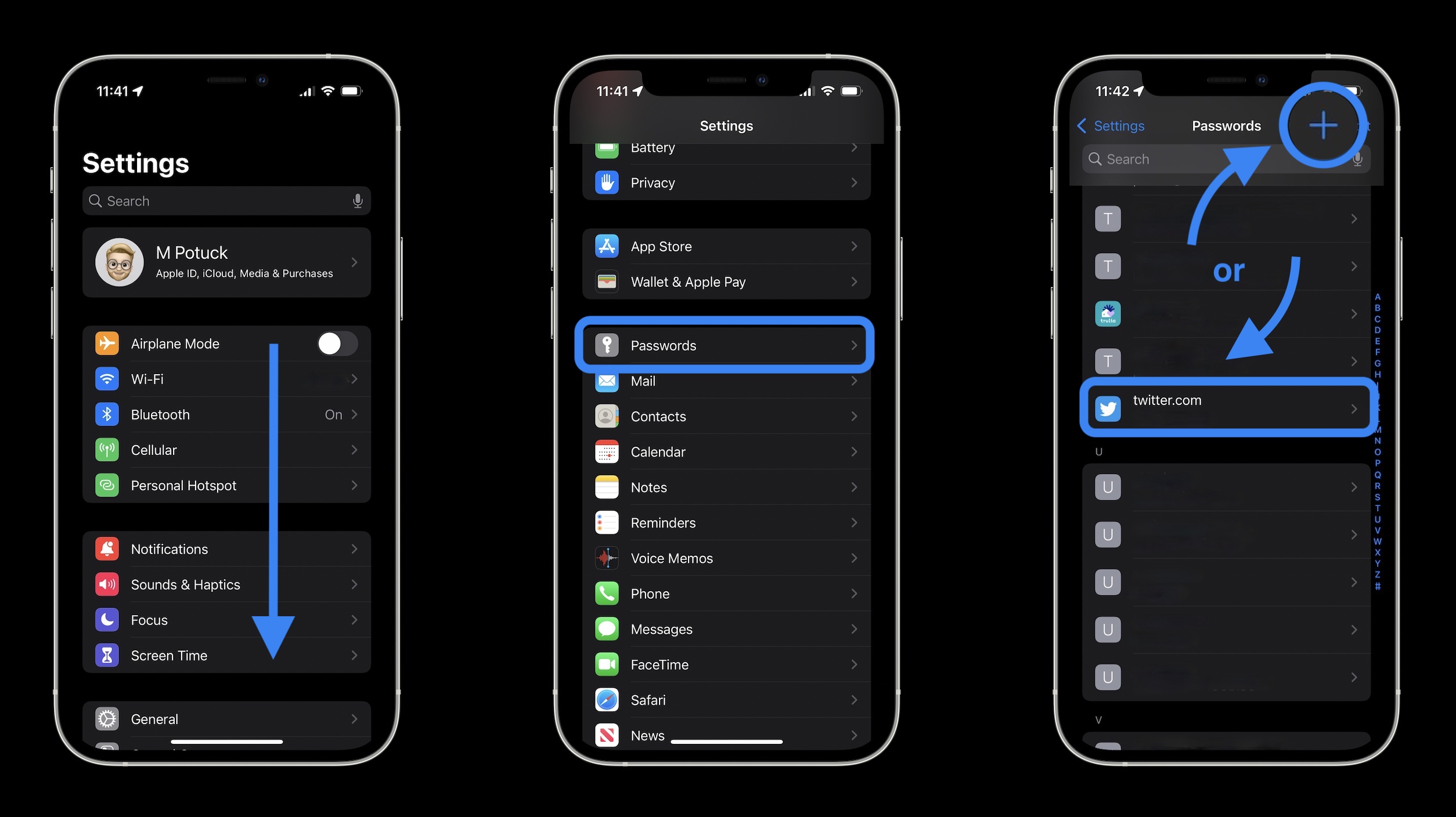
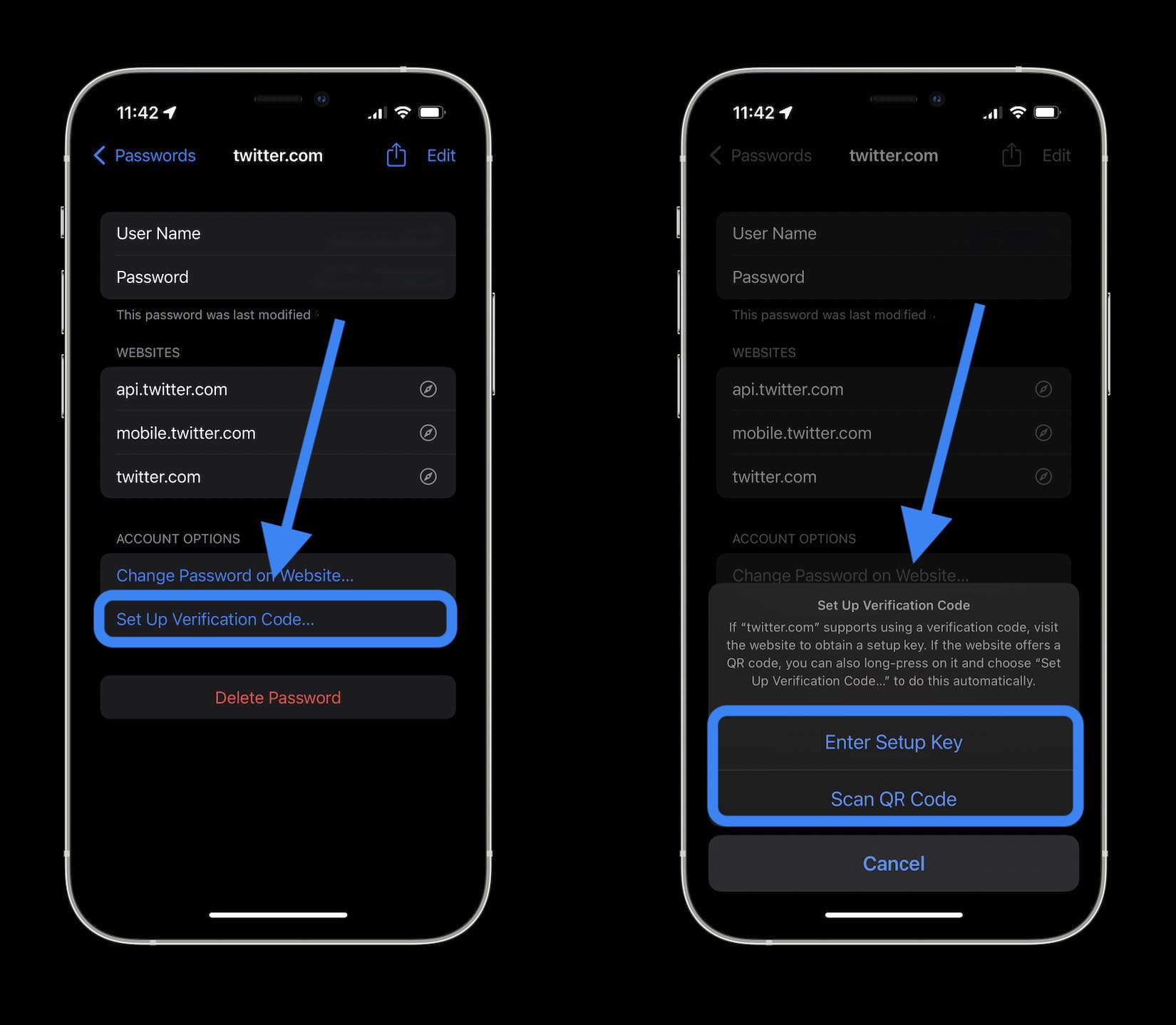
When you’re all set up with 2FA through a website/service in iOS 15, you can view the constantly regenerating 6-digit codes in the Settings app > Passwords > choose a login.
But the best part is the next time you need to login and enter your 2FA code, iOS 15 will autofill it for you ?.
Read more 9to5Mac tutorials:
- Hands-on: Here’s how Background Sounds work in iOS 15
- Hands-on: Here’s how the all-new Safari in iOS 15 works
- iPhone: How to set a custom Safari background in iOS 15
- Hands-on: Here’s how the new iPhone Focus mode works in iOS 15
- iPhone 13 Pro: How to take macro photos and videos
Author: Michael Potuck
Source: 9TO5Google



