
Among the more modest tweaks to the iPhone’s UI with iOS 14 is a redesigned Clock app. While there are some upsides to the new design that partially gets rid of the wheel picker, there are some confusing aspects to the new interface. Read along for how to use the new iPhone alarms in iOS 14 and where the Bedtime tab has moved.
With the iOS 14 developer beta 5, Apple has added back a scroll wheel picker to the small orange time for alarms. Head below for a look at how it works in action.
The Clock app on iPhone with iOS 14 is simpler in some ways but also a bit counterintuitive in others. Below we’ll look at how to best use iPhone alarms as well where the Bedtime tab now lives and more.
How to use new iPhone alarms in iOS 14
- Open the Clock app
- Tap the at the bottom
- Tap the in the top right corner in the top left corner and tap an existing one to modify it
- at the bottom of the screen to enter your full alarm time (don’t tap the small orange time near the top, if you do, you’ll just be editing the hour)
- You can leave out the 0 for hours between 1-9 (e.g. type 730 instead of 0730)
- Don’t forget to (light gray box signals what is selected)
- Alternatively (with beta 5 and later) you can scroll on the orange time at the top
- One way to opt-out of the interface is to use Siri to set your alarms
Here’s how the new UI looks and works with some more details and tips:
After you tap to add a new alarm or edit an existing one, the fastest option is usually to start with the on-screen number keypad at the bottom.
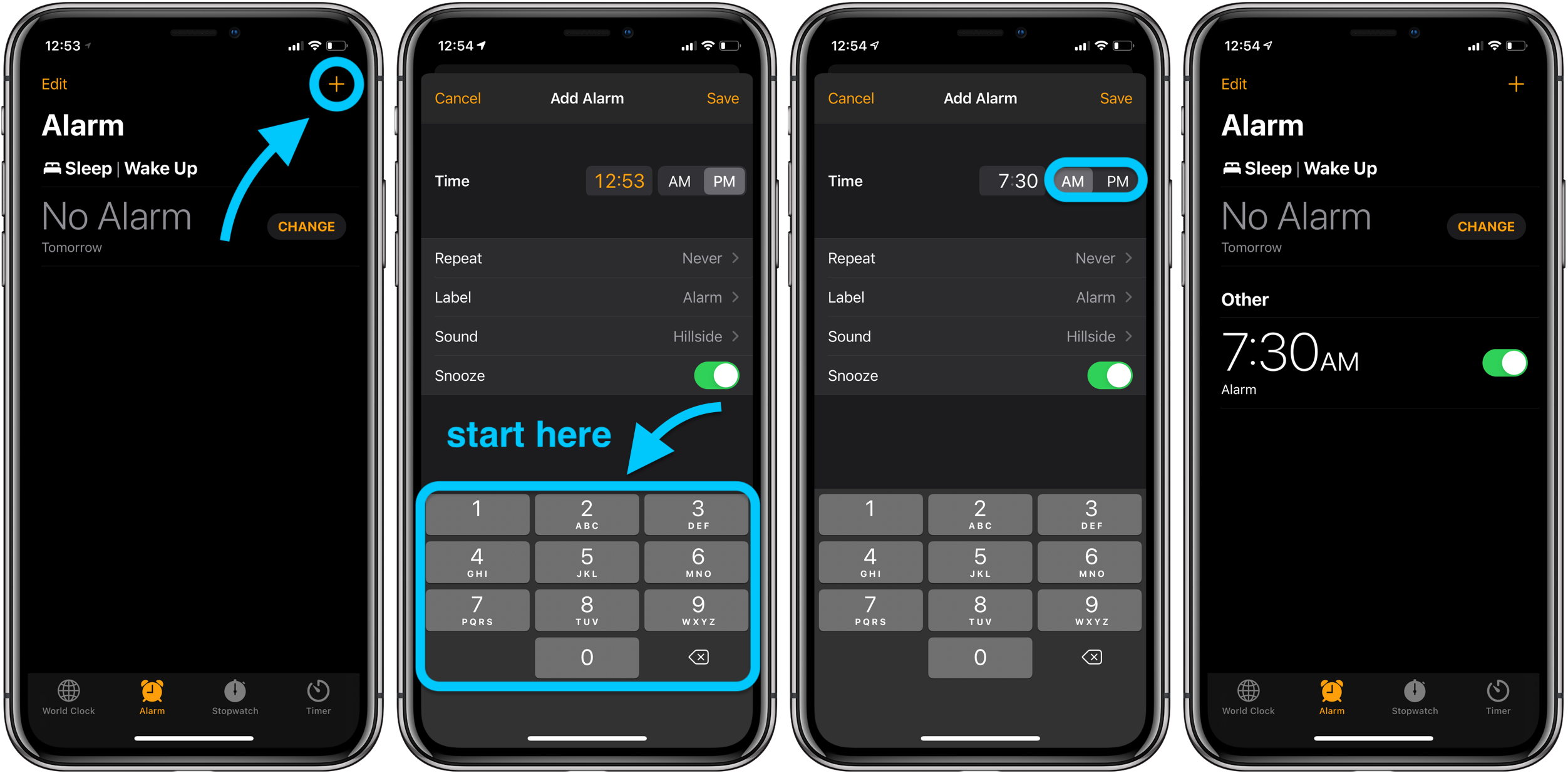
Don’t forget to check the AM/PM toggle. Unfortunately, it defaults to whatever the current time is. So if you’re adding or editing alarms 12 PM or later, make sure to switch it to AM for morning alarms.
The new UI becomes confusing if you start by tapping the orange alarm time at the top of the edit/new alarm screen as it selects just the hour to be editable or just the minutes as shown below. That leads to a counterintuitive and clunky experience.
However, with the default that displays the entire time in orange (showing the current time) you can use the number pad at the bottom of your screen to quickly enter the hour and minutes for your alarm. So make sure to head straight for the number pad at the bottom.

Another new option that arrived with iOS 14 beta 5 is swiping on the orange time at the top which is a hidden wheel picker. It’s still a bit unintuitive, but it is nice to see Apple working on a hybrid approach of the old and new UIs.
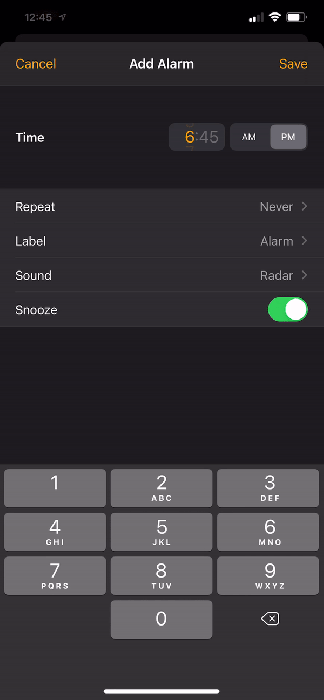
You probably also noticed that the Bedtime tab that used to be in the clock app is gone. You’ll still see the Sleep | Wake Up alarm that is scheduled in the Alarm tab of the clock app but you’ll find that what used to be the Bedtime settings now live in the Health app.
Here’s what it looks like to edit your sleep schedule in iOS 14:
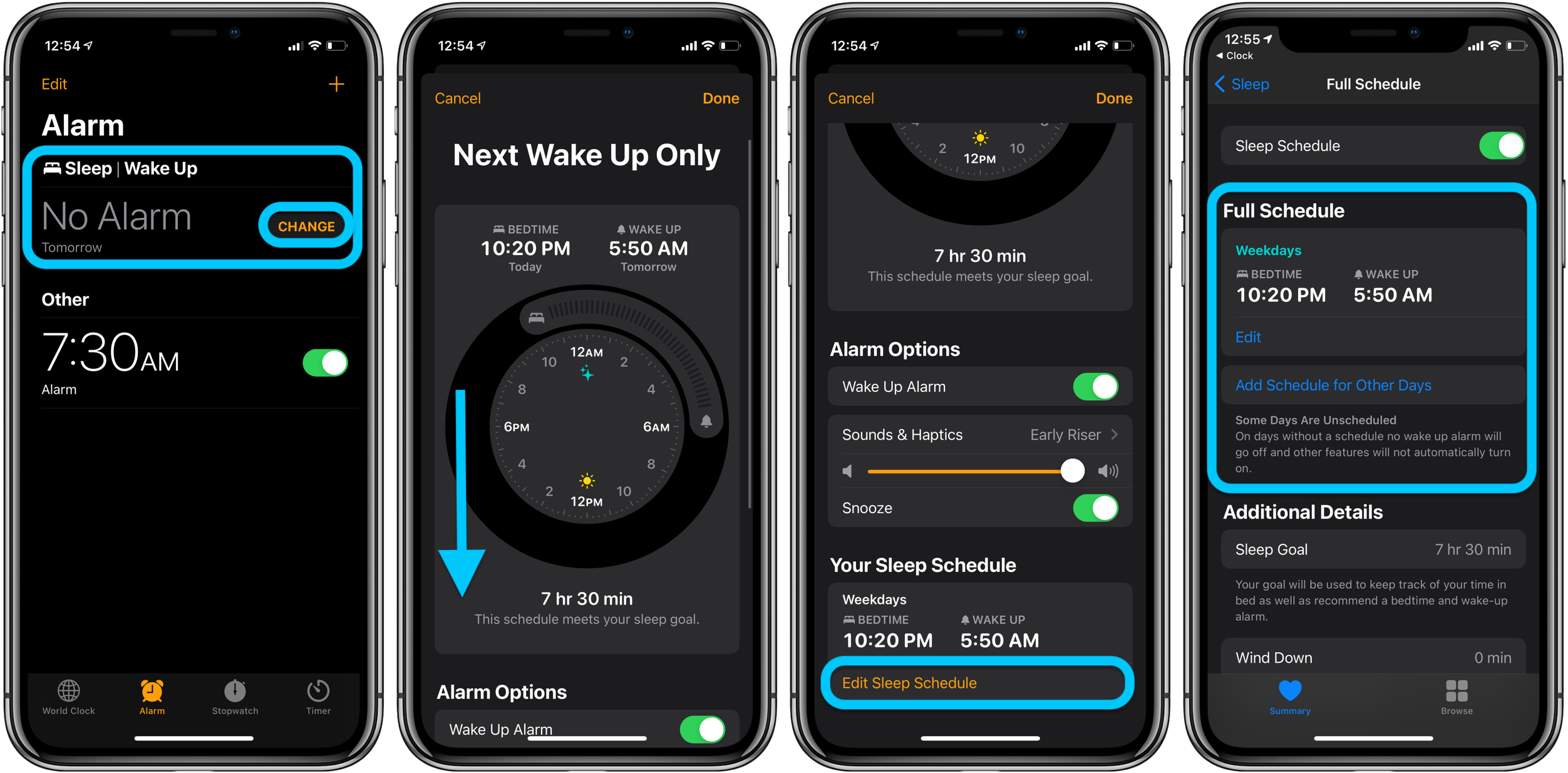
- Hands-on with 250+ iOS 14 beta features and changes [Video]
- iOS 14: Here’s how to use the new iPhone home screen widgets
- iOS 14: How to do Picture in Picture video multitasking on iPhone
- iOS 14: How to watch 4K YouTube videos on iPhone, iPad, and Apple TV
- iOS 14: How the compact call interface works on iPhone
- Beta regrets? Here’s how to downgrade from iOS 14 to iOS 13
Author: Michael Potuck.
Source: 9TO5Mac



