
Along with all-new home screen widgets, iOS 14 offers the ability to remove app pages (without deleting apps) as another way to customize your experience. Follow along for a look at how to hide iPhone app pages for a cleaner setup.
Up until iOS 14, the main ways to organize and clean up your home screen and other app pages have been putting apps in folders, deleting them, or using the offload apps feature.
With Apple’s latest software, it’s possible to hide app pages. The process keeps the pages and apps on your device accessible through the new App Library, with Siri, or a Spotlight search, but removes them from view for a much simpler iPhone interface.
How to hide iPhone app pages in iOS 14
- Long-press on a blank area of your home screen or any app page (can long-press on an app too and hold or choose “Edit Home Screen”)
- When you’re edit mode, tap the app page dot icons in the bottom-middle of your screen
- Uncheck app pages that you want to hide
- Tap Done in the top right corner
- You can unhide your app pages at any time by reversing these steps

Where downloads go after you edit app pages
After you’ve hidden app pages, you’ll see an alert that new downloads will show up in the Recently Added section of the App Library. For now, the default is for new app downloads to also show up on your home screen/app page but you can change that in the Settings app.
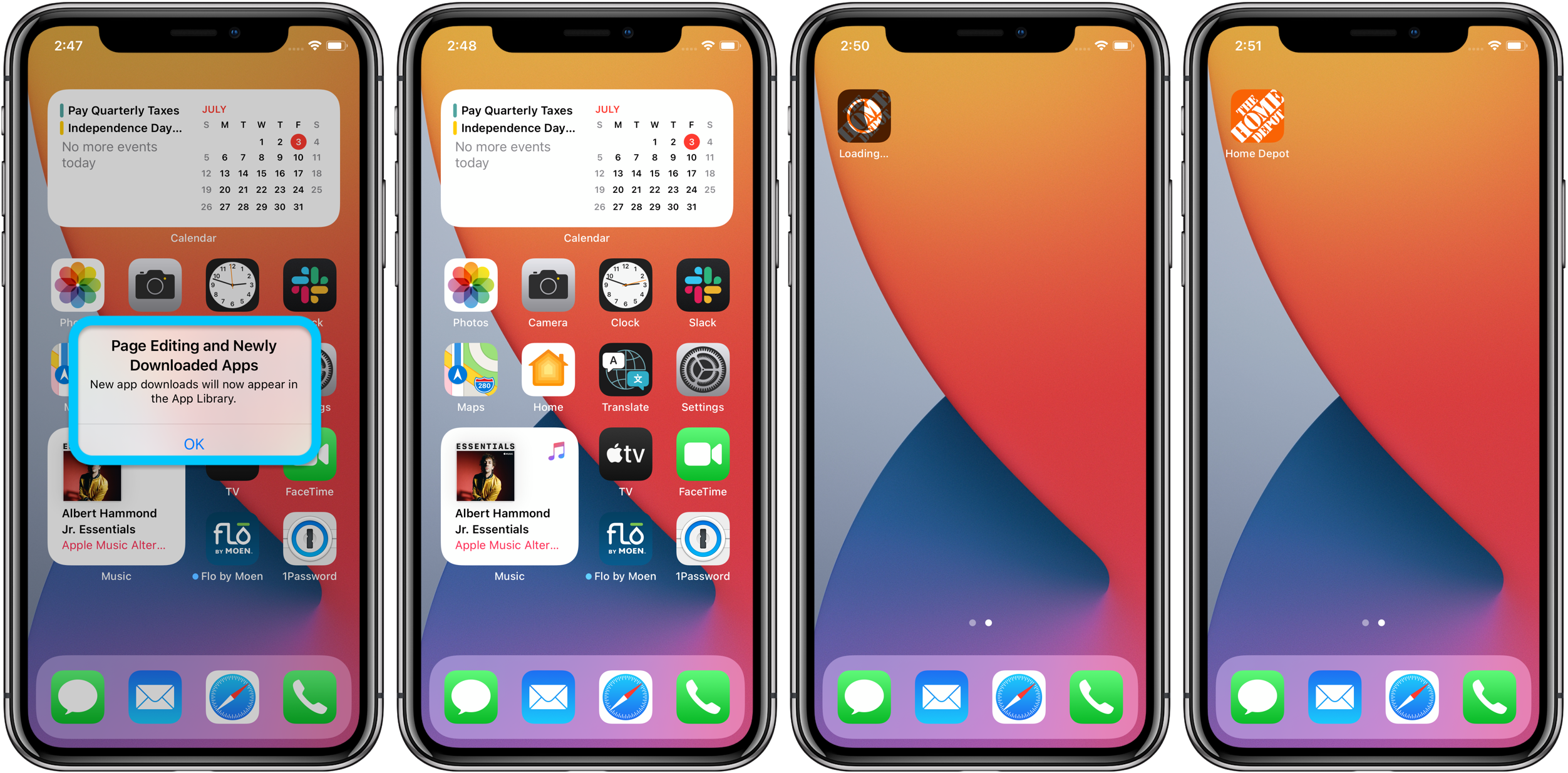
If you’d like to have new downloads only show up in the iPhone App Library and not appear on the home screen or an app page:
- Head to Settings
- Tap Home Screen
- At the top under New App Downloads, choose App Library only
There’s also an option to get a notification badge to “Show in App Library” if you’d like to get reminders and a shortcut.
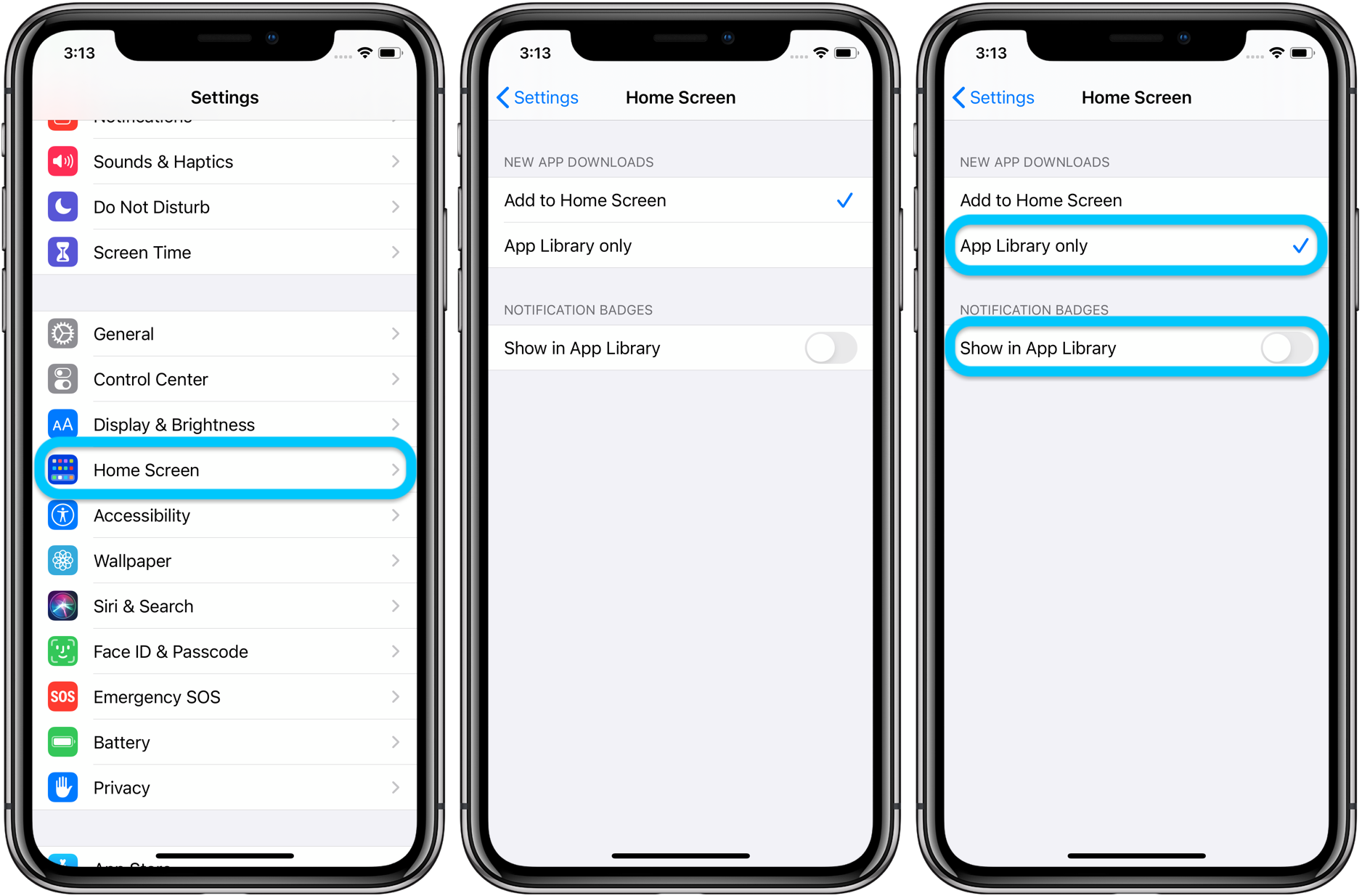
For more on iOS 14 features, check our detailed look at how the new App Library works in iOS 14 plus the tutorials below:
- Hands-on with the top 10 iOS 14 features for iPhone [Video]
- iPadOS 14 – 50+ Top Features and Changes! [Video]
- iOS 14: Here’s how to use the new iPhone home screen widgets
- iOS 14: How to do Picture in Picture video multitasking on iPhone
- iOS 14: How to watch 4K YouTube videos on iPhone, iPad, and Apple TV
- iOS 14: How the compact call interface works on iPhone
Author: Michael Potuck
Source: 9TO5Mac



