
A long-requested feature that arrives with iOS 14 is a new compact iPhone call interface that doesn’t take over the whole screen. Here is how it works and the different ways you can use it.
Up until iOS 14, iPhone has featured a full-screen takeover for incoming calls. That meant with calls you want to silence (instead of decline) you have to wait for the call to stop ringing before getting back to what you were doing.
The new compact iPhone call interface is a banner-style alert at the top of your screen that lets you easily silence calls with a swipe, answer a call and keep doing what you were doing, or expand to the full-screen UI for the dial pad/audio options/mute/etc. in the Phone app or third-party apps.
How to use the iPhone compact call interface in iOS 14
- The compact call interface is the default on iPhone with iOS 14 (iPad too)
- You can answer or decline a call from the compact alert at the top of your screen with the green/red buttons
- After answering you can use your iPhone as you normally would without having to leave the Phone app (tap the green phone icon in the top left corner to go to the Phone app or other third-party app)
- Swipe up to silence the call without declining it
- You’ll see the call icon in the top left corner of your screen if you change your mind
- Tap or swipe down on the compact call interface to make it fullscreen (to get audio output options, dial pad, etc.)
- When your iPhone is locked (screen off), you’ll see the full-screen alert for phone and video calls
After answering a call with the compact banner alert, it will automatically slide away after a few moments or you can swipe up to make it go away immediately (while continuing your call).
Tap the call icon in the top-left corner to go to the Phone app.
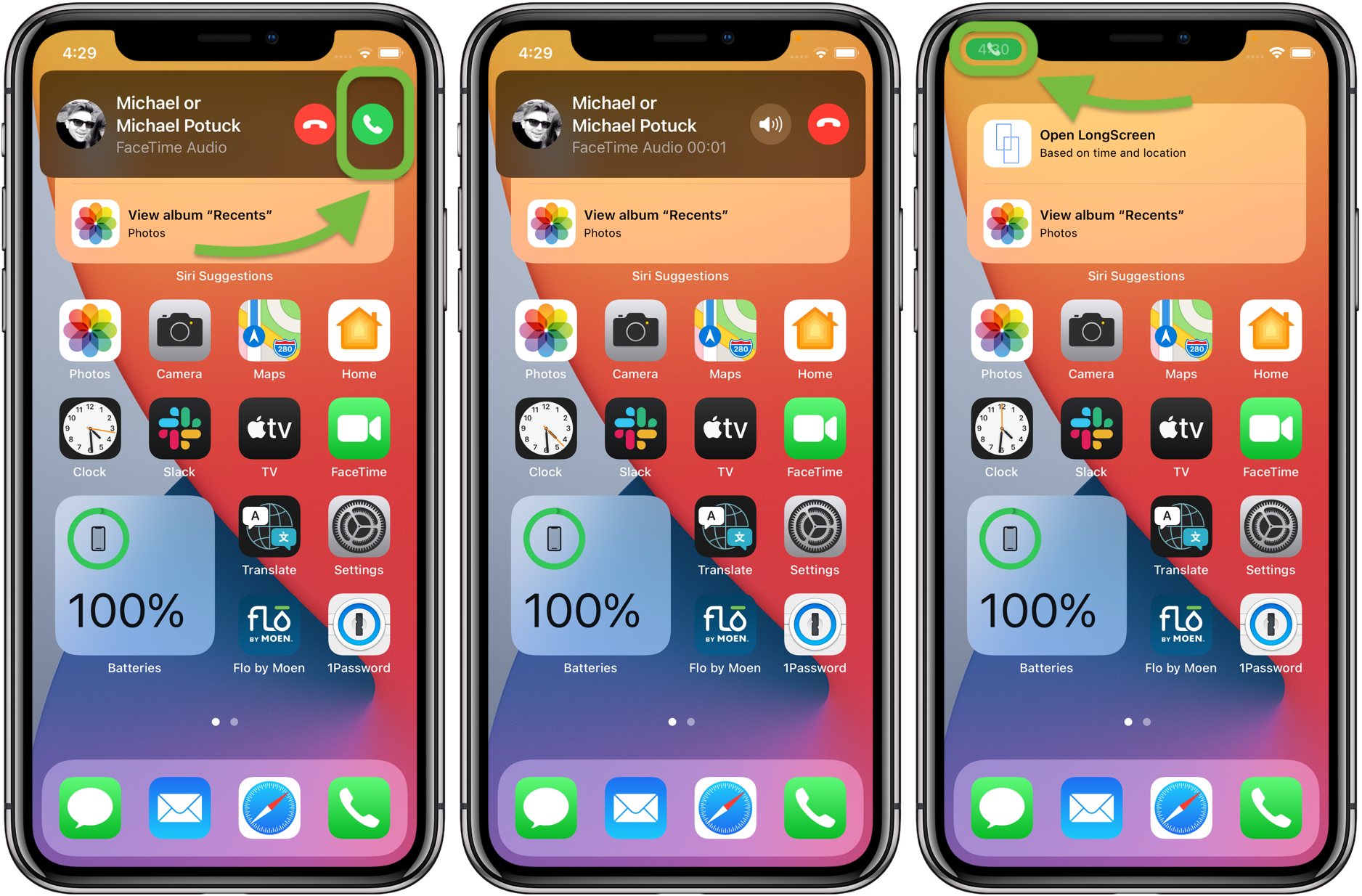
To go right to the full-screen interface for audio and video calls, swipe down or tap on the compact banner:
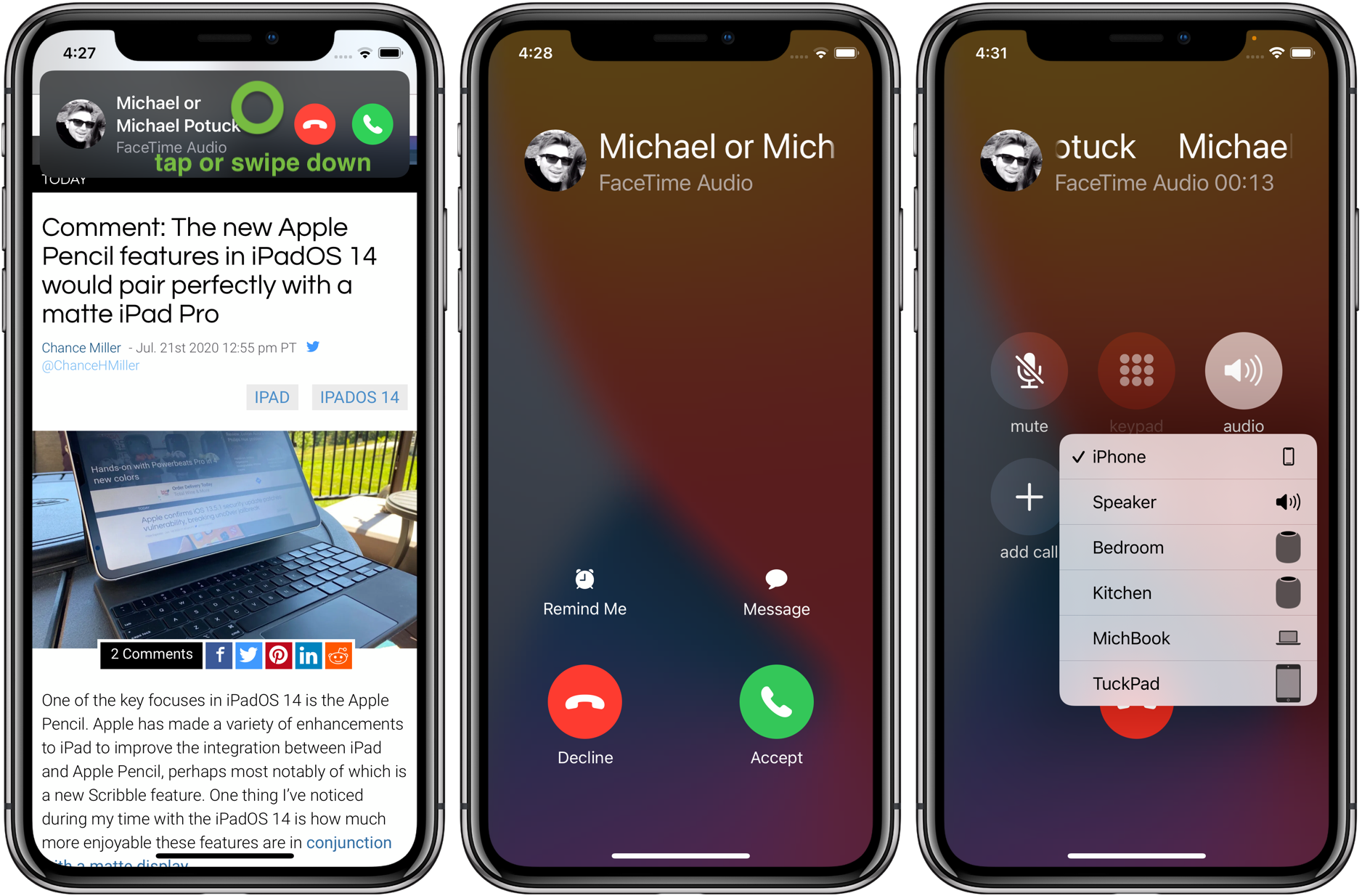
To decline a call, just tap the red button. But if you’d like to be more discreet (not send the caller right to voicemail) you can swipe up on the compact call UI.
You’ll see the gray phone icon move to the top left corner of your iPhone if you change your mind and want to answer.
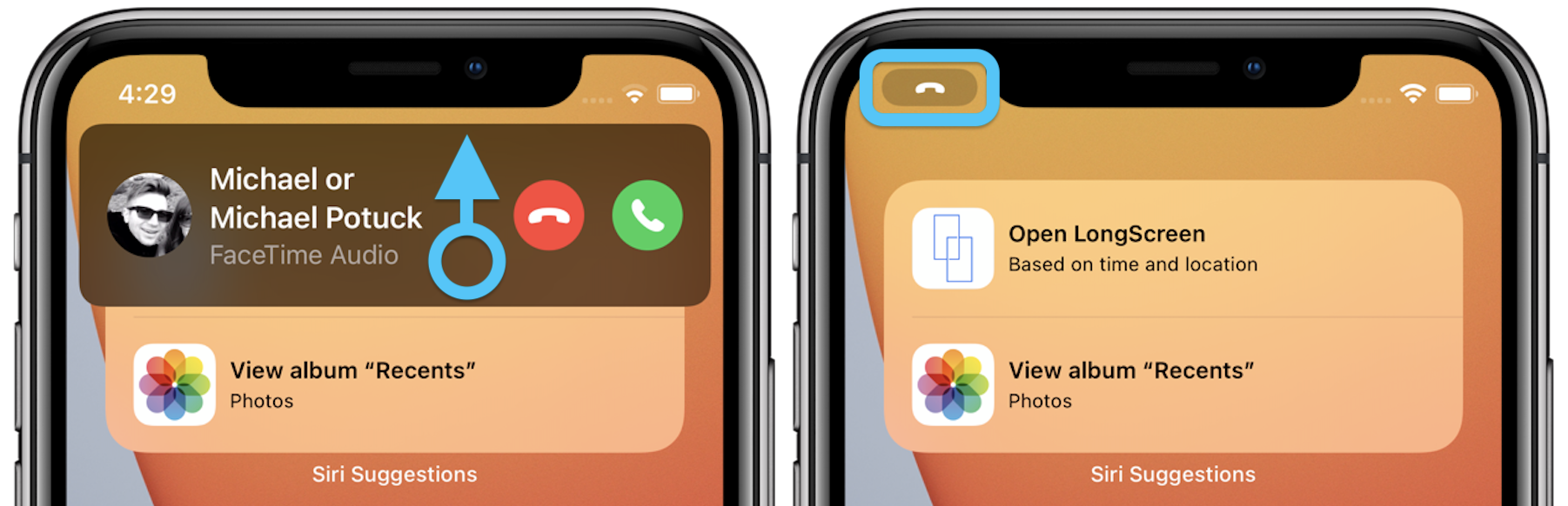
You can still click a volume button on your iPhone to silence calls, but the compact call banner will remain on your screen.
You can revert to “Full Screen” alerts for audio and video calls in Settings > FaceTime or Settings > Phone if you for some reason don’t want to use the new compact UI.
- Hands-on with the top 10 iOS 14 features for iPhone [Video]
- iPadOS 14 – 50+ Top Features and Changes! [Video]
- iOS 14: Here’s how to use the new iPhone home screen widgets
- Hands-on: Widgetsmith brings ultra-customizable widgets to your iOS 14 home screen
- iOS 14: How to do Picture in Picture video multitasking on iPhone
- iOS 14: How to watch 4K YouTube videos on iPhone, iPad, and Apple TV
- iOS 14: How the compact call interface works on iPhone
Author: Michael Potuck
Source: 9TO5Mac



