
Enabling one of Safari’s handy features in iOS 13 and iPadOS 13 is a bit different than it used to be in iOS 12 and earlier. Read on for how to use Reader View on iPhone and iPad with the latest operating systems.
Reader View is a nice way to read web content as it offers a simplified and enlarged version of the text and images. macOS Catalina has retained the four-line icon to enable Reader View in the URL/search bar that was used in iOS 12 and earlier but in iOS 13, it isn’t as obvious how to enable on iPhone and iPad.
iOS 13: How to use Reader View on iPhone and iPad
- Open Safari
- Tap the aA icon on the left-hand side of the URL/search bar
- Tap Show Reader View (will be grayed out when not available)
- Alternately, to use Reader View immediately, long press on the Aa icon
Here’s how the process looks:
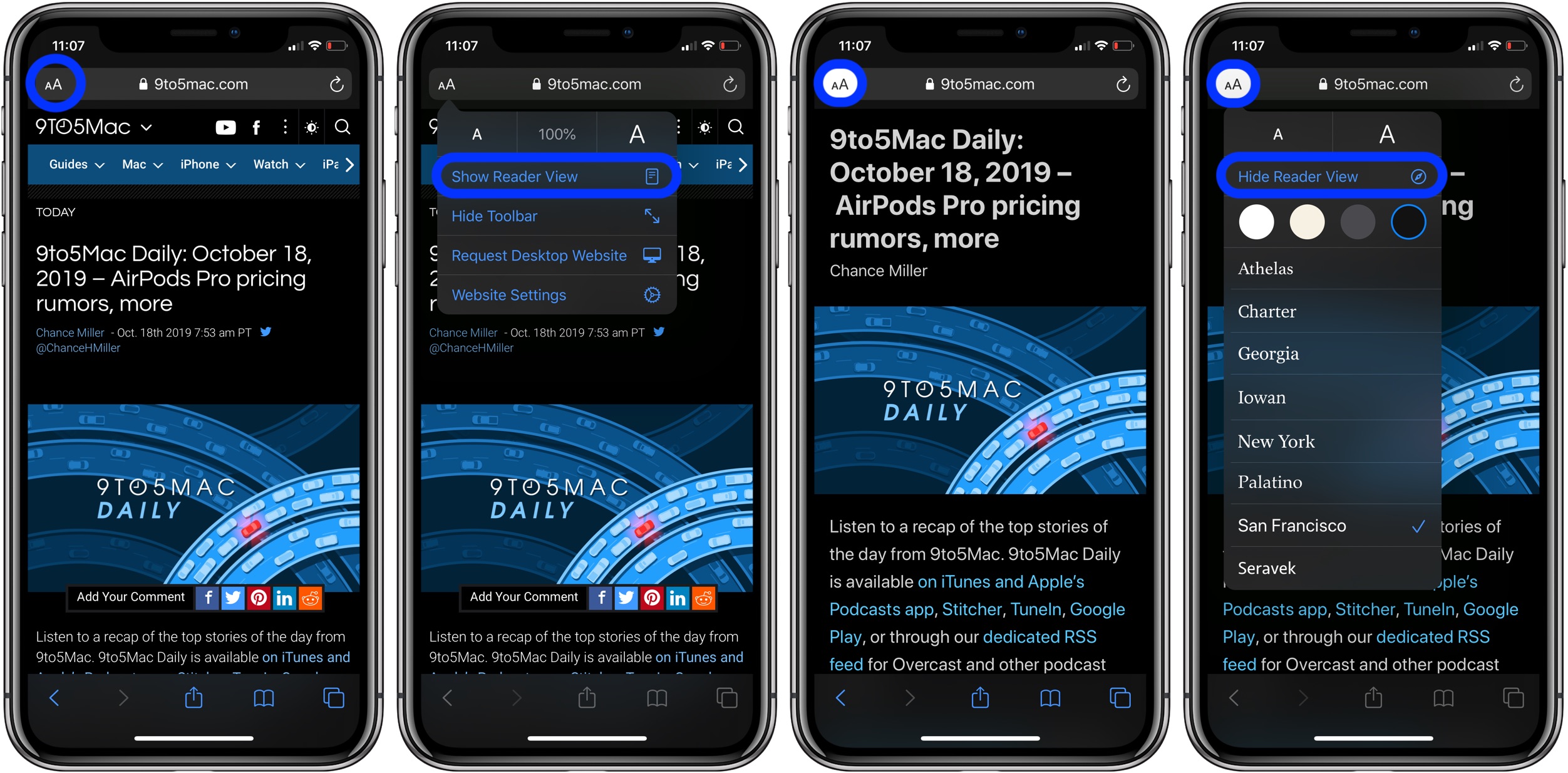
But, of course, you’ll more likely want to use the shortcut of long pressing on the aA icon for a smoother experience.
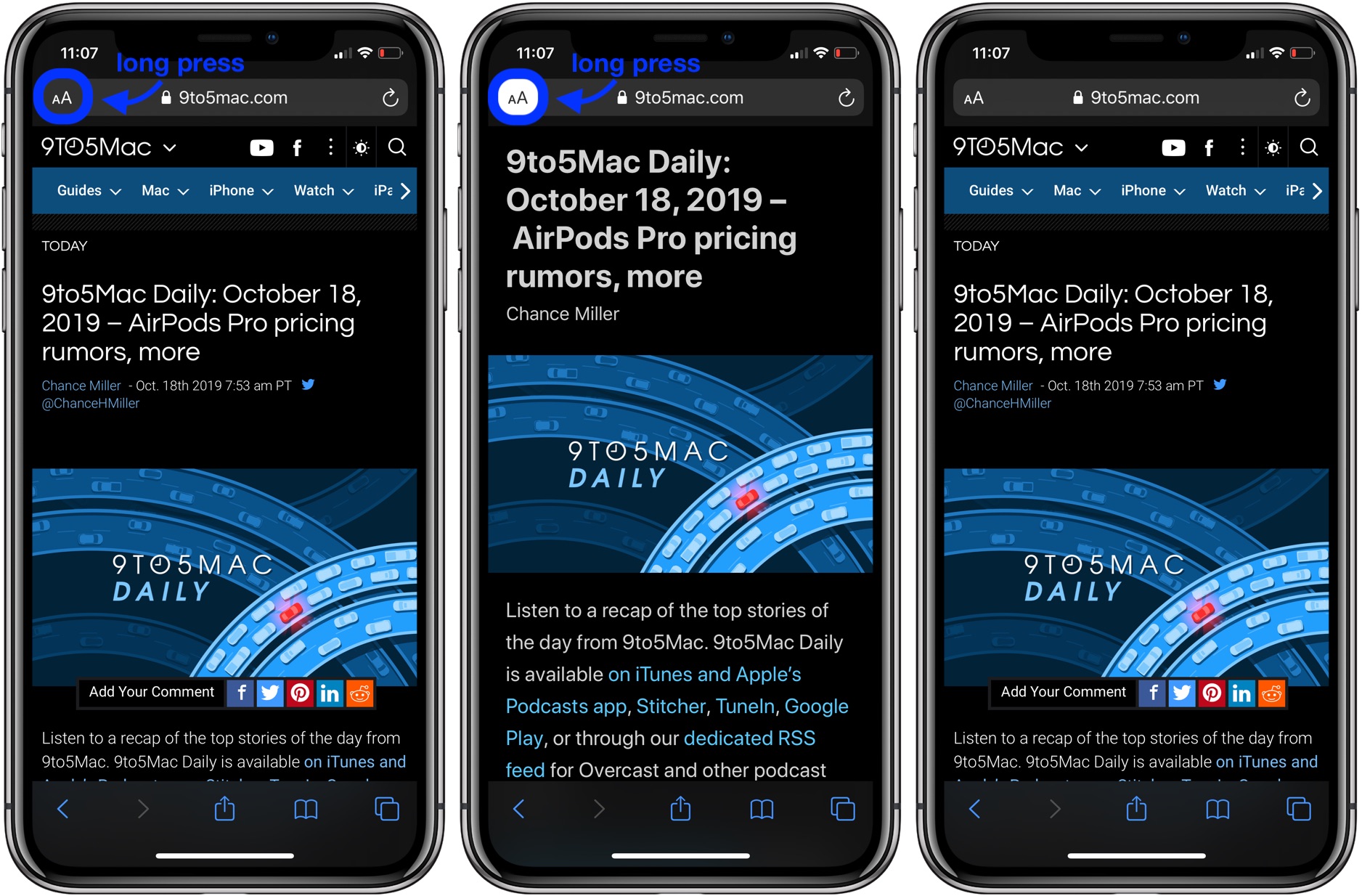
Read more 9to5Mac tutorials:
macOS Catalina:
- How to check iPad and Mac Sidecar requirements
- How to set up Screen Time on your Mac in macOS Catalina
- How to get your Mac ready for macOS Catalina
- How to create a bootable macOS Catalina 10.15 USB install drive [Video]
- How to sync iPhone and iPad to your Mac in macOS Catalina without iTunes
iPhone & iPad:
- How to change icons and colors for Reminders Lists on iPhone, iPad, and Mac
- How to make subtasks and sublists with Reminders in iOS 13 and macOS Catalina
- How to get started with and use ‘Sign in with Apple’ on iPhone, iPad, and Mac
- How to share your location on iPhone and more with the Find My app
- How to check if your iPhone 6s is eligible for Apple’s new repair program
- iPadOS 13: How to make iPad app icons and text bigger
- How to use the ultra wide camera on iPhone 11 and iPhone 11 Pro
- How to use iCloud Keychain to manage and store your passwords
- How to take timed photos with iPhone 11 and 11 Pro Camera app
- How to use Night mode on iPhone 11 and iPhone 11 Pro
Author: Michael Potuck
Source: 9TO5Mac



