
Apple is bringing a major change to the Photos app with iOS 16 that makes it much easier to share important photos and videos with loved ones. Going beyond the Shared Albums feature that’s been available for years, iCloud Shared Photo Library lets you automatically or manually share your photo library and also directly from your camera.
Lots of Apple users will be thrilled with iCloud Shared Photo Library launching this fall on iPhone, iPad, and Mac which will make photo management and sharing much more seamless. It does have some limits like a maximum of 6 people but the features and integration are much more advanced than the current Photos app Shared Albums feature.
Here’s how Apple describes it:
“iCloud Shared Photo Library gives families a new way to share photos seamlessly with a separate iCloud library that up to six users can collaborate on, contribute to, and enjoy. Users can choose to share existing photos from their personal libraries, or share based on a start date or people in the photos. A user can also choose to send photos to the Shared Library automatically using a new toggle in the Camera app. Additionally, users will receive intelligent suggestions to share a photo that includes participants in the Shared Photo Library. Every user in the Shared Photo Library has access to add, delete, edit, or favorite the shared photos or videos, which will appear in each user’s Memories and Featured Photos so that everyone can relive more complete family moments.”
iCloud Shared Photo Library: How it works in iOS 16
iOS 16 is currently available as a free public or paid developer beta. Learn more about installing iOS 16 in our full guide.
- Open the Settings app on your iPhone running iOS 16 (or iPad on iPadOS 16)
- Swipe down and choose Photos
- Under Shared Library, tap Set Up
- Now tap Get Started
- Choose if you want to invite others now or later
- Choose what you want to include in the Shared Library
- Preview the Shared Library if you’d like
- Send your invitations for others to join
- Choose if you want automatic or manual sharing from the Camera
- Tap Done and you’re all set up!
You can also head back to Settings > Photos > Shared Library to tweak your settings at any time.
Here’s how this looks on iPhone:
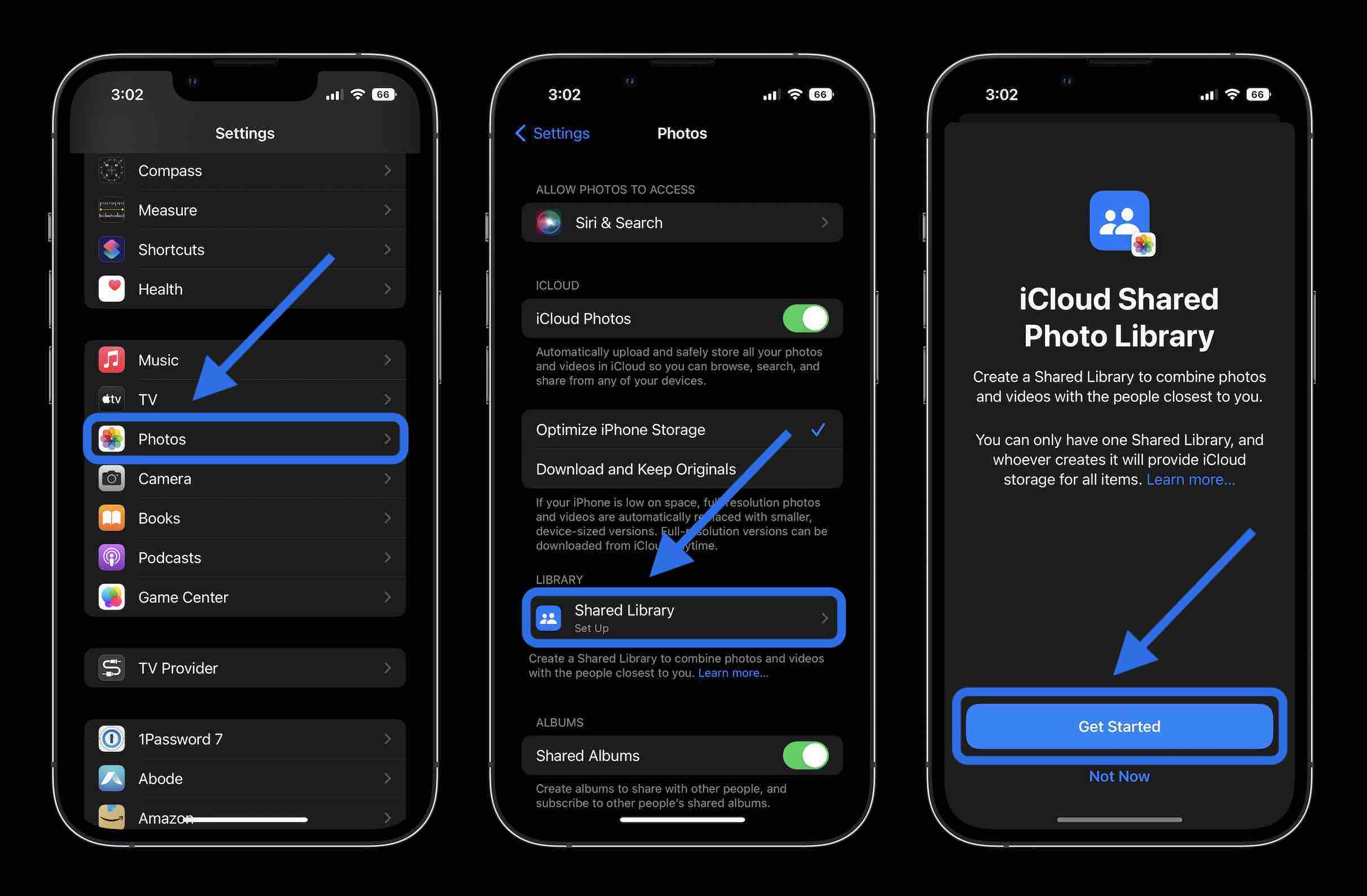
Now in the Camera app, you’ll see a two-person icon you can tap to turn direct sharing to the Shared Library on/off.
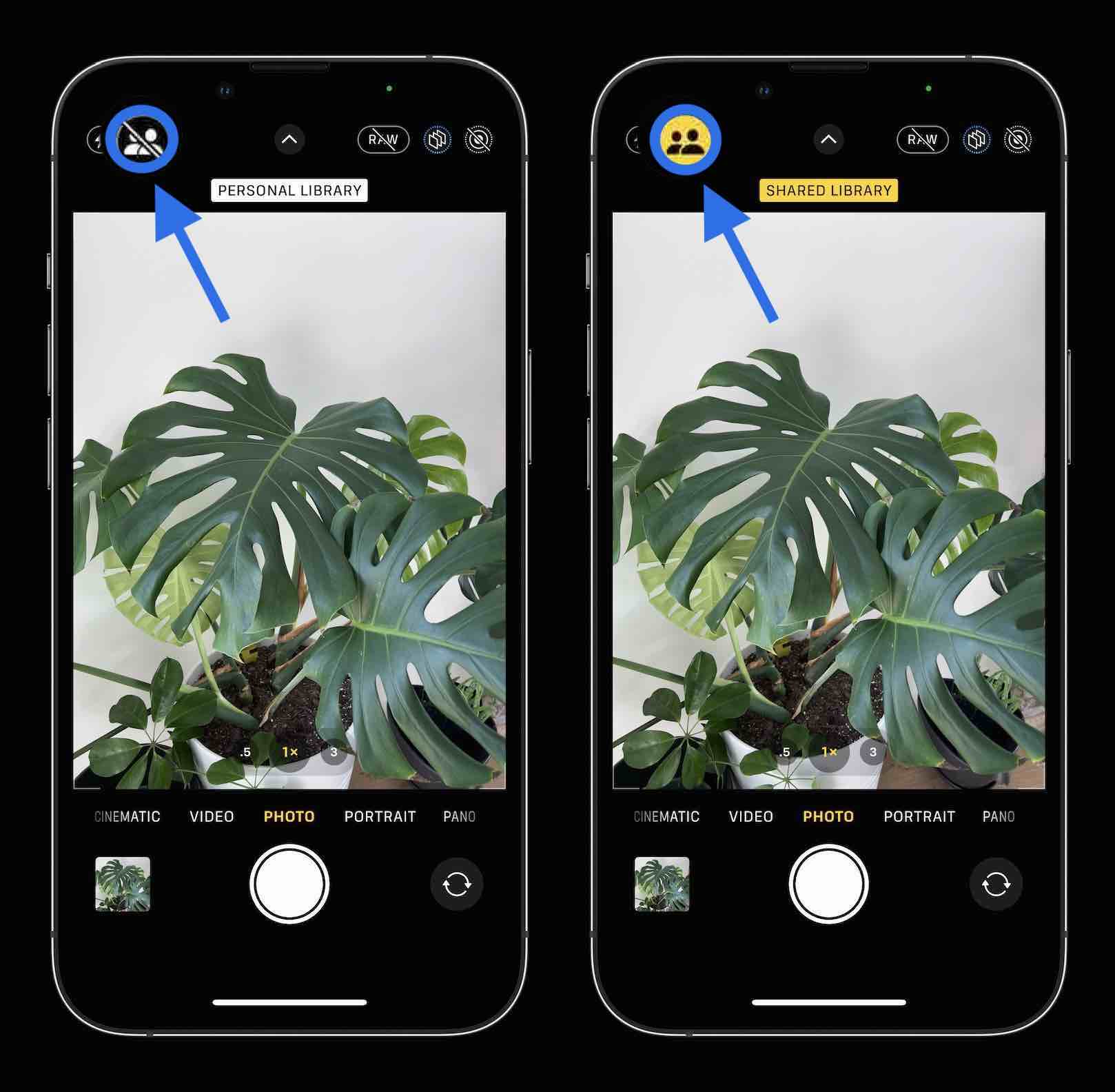
In the Library tab of the Photos app, now you’ll have a few options after turning on iCloud Shared Photo Library.
The default will be to viewing “Both Libraries.” But you can view your Personal and Shared Library individually and turn off the Share Library Badge if you’d like.

There’s an option to always add photos taken with the default Camera app when you’re at home.
- Settings app > Photos
- Shared Library > Sharing from Camera
- Share When At Home
One other feature you can toggle off is the Shared Library Suggestions that are on by default.
- Settings app > Photos
- Shared Library > Shared Library Suggestions > tap the toggle at the top
Another important thing to keep in mind, you can only have one Shared Library and Apple says “whoever creates it will provide iCloud storage for all items.”
If you invite someone to a Shared Library who isn’t on iOS 16, they’ll see a message to upgrade their software:

Thanks for reading our guide on iCloud Shared Photo Library in iOS 16!
- iOS 16 Lock Screen: Hands-on customizing iPhone with widgets, fonts, photos
- Duplicate iPhone photos: How to delete with the built-in iOS 16 tool
- Batch edit iPhone photos: How the ‘paste edits’ feature works in iOS 16
- iOS 16 brings new dynamic wallpaper ‘collections’ – Here’s a closer look
Author: Michael Potuck
Source: 9TO5Google



