
This year’s major software releases from Apple bring a nice upgrade for watching YouTube videos on many of its devices. Follow along for how to watch 4K YouTube videos on iPhone, iPad, and Apple TV.
Update 10/2/2020: YouTube 4K support is rolling out to Apple TV 4K.
While iPhones and iPads don’t have 4K displays, they can show higher-quality video than the 1080p that they’ve been limited to with YouTube.
Funnily enough, even though Apple TV 4K has been out for three years, it’s just now gaining 4K YouTube support this year as well. You can watch YouTube in 4K on a Mac, but not with Safari for now. But we have seen the functionality arrive with macOS Big Sur for Netflix.
With iOS 14, iPadOS 14, and tvOS 14, Apple is offering 4K YouTube support.
iOS 14: How to watch 4K YouTube videos on iPhone and iPad
- Open the YouTube app on your iPhone or iPad (4K not available with YouTube in Safari in iOS 14)
- Start playing a video and tap the screen, choose the vertical three-dot “More” icon in the top-right corner
- Tap Quality
- To watch in 4K, pick 2160p when available
Here’s how the steps look on iPad (same steps on iPhone):
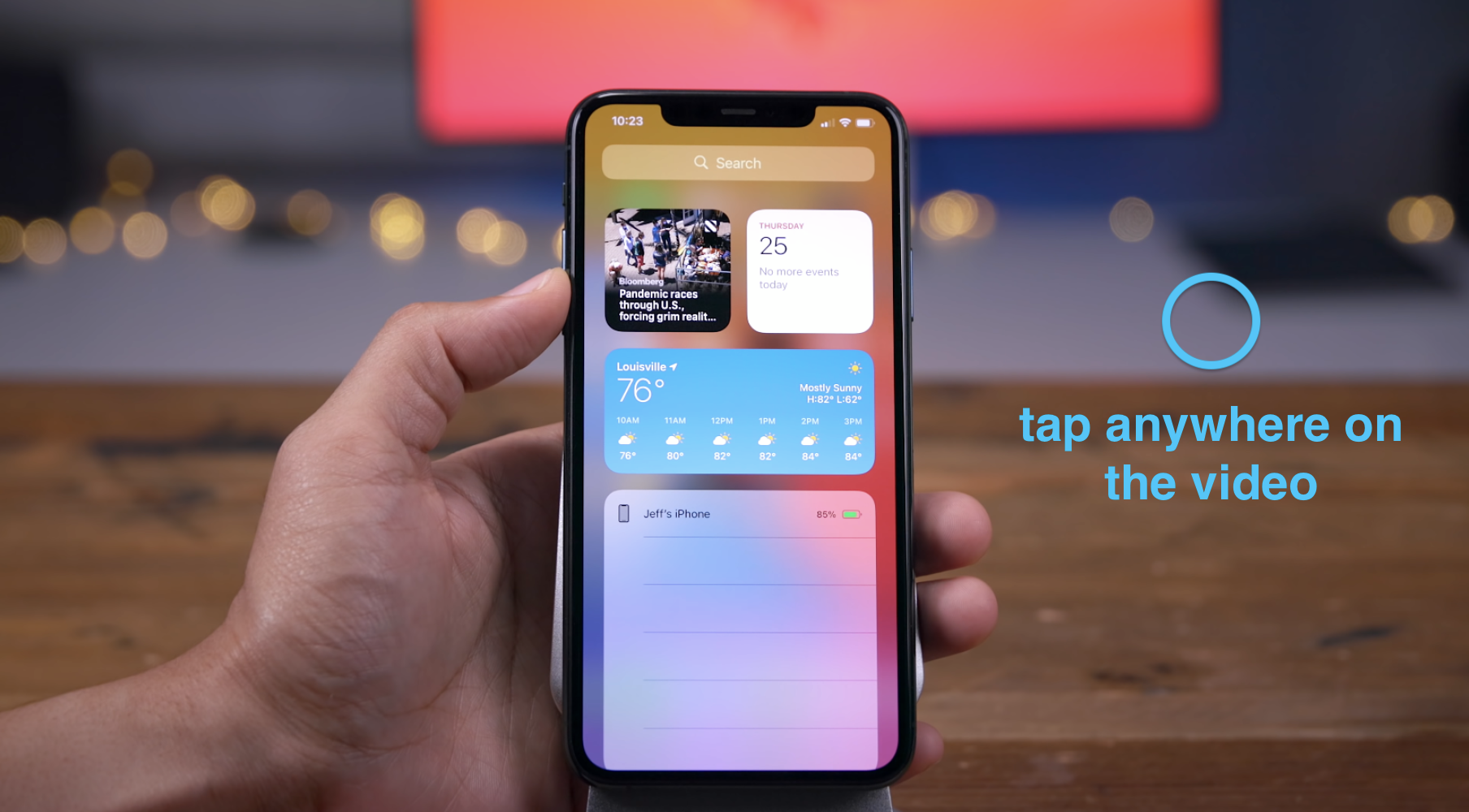
Now tap the three-dot “More” icon in the top-right corner:
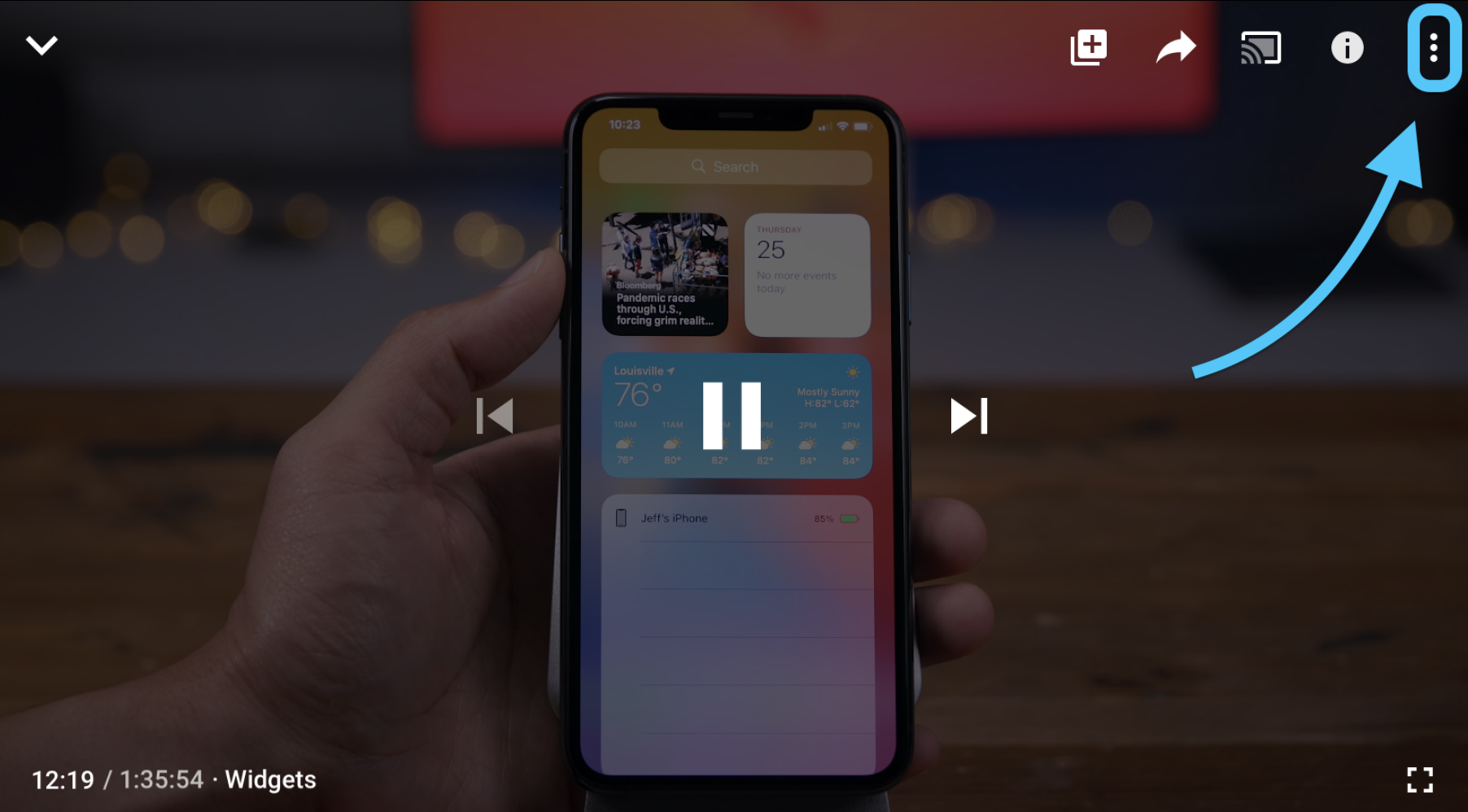
Now tap “Quality” and select “2160p” when available:
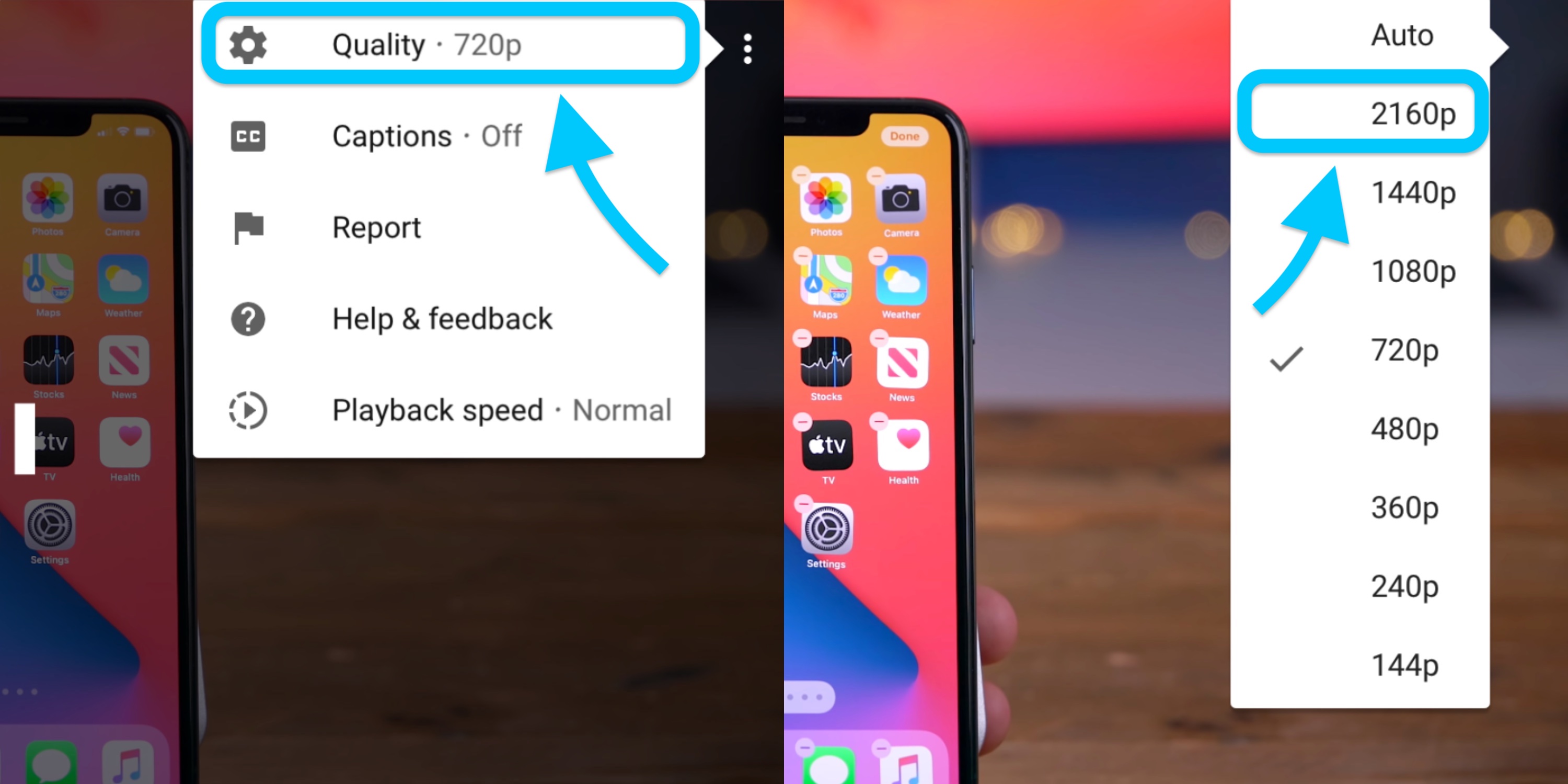
On Apple TV 4K with tvOS 14
Note: Apple TV 4K support for YouTube is rolling out now (but with limits). If you don’t see the option yet, you can AirPlay 4K videos from YouTube on iPhone or iPad to Apple TV as a workaround.
- Make sure you’re running tvOS 14 or later
- Open the YouTube app on Apple TV
- Start watching a video
- Press the touchpad on the Apple TV remote
- Select the vertical three-dot “More” icon
- Choose “Quality” and pick 2160p when available
How to AirPlay 4K YouTube videos to Apple TV
Before long you’ll be able to watch YouTube in 4K directly with the Apple TV YouTube app, but until then…
- In the YouTube app on iPhone or iPad running iOS 14, tap the screen of a playing video
- Tap the cast icon (rectangle with wifi symbol in the left corner)
- Choose AirPlay & Bluetooth devices
- Tap your Apple TV
- Alternatively, you can screen mirror your iPhone or iPad from Control Center (pull down from the top right corner on devices without a home button/pull up from the bottom of the screen on devices with a home button)
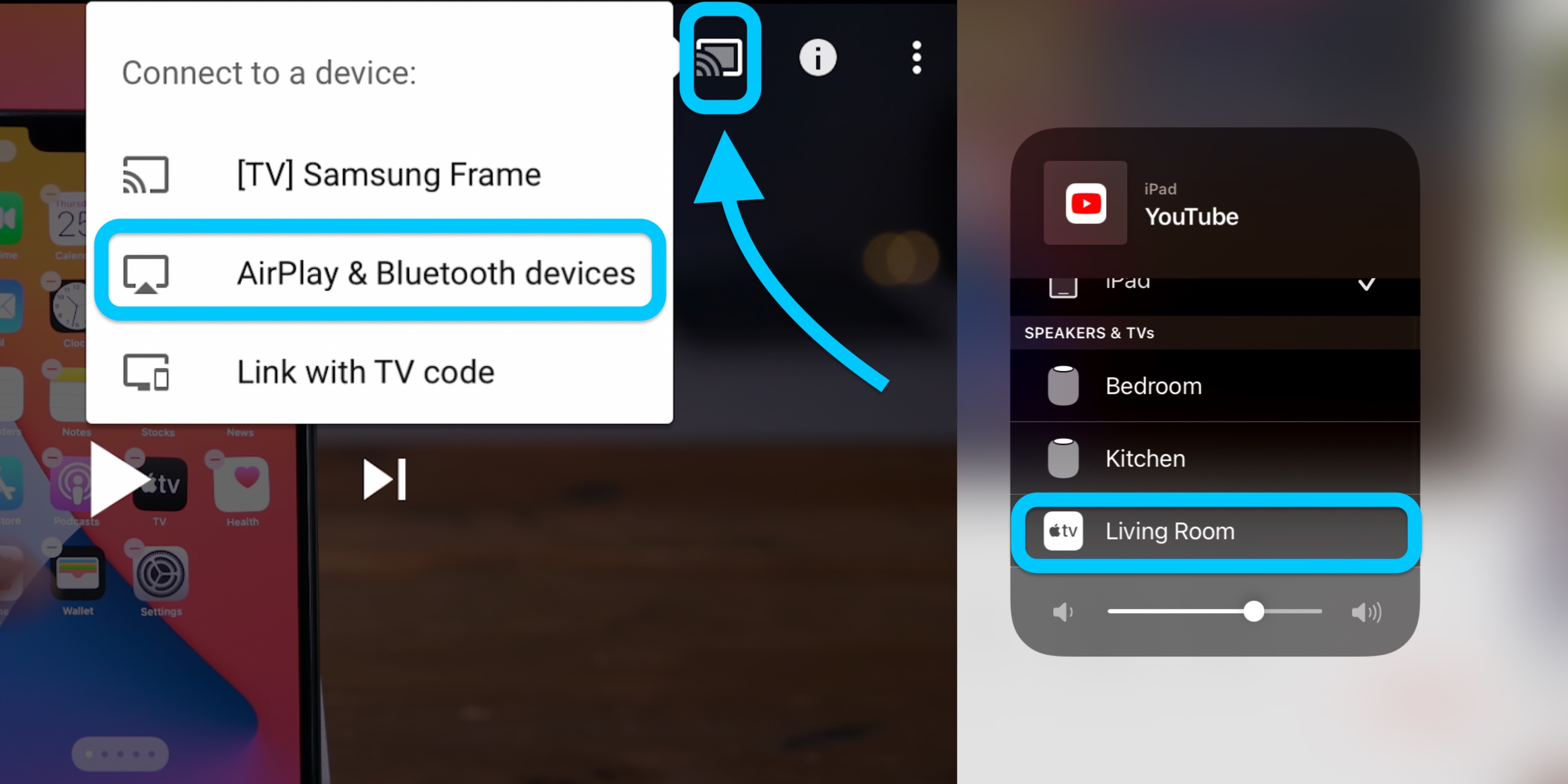
- Hands-on with 250+ iOS 14 beta features and changes [Video]
- iOS 14: Here’s how to use the new iPhone home screen widgets
- iOS 14: How to do Picture in Picture video multitasking on iPhone
- iOS 14: How the compact call interface works on iPhone
Author: Michael Potuck
Source: 9TO5Mac



