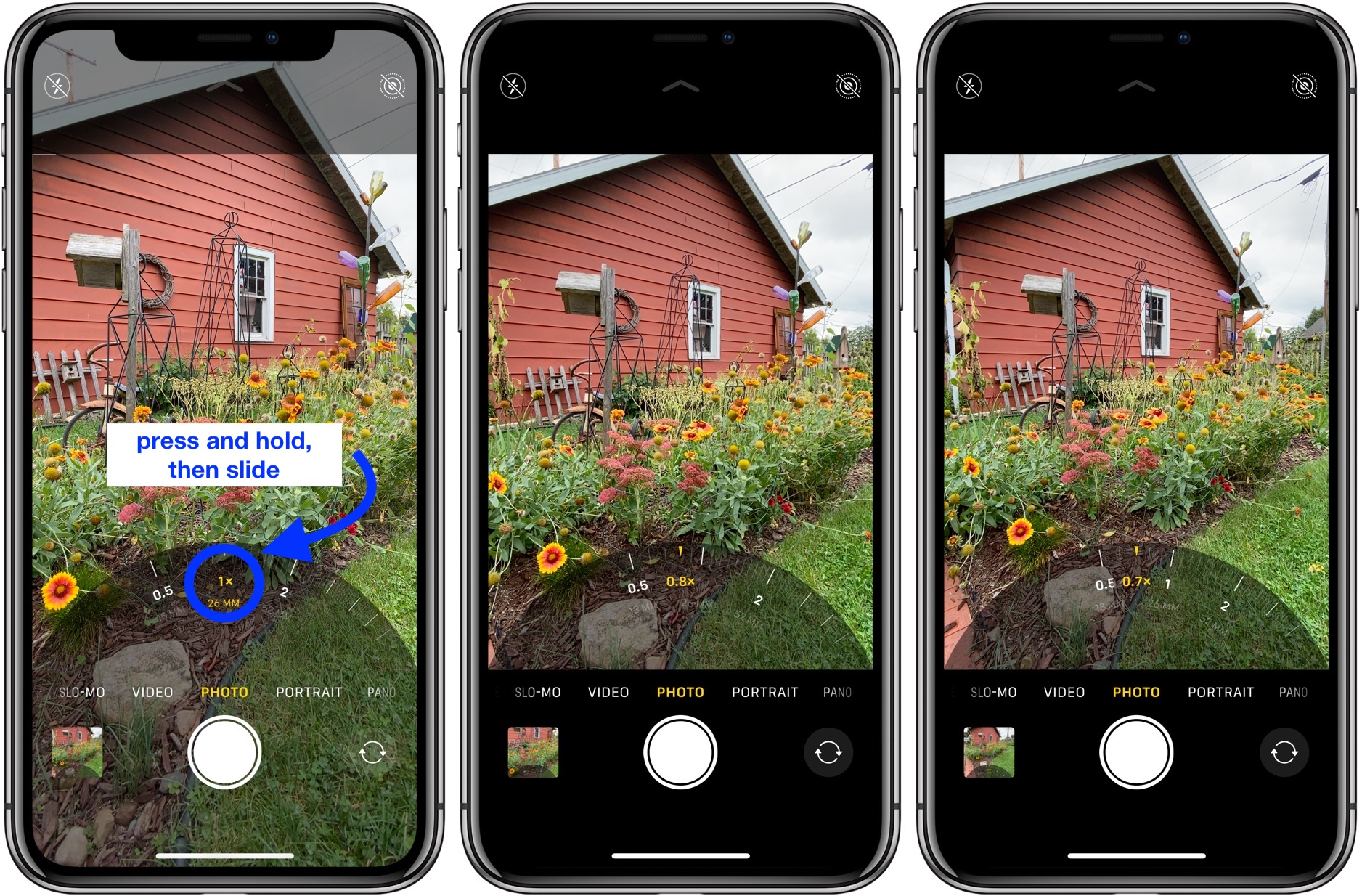One of the great new additions with the iPhone 11 lineup is an ultra wide camera that allows users to capture a much greater field of view without needing an external lens. Read on for how to use the ultra wide camera on the iPhone 11 and iPhone 11 Pro including how to manually dial in your focal length.
The iPhone 11 and iPhone 11 Pro have a new Camera app that includes exclusive features like Night mode, a fresh interface to make use of the new ultra wide lens, and more.
One thing to keep in mind about the ultra wide camera on the iPhone 11 and iPhone 11 Pro, it doesn’t have optical image stabilization (OIS) built-in like the wide and telephoto cameras. So the steadier you can hold your iPhone when using the ultra wide lens, the better results you’ll get. Also, Night mode doesn’t work with the ultra wide camera.
As for specs, the ultra wide camera on the latest iPhones has a 120-degree field of view, an f2.4 aperture, and a 5-element lens.
For deeper dives on Night mode on all that’s new with the iPhone 11 and 11 Pro camera systems, be sure to check out:
- iPhone 11: Night mode camera will make us rethink what we can capture with our phones
- How to use the new iPhone 11 Camera app
- How to use Night mode on iPhone 11 and iPhone 11 Pro
How to use the ultra wide camera on iPhone 11 and iPhone 11 Pro
- Open the Camera app
- Tap “0.5” just above the shutter button to switch to the ultra wide camera
- Hold your iPhone steady and snap your photos ?
- Alternately, you can press and hold a zoom button like “1” or “0.5” to dial in a focal length manually in between the default settings
Here’s how using the ultra wide camera looks on the iPhone 11 and 11 Pro:
If you’d like to fine-tune the focal length for your shot, press and hold one of the zoom buttons and slide it up or down as shown below.
For more help with getting the most out of your Apple devices, check out our how-to guide as well as the following articles:
- How to use the QuickTake video shortcut with iPhone 11 and 11 Pro cameras
- How to take square photos with iPhone 11 and iPhone 11 Pro
- How to use iCloud Keychain to manage and store your passwords
- How to take timed photos with iPhone 11 and 11 Pro Camera app
- How to use burst mode with iPhone 11 and iPhone 11 Pro cameras
- How to use Night mode on iPhone 11 and iPhone 11 Pro
- Did your iOS update fail? Here’s how to troubleshoot
- iOS 13: How to use Dark Mode on iPhone
- iOS 13: How to use Memoji Stickers on iPhone
- iOS 13: How to delete apps on iOS 13 for iPhone and iPad
- iOS 13: How to automatically close Safari tabs on iPhone and iPad
- iOS 13: How to customize ‘Announce Messages with Siri’ alerts
- iOS 13: How to choose profile photo and display name for iMessage
- iOS 13: How to use the new gestures for cut, copy, paste, and undo on iPhone and iPad
Check out 9to5Mac on YouTube for more Apple news:
Author: Michael Potuck
Source: 9TO5Mac