
In Google Chrome, Bookmarks tend to be one of those features that prove truly divisive among users. You either love them and use them often, or you’d rather not mess with cluttering up your browser. Fortunately, there’s an easy way to manage and hide them in Chrome using something called the Side Panel.
Table of contents
What is Chrome’s side panel?
Rolled out in late March with Chrome 99 for PC, Mac, and Chromebook, the Side Panel is a way of managing your bookmarks and saved articles in Chrome in a much easier capacity. This new feature is accessible via a new button located between your user profile photo and the extensions manager. When opened up, the Side Panel will extend out a bit and gives a better overall view of your bookmarks, where managing and editing are a lot easier.
Using the Side Panel to manage bookmarks in Chrome
As mentioned, you can find the Side Panel by tapping the icon located between your profile photo and the Extension Manager at the top right of the Google Chrome window. Once you find it, simply click the Side Panel icon to open it up.
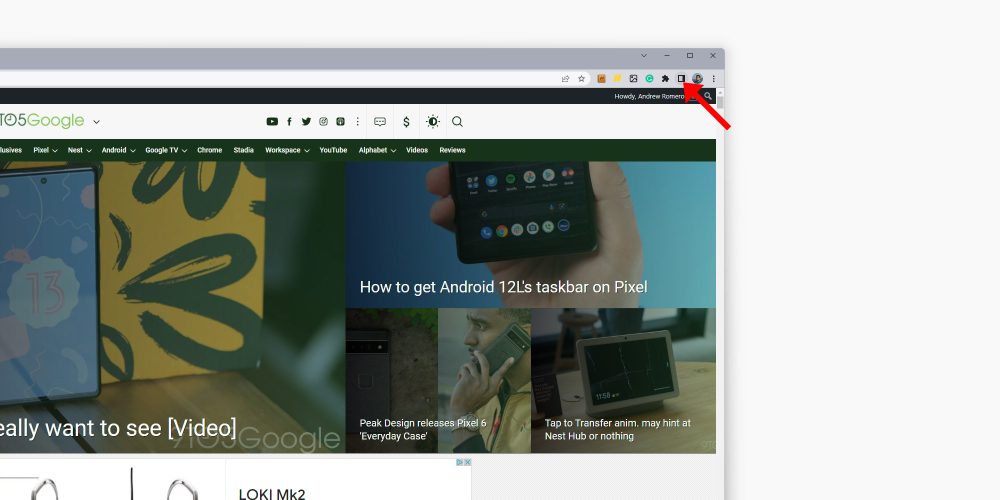
You’ll notice a couple of things right off the bat. First, all of your bookmarks and bookmark folders will be right there, waiting to be opened, moved, or edited. You can also switch to your Reading List to see what you’ve saved in the past.
In the Side Panel, moving bookmarks is extremely easy, as it should be. Much like on the bookmark bar or in the Bookmark Manager, you can simply click and drag a bookmark to move it between folders and change the order in which it appears. You can also drag whole folders to change the order.
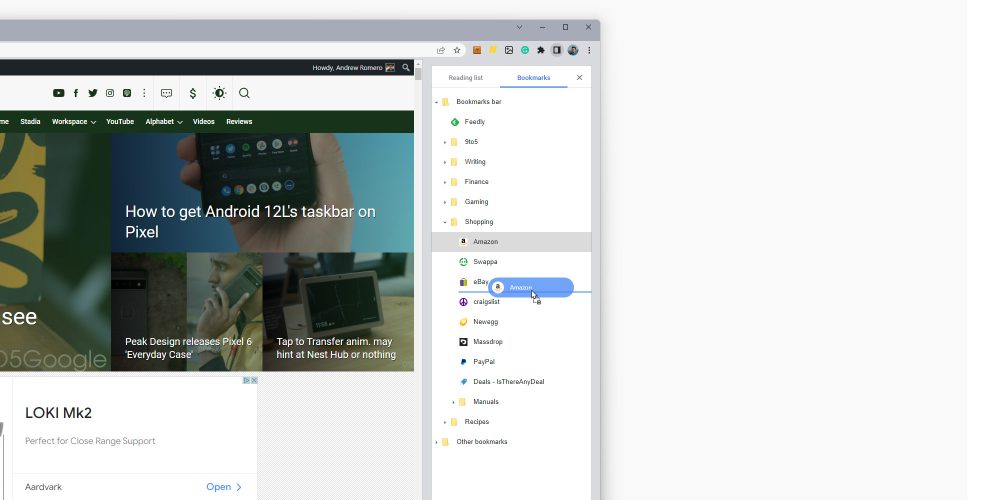
Editing bookmarks in Chrome is key to managing them since it keeps things organized and tight. To edit a bookmark or folder in the Side Panel, simply find the one you want to adjust and right-click it. From there, you can rename it by hitting Edit – if renaming a folder right-click and hit Rename – and typing a new name.
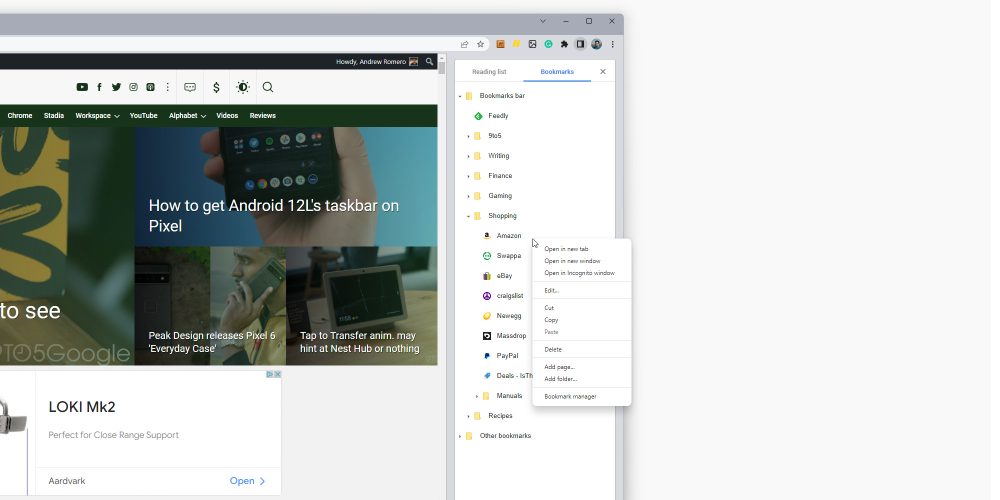
The real reason the Side Panel shines is that it’s a hidden-away map of all the sites you’d want to visit. You can open new tabs straight from the Side Panel by right-clicking the bookmark and hitting Open in new tab. You can also just head straight to that site by clicking the bookmark, just like you would from the bookmark bar. The only difference is that with the Side Panel, you can just click the icon again to hide away your bookmarks, contrary to how the bookmark bar does things.
How to disable the Side Panel
You’ve gone through this guide, tried all of the different things you can do, and decided “the Side Panel isn’t for me.” That’s okay! In fact, there’s an easy way to disable it from Chrome completely.
- In the search bar, type chrome://flags/#side-panel.
- Under the Side Panel tab, click the dropdown menu that should be set to Default.
- Select Disabled.
Overall, the Side Panel is a familiar yet foreign feature that will take some time to get used to, especially if you’re an avid bookmark bar user. Even so, so far it’s proved to be a much better approach to bookmarks and read-later articles as a whole.
More on Chrome:
- Google Chrome hits version 100 with new icon for desktop and mobile
- How to set Google Chrome as your default browser on Windows 11
- [U: Available in Canary] Google Chrome’s password manager is adding a new section for notes
Author: Andrew Romero
Source: 9TO5Google



