
One of the biggest strengths of the Galaxy Z Flip 4 is the cover screen. Notifications, time, and other widgets allow you to catch important info without opening up the entire device. This guide will take you through using that Galaxy Z Flip 4 cover screen with always-on display so that you don’t miss a thing.
In our full review of the Galaxy Z Flip 4, we gave the new foldable some genuine praise. Over last year’s clamshell from Samsung, we’re seeing great improvements that have a lot of users genuinely considering a Flip 4, and for a good reason.
One of those reasons is the improved cover screen, which handles your notifications and other useful widgets. You can even access important device settings right from the cover screen by swiping down once activated. By default, the cover screen isn’t lit up all the time, rather, it requires a quick tap or power button press to wake up. Fortunately, that can be changed.
How to turn on always-on display for the Z Flip 4 cover screen
There are a couple of additional benefits to having always-on display turned on; the most obvious benefit is being able to see the time at any given moment. Without always-on display, the cover screen doesn’t show any information, which defeats the purpose of the outer display on the Flip 4, at least in our opinion.
Here’s how to turn on always-on display for the Galaxy Z Flip 4 cover screen:
- On your Z Flip 4, head into the settings.
- Find and tap Lock Screen.
- Tap Always On Display.
- Switch to Show always.
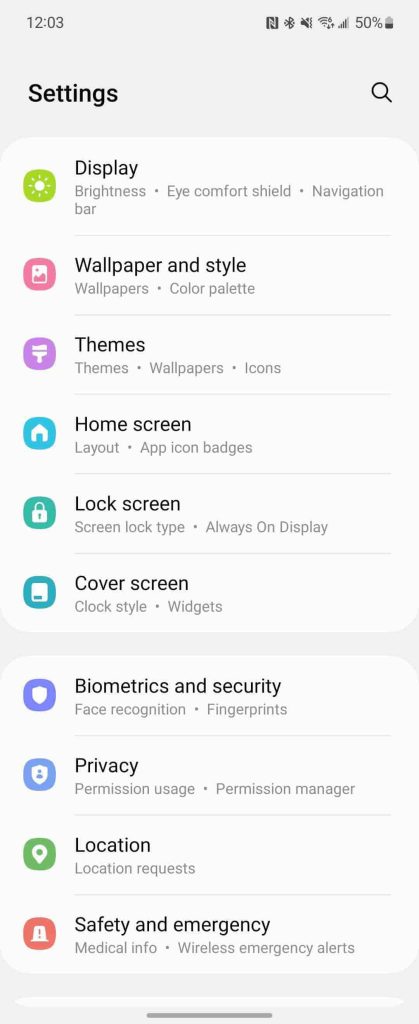
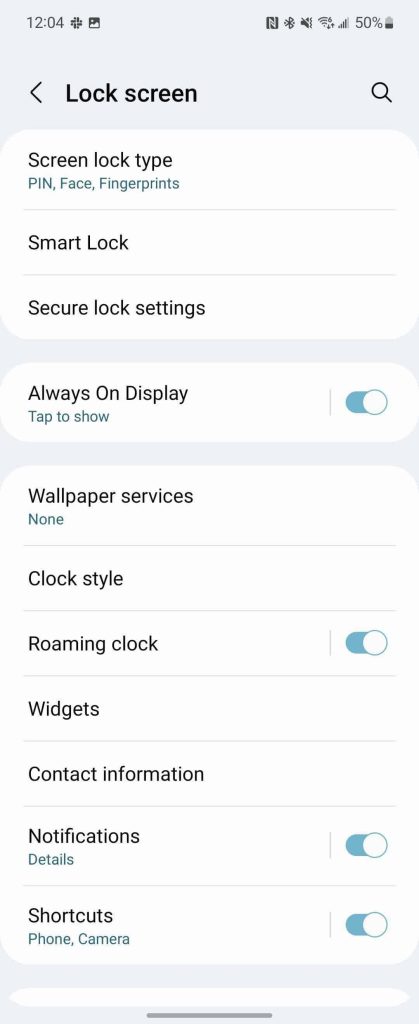
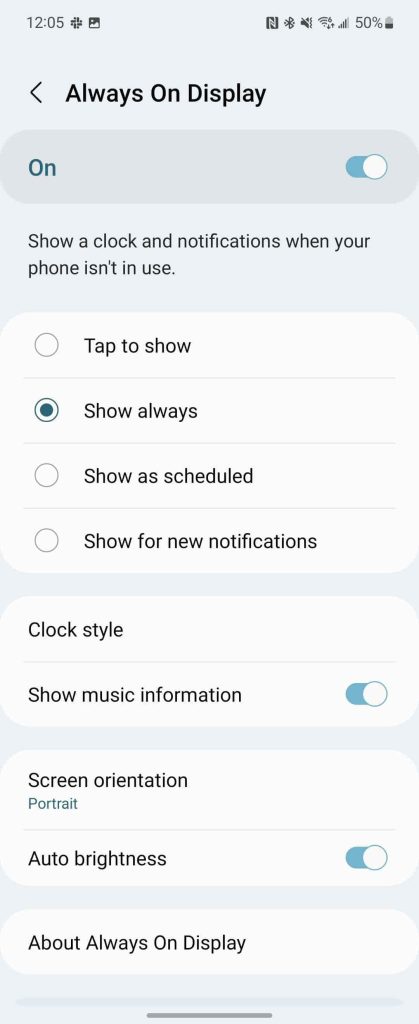
The always-on display does have an impact on battery life, albeit a minor one. Generally speaking, any feature that uses screen time will take some battery power. While the overall battery performance on the Flip 4 is better than its predecessor, you might find with your own usage that leaving battery power should be used sparingly.
In our testing, we’ve found that always-on display doesn’t take up much power. Theoretically, it would take up less on the cover screen than if you left the Flip 4 open with that feature activated. In essence, that brings another benefit of the Z Flip 4 over traditional devices, which is that the cover screen is a more efficient always-on display compared to full-size screens on other phones.
How to use the Flip 4’s cover screen
As mentioned, the Galaxy Z Flip 4’s cover screen is more of an information display than a way to use the phone and all of its features. Rather, think of it as a smartwatch display. In fact, the layout is exactly the same as the Galaxy Watch 5, where you can access different information in each direction you go.
With always-on display turned on, you’ll see your cover display’s main screen, which is more or less like a watchface. To wake it up so it’s fully usable, simply tap it once. When the screen switches from black and white to colored, you can start navigating the display.
Swiping to the left will get you to your notifications; you can tap each on to get a little more information, but there’s only so much you can do from the outer display. You’ll find the clear all button at the bottom for easy management.

Swiping to the right of the clock page will get you to your widgets. Samsung provides a good number of widgets for use here, ranging anywhere from the weather to Samsung Health; at the farthest left, you can add more widgets to fit your needs.
Lastly, a quick swipe downward will get you to your quick settings. For now, there are only a few crucial ones you may need while the phone is closed. Settings like Wi-Fi, Bluetooth, and Airplane mode all live here. You can even access the flashlight, which requires a couple of extra steps by design so you don’t blind yourself.
All in all, once always-on display is turned on for the Galaxy Z Flip 4‘s cover screen, you should have yourself a very nice info screen always at your fingertips. There may be a small impact on battery life, but the foldable outer display is well worth it in the long run.
More on Galaxy Z Flip 4:
- Samsung Galaxy Z Flip 4 Review: Where do your priorities lie?
- Galaxy Z Fold 4 and Flip 4 FAQ: Everything you need to know
- Samsung’s free Care+ promo for Galaxy Z Fold 4 and Flip 4 isn’t available in the US – not that you’d be able to tell
Add 9to5Google to your Google News feed.
google-news
Author: Andrew Romero
Source: 9TO5Google



