
Sonos has rolled out a new way to listen to your favorite content and even local stations with its own streaming radio. Follow along for how to get up and running with Sonos Radio on iPhone and iPad.
Sonos Radio has arrived as a free streaming option that offers both ad-supported and ad-free content ranging from stations curated by DJs and artists, local stations, and more.
The new feature is available with the latest Sonos app update and there’s a short set up process to get started…
How to use Sonos Radio including local stations on iPhone and iPad
- Open the Sonos app, if prompted make sure to run the latest update
- Tap on the tab at the bottom of your screen
- Tap at the top and complete the one-time set up process (hit at the bottom > agree to the terms and conditions > tap > tap in the top right corner
- Now you can pick from featured content at the top, curated Sonos Stations below that, swipe further down to see local radio stations, and more featured content
- At the bottom, you can browse all the available radio content by category (e.g. music, news & talk, sports, locations)
Here’s how these steps look on iPhone:
If for some reason the Sonos app didn’t prompt you to update, you can check for updates from the app’s Settings tab then choose System > System Updates > Check for Updates.
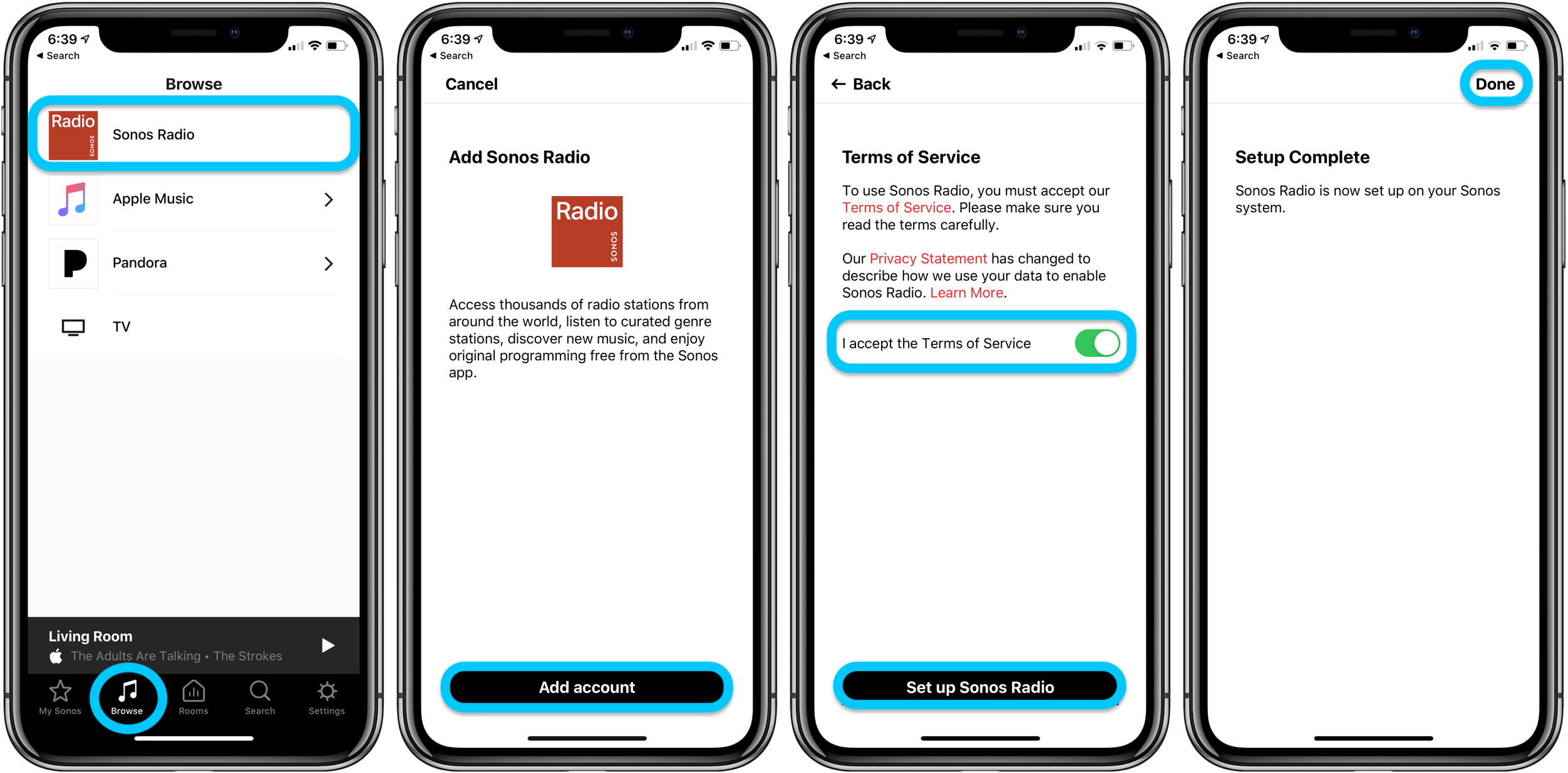
Now that you’ve got Sonos Radio set up, explore the different sections to find something you’d like to listen to.
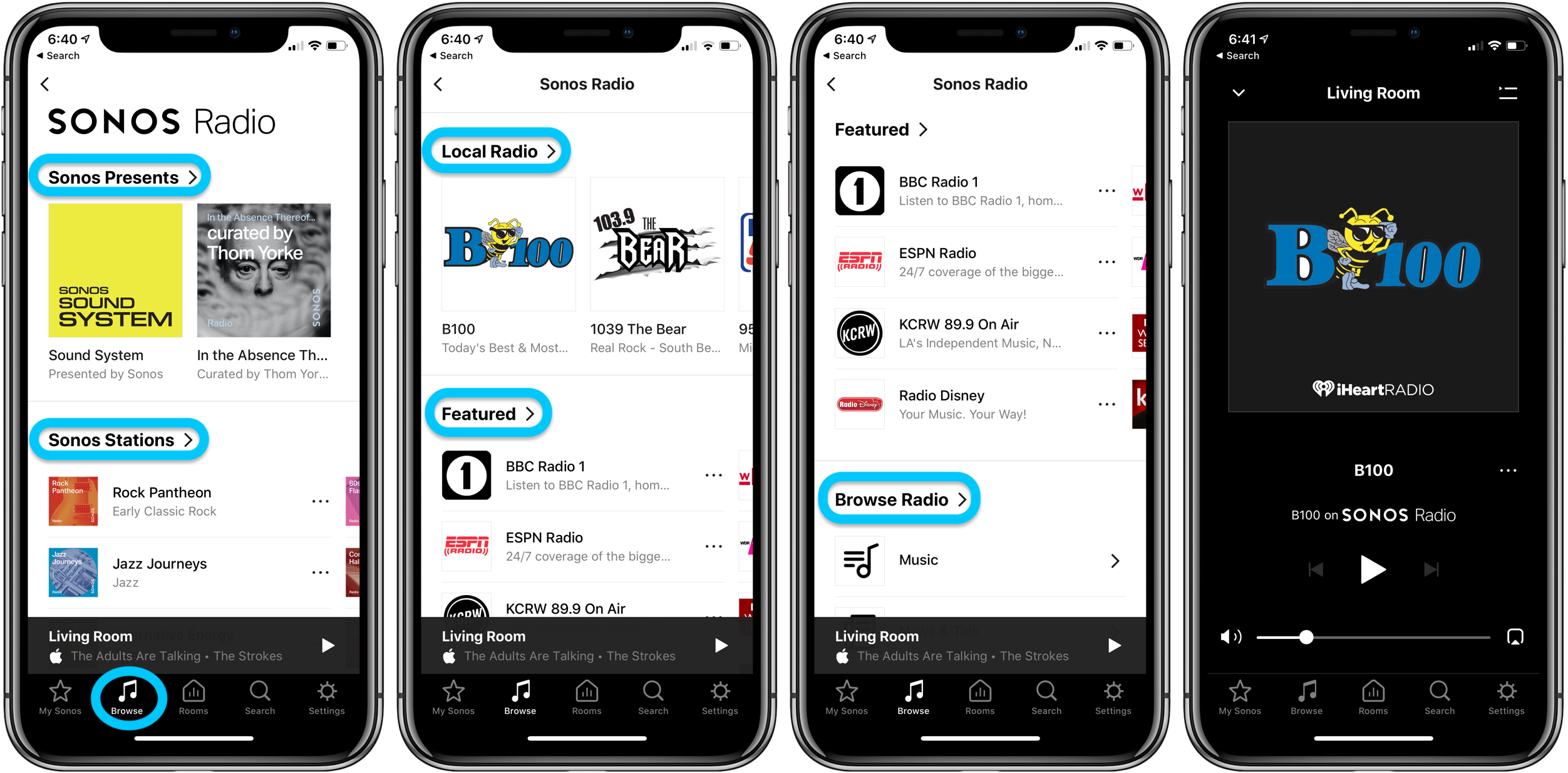
If you choose a local radio station, you’ll see in the album artwork if it’s through Sonos’ partnership with iHeartRadio, TuneIn, or another service.
- How to sit properly at your computer to avoid back pain and fatigue
- How to work from home effectively during the coronavirus outbreak
- Improve your work from home situation with a Thunderbolt 3 or USB-C display
- How to improve your WFH live stream setup using tools you might already have [Video]
- How to clean and sanitize your iPhone without damaging it
Author: Michael Potuck.
Source: 9TO5Mac



