
The beauty of the Galaxy Watch 4 is that it’s the perfect companion to any Android device, not just Galaxy devices. This means that, more than likely, you’ll want to use Google Pay instead of Samsung Pay. Follow along with this guide to learn exactly how to do that with ease.
Table of contents
What’s the difference between Samsung Pay and Google Pay?
In essence, there really isn’t a huge difference between the two services. They accomplish the same thing – contactless payments in a very simple manner. The main reason you may want one over the other is familiarity.
For example, if you use a Google Pixel instead of a Galaxy device like the , you’ll likely already be set up to use Google Pay. That means your cards will already be in your phone for contactless payments. With Google Pay on the Galaxy Watch 4, you can very easily transfer your cards to your Galaxy Smartwatch without re-entering every detail.
How to install Google Pay on your Galaxy Watch 4
The first thing you’ll want to do is install Google Pay on your Galaxy Watch. While the app is likely pre-loaded onto a Pixel, it doesn’t come with Samsung smartwatches because the company assumes you’ll use Samsung Pay. Here’s how to install Google Pay on your Galaxy smartwatch:
- Swipe up from the bottom of your watch face to access the app drawer on your Galaxy Watch.
- Scroll down until you see the Google Play store icon. Tap it.
- Tap on the search icon, enter Google Pay, and hit search.
- Google Pay should be listed among the top results. Tap on it, and then tap Install.
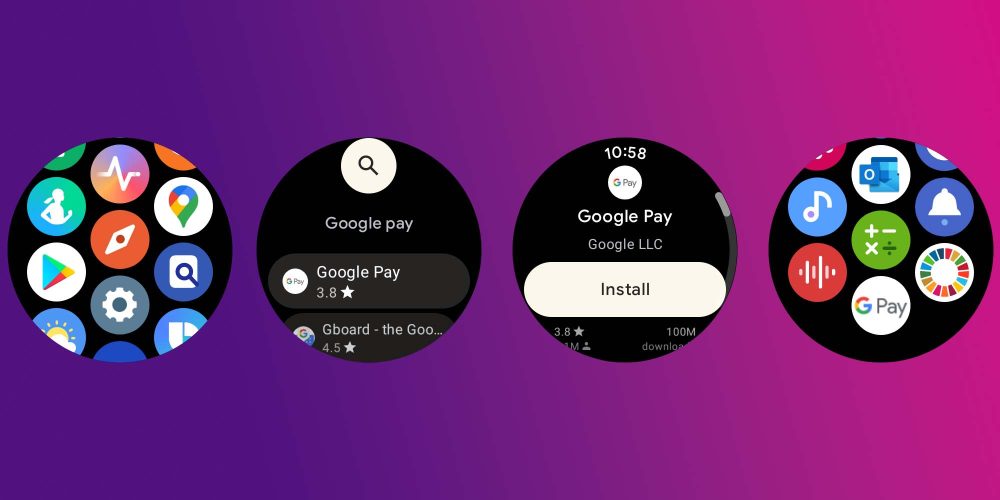
As far as getting Google Pay onto your Galaxy Watch 4 goes, that’s it. Now you’ll have to transfer and add cards to your watch. Fortunately, if you already have Google Pay set up on your phone, you can transfer cards by only entering a few bits of info. This is favorable to adding the entire card number and security code from scratch.
How to add cards to Google Pay on the Galaxy Watch
Since you have Google Pay installed on your device, you just need to open it and start adding your cards. Here’s how:
- Open Google Pay on your Galaxy Watch 4 by swiping up from the watch face and looking for the Google Pay icon.
- Tip: If you just downloaded Google Pay, it’ll be at the bottom of the app drawer.
- Once you open the app, you’ll see GooglePay’s plus icon for adding cards. Tap the icon and open your phone.
- On your phone, a list of available cards will pop up on your screen. Choose the first one by hitting the small plus icon on the right.
- You’ll need to enter your CVC and go through the remaining prompts for adding the card.
Once you add one card, you’ll be asked if you want to add more. This is an easy way to keep adding cards to your watch without having to enter anything else on your Galaxy Watch 4.
How to create an easy-to-access shortcut for Google Pay
Once you have all the cards added to your Galaxy Watch 4, we recommend adding a physical button shortcut to your watch to get to Google Pay with a couple of taps. Here’s how to do it:
- Head into settings by swiping down on your Galaxy Watch 4’s watch face and hitting the settings cog.
- Scroll down until you see Advanced features. Tap it.
- Scroll down, and tap Customize keys.
- Tap on Double press under the “Home key” section.
- Scroll down, and tap Google Pay.
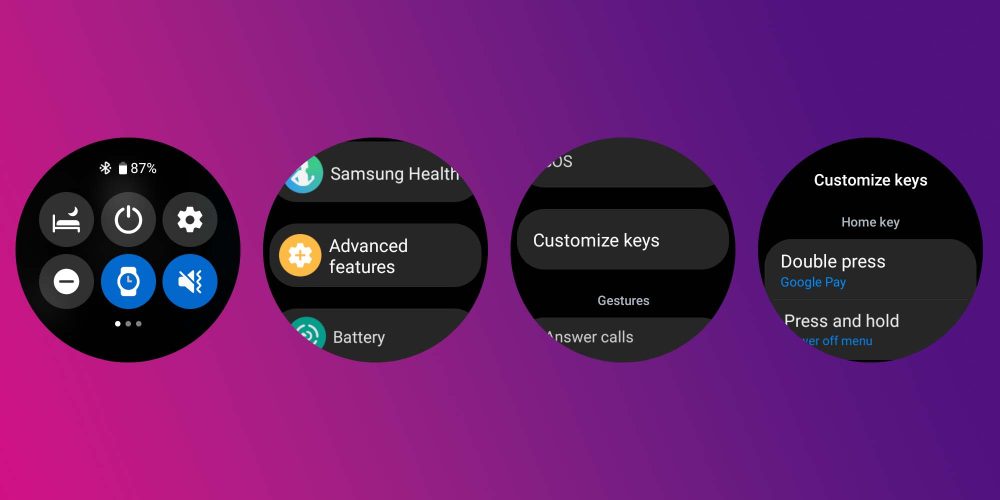
That’s all it takes to set a physical shortcut for Google Pay. Now, double-pressing the home key (the highest button on the right of your watch) will activate Google Pay and immediately pull up a card for payment. Just make sure NFC is enabled on your device so you don’t run into any hitches while trying to make a payment. Google Pay will alert you and tell you how to do that if it isn’t on.
With Google Pay added to your Galaxy Watch 4, you can easily make contactless payments the same way you would with Samsung Pay, though the next time you add a card to your Android phone and Galaxy Watch, you won’t go through nearly as many steps.
More about Galaxy Watch 4:
- Here’s how to set up and use SOS on your Galaxy Watch 4
- These are the best smartwatches for Android [Late 2021]
- Galaxy Watch 4 Review: Over a month later, this messy mix of Tizen and Wear OS sticks the landing
Author: Andrew Romero
Source: 9TO5Google



