One thing the Google Pixel does well is “Hey Google” detection. The problem is that if you have a lot of Google Home devices in your house or apartment, sometimes your Pixel can pick up your query when you don’t want it to. This guide will help you disable “Hey Google” detection on your Pixel and present a couple of other options for enabling your Google Assistant, like using the power button!
Google Assistant on your device
As mentioned, the Pixel makes use of Google Assistant very well, and that’s because the device and the digital assistant are essentially one. By simply saying “Hey Google,” you can wake up your device and ask a question, solve a math problem, or even turn off lights in your house. The issue is that if you have Nest products lying around, those can detect when you say “Hey Google” as well, which is their job.
Sometimes, you don’t really want your phone to answer when trying to activate a speaker or Nest Hub. Or maybe, for privacy reasons, the idea of your device always listening doesn’t sit well. Whatever the case, you can easily turn off and disable “Hey Google” detection on your Android Google Pixel. That isn’t to say that Google Assistant will be disabled.
How to turn off “Hey Google” detection
Like we said, you may have a solid reason for disabling always listening. With the power button being able to activate Google Assistant – at an effectiveness rating of 100%, by the way – turning off “Hey Google” won’t put you at a disadvantage. Here’s how to do it:
- On your Pixel, head into Settings by swiping down twice from the homescreen and tapping the settings cog.
- Tap Apps.
- Scroll down and tap Assistant.
- Tap Say “Hey Google”.
- Toggle off Hey Google.
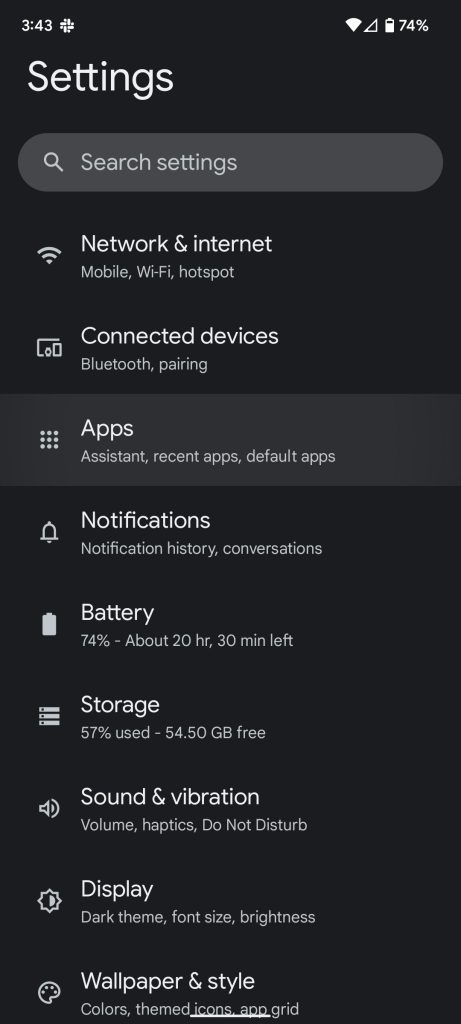
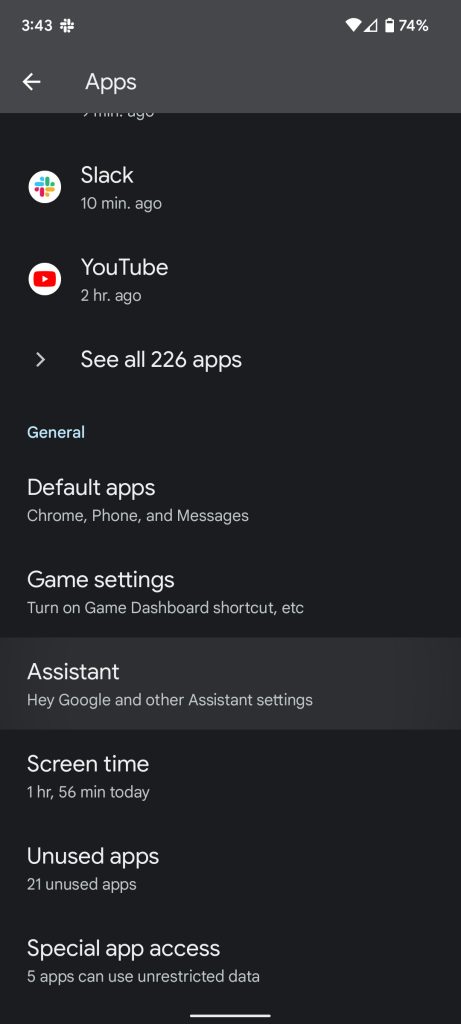
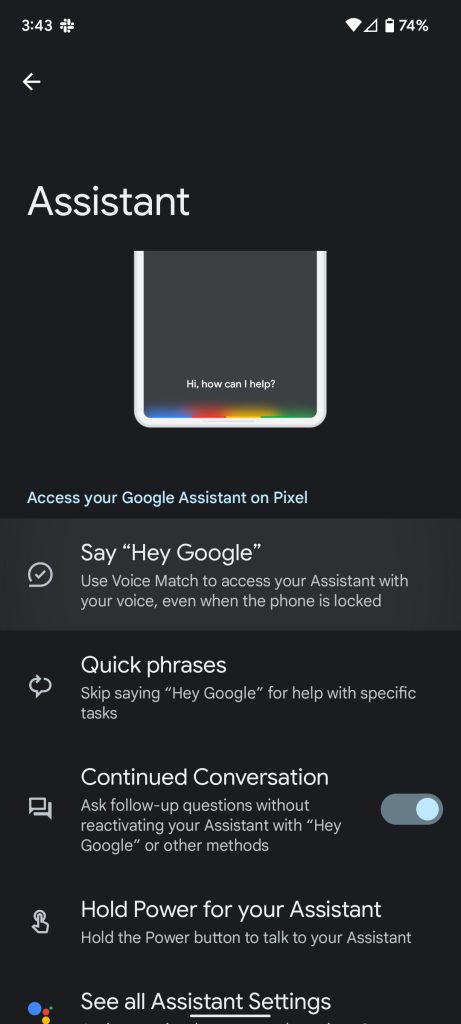
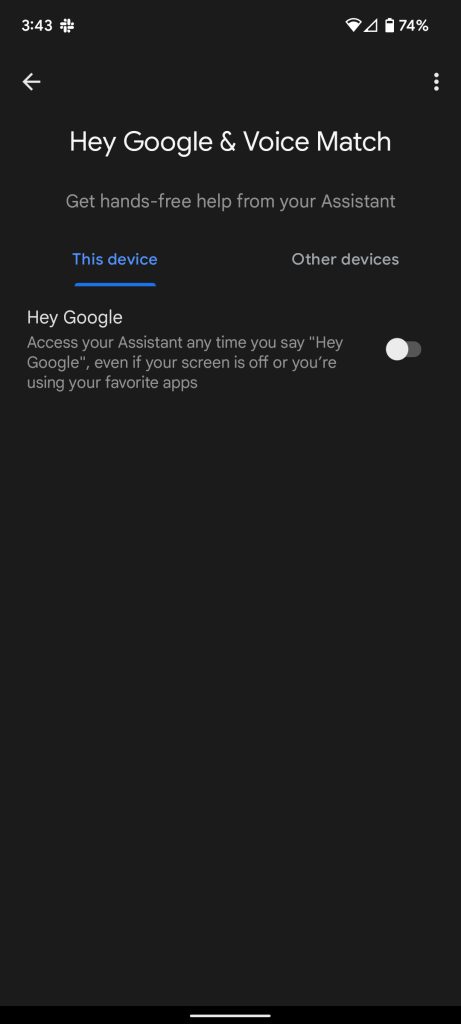
Once that’s turned off, saying “Hey Google” will get you a whole lot of nothing from your Pixel. Your Nest and Google Home devices, however, will still respond to the activation phrase. This can come in handy for a variety of reasons. And, if you change your mind, you can always turn “Hey Google” detection back on.
How to activate Google Assistant without saying “Hey Google”
We’re talking about Android here. That means there’s always another way to do something. For example, instead of saying the hot words for activating Google Assistant, you can simply change your power button settings so that a quick press and hold activates the digital assistant. Here’s how to set the power button to activate Google Assistant:
- On your Pixel, head into your Settings by swiping down twice and tapping the settings cog.
- Scroll down to System and tap it.
- Tap Gestures.
- At the bottom, you’ll see Press and hold power button. Tap it.
- Toggle on Hold for Assistant.
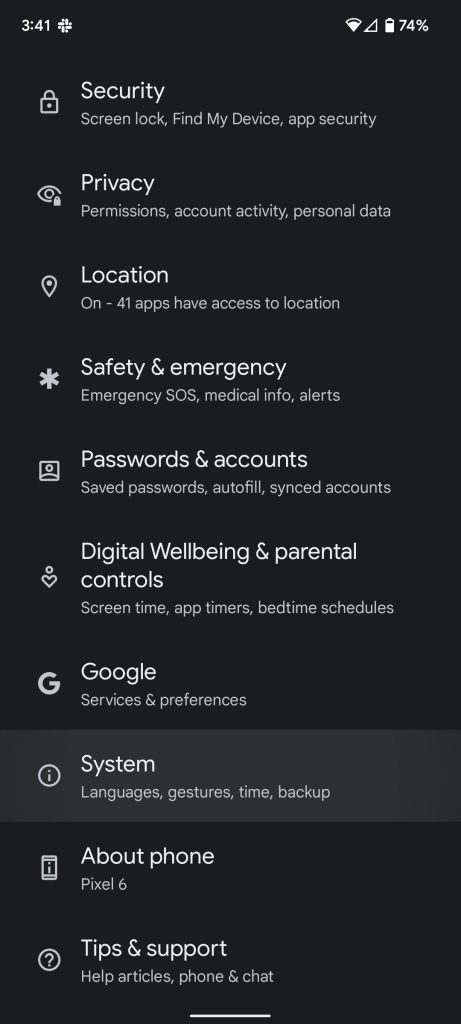
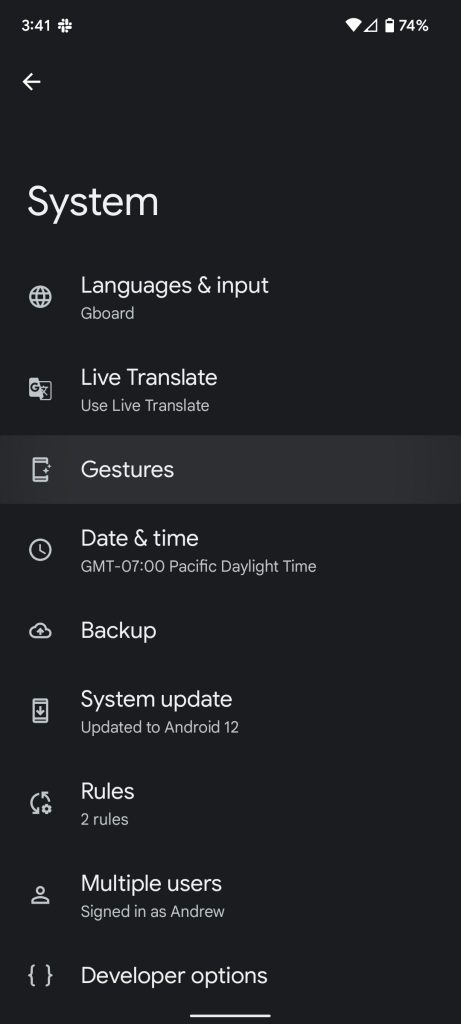
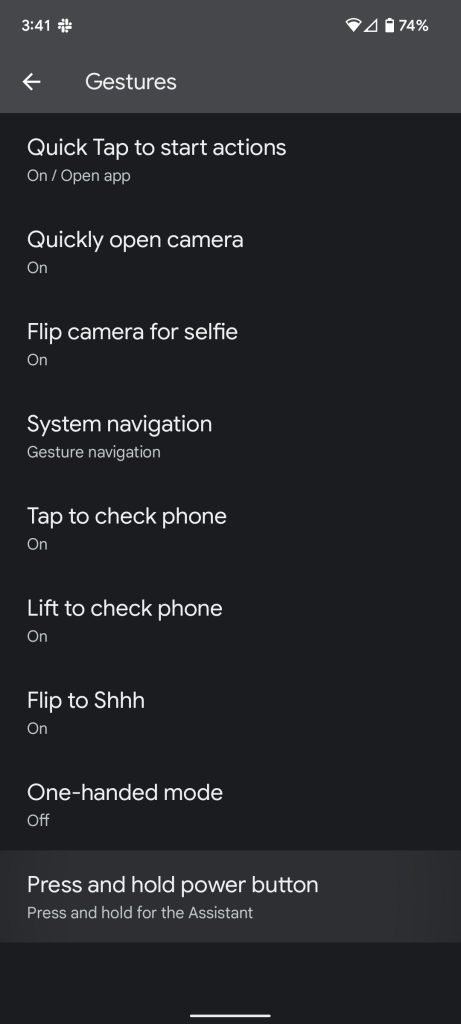
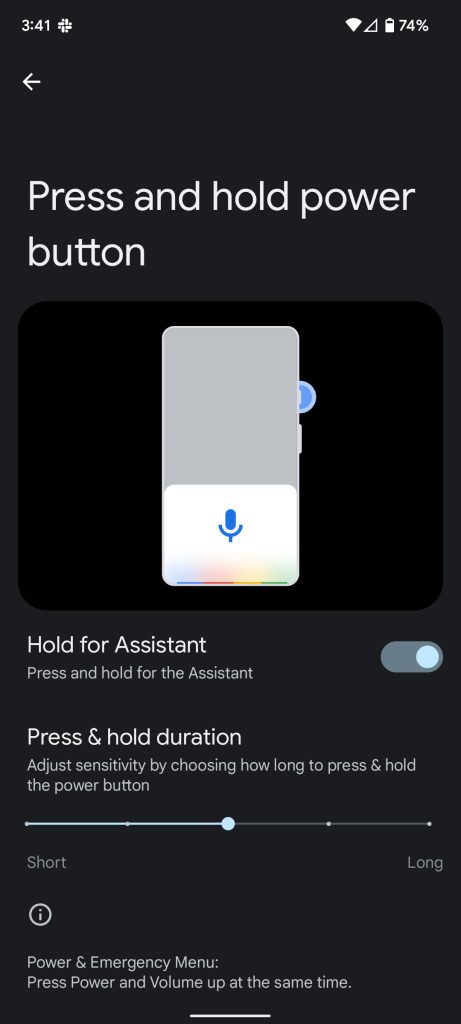
Once that setting is toggled on, you’ll be able to activate Google Assistant with the power button instead of saying “Hey Google” on your Pixel. You can even change how long you need to hold down the button before Google Assistant starts listening.
Another way to activate Google Assistant is to press the microphone icon at the bottom of your homescreen. Once you tap it, your Pixel will start listening for your query right away. This method is super convenient as well. Another sort of “hidden” feature is one that lets you swipe up from the bottom corners of your Pixel to activate the Assistant. In Settings>Gestures>System navigation>Gesture navigation settings cog you’ll find the ability to turn this option on. By enabling this feature, you can swipe up from the bottom corners on any page and get Google Assistant to listen to you. Neat, huh?
Whichever way you go about activating Google Assistant, you’ll get the same great results. While being able to say “Hey Google” to get your digital assistant’s attention is undoubtedly cool, it might not be for everyone, especially if you have other Google Home devices or security concerns. Really, there’s no wrong way to activate Google Assistant, hence why there are so many methods.
More on Google Assistant:
- Google preps Assistant settings redesign that’s shorter and better organized [Gallery]
- Hey Google, Nest Hub alarms need some work
- Google Assistant working on ‘Personalized speech recognition’
Author: Andrew Romero
Source: 9TO5Google



