
Taking a screenshot on your iPhone is probably second nature but what about a screenshot to capture everything on a website, PDF, email, note, or stitching together multiple screenshots? Read on for how to take a scrolling screenshot on iPhone.
It used to be you needed a third-party app to take a scrolling screenshot on iPhone. But with iOS now, you can natively do that with webpages, PDFs, the Notes app, emails, and more in Apple’s first-party apps. Further down we’ll also look at how to do this with content in third-party apps.
How to take a scrolling screenshot on iPhone
With this native iOS option, taking a scrolling screenshot or “Full Page” screenshot gives you a PDF of everything on a document, webpage, note, email in Apple’s apps.
- Take a screenshot (press the side or top button and volume up button at the same time)
- Tap the preview in the bottom left corner before it disappears
- Choose the Full Page option in the top right corner
- You can preview all the pages, use markup, and more before saving
- You can also tap the crop icon (square-ish icon next to “Done”) to edit what part of the Full Page you’d like to save
- Tap either Done in the top-left corner to save or the share button in the top right
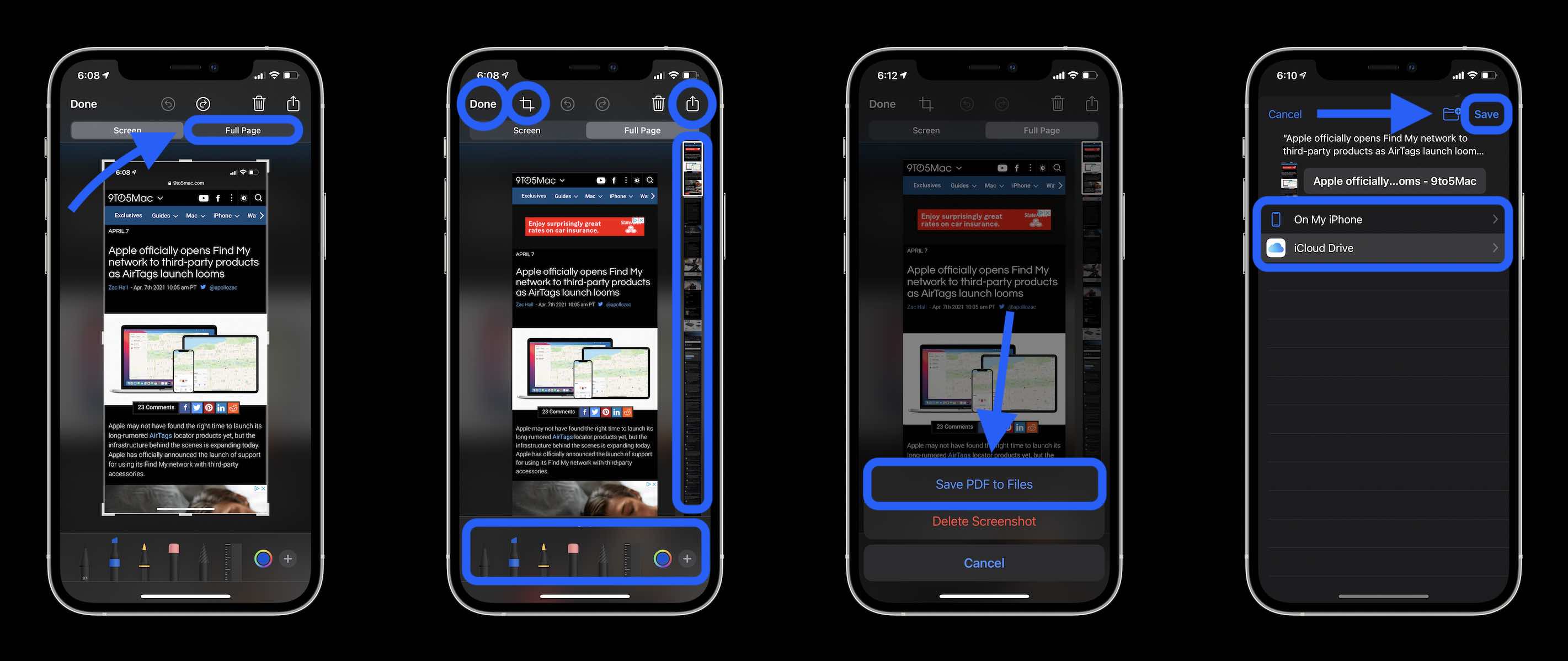
Another option for taking scrolling screenshots of content inside third-party apps or for more manual control is using an app like Picsew or Tailor.
Picsew does have a higher average rating but both have been optimized for iPhone 12 as well as older iPhones. You can try out both for free before deciding to buy the full versions via in-app purchase.
- Tips and tricks to free up disk space and hidden storage on your Mac
- How to transfer Apple Music songs to Spotify, Pandora, and more
- Hands-on: Here’s how iPhone battery recalibration works in iOS 14.5
- Apple Watch: How to see calories burned – active, passive, and total
Author: Michael Potuck
Source: 9TO5Google



