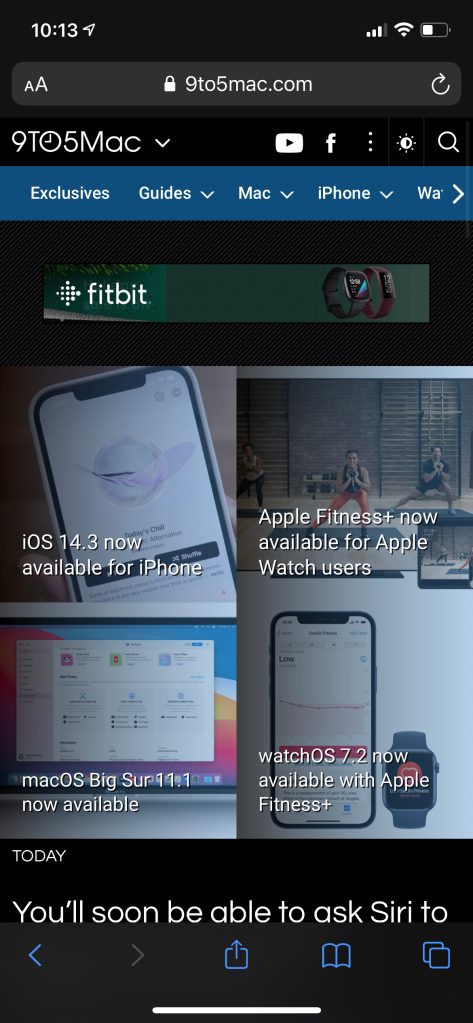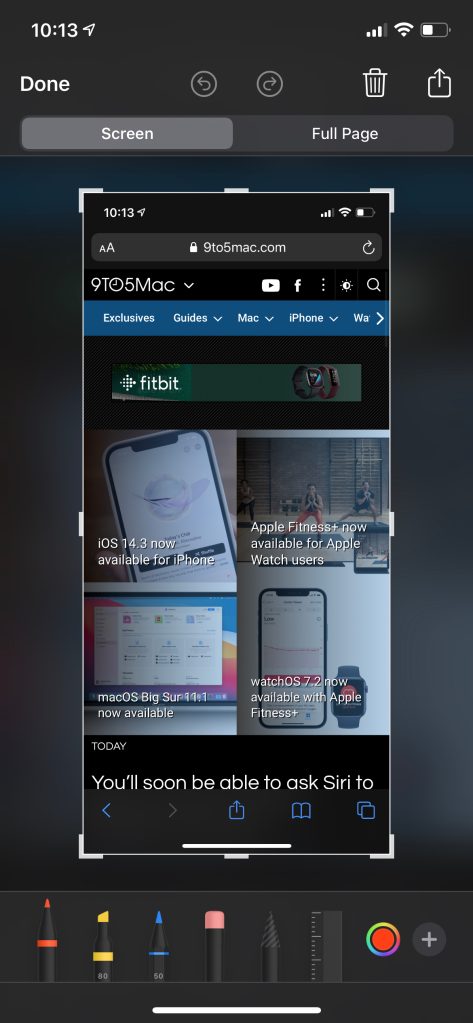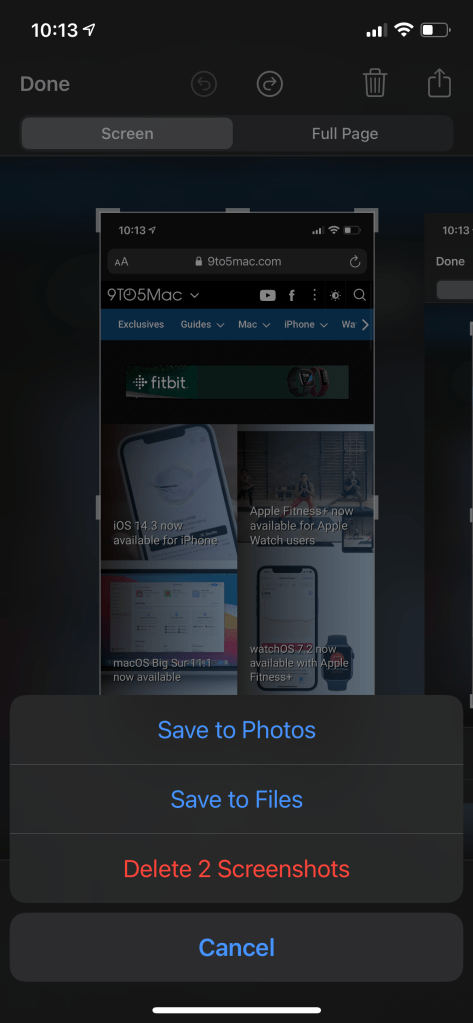If you just picked up an iPhone 12 mini, iPhone 12, 12 Pro, or 12 Pro Max, one of the first things you might need to figure out how to do is take a screenshot. Thankfully, Apple has made the process fairly intuitive and it only takes a minute to learn!
How to take a screenshot on iPhone 12 mini, 12, and 12 Pro
- From any screen, click in the volume up and the side button (lock button) at the same time. You should see an animation for the screenshot taken.
- In the bottom left corner you’ll see a preview — tap it to make edits or tap-and-hold to immediately share the screenshot to an app, AirDrop, or other share.
- If you decide to edit or markup your screenshot, you’ll see the below screens. Tap “Done” in the top-right corner and you’ll be given the option to either “Save to Photos” or delete the screenshot(s).
How to use screenshot markup on iPhone 12
If you decide to edit or markup your screenshot, you’ll be shown the below screens. From left to right: the screen you want to screenshot, the edit/markup display, and the option to save or delete the screenshots.
The tools here are pretty self-explanatory, but here’s a quick primer if you’re unfamiliar: The top shows the undo and redo buttons, while the bottom offers various markup styles and tools, as well as a color picker. If you tap the “+” icon, you’ll also see options for adding text, a signature, a magnifier, opacity, and more.
If the page you’re screenshotting supports it (as in this example, I’m screenshotting a page in the Safari app), you’re also able to toggle between “Screen” and “Full Page”. In the case of Safari, this feature allows you to quickly save a screenshot of the entire Safari page — as if you scrolled all the way to the bottom and screenshotted it in its entirety. This can be helpful for design work or web development.
As mentioned, simply tap “Done” in the top-right corner to save your screenshots. Or, if you don’t care for them at all, you can easily delete them as well and save the headache of having to clean up your camera roll later.
How to screenshot secondary displays or CarPlay on iPhone 12
So how do you take a screenshot on your iPhone 12 or iPad with other displays attached, such as an external display via HDMI or a CarPlay? You’ll see those displays appear on this screen. To capture those, simply take a screenshot as you would normally following the instructions above and you’ll easily be able to save those screenshots (marked up or not) to your camera roll for quick sharing.
Wrap up
Taking screenshots might be a basic smartphone functionality, but at least on iOS, it has more to it than meets the eye. Let us know if you found this guide helpful or if you have any questions below.
Author: Stephen Hall
Source: 9TO5Google