
The major US carriers have been working to increase account security to prevent a notorious hack fraudsters use called SIM swapping (or port-out scam). However, Verizon offers something beyond the competitors with its “Number Lock” feature. Read on for how to stop SIM swap attacks on iPhone.
As a refresher, a SIM swap attack is when someone fraudulently transfers your phone number to a different SIM/phone which can allow them to access many of your other accounts.
This year we’ve seen the major US carriers roll out more security features to help tackle the troubling hack – all of the major carriers have a separate security PIN in place for porting numbers to a different SIM.
T-Mobile launched that this past spring and AT&T says “in most cases we’ll require you to provide that passcode before any significant changes can be made, including porting initiated through another carrier.” But Verizon goes a step further with “Number Lock.”
How to stop SIM swap attacks on iPhone (US carriers)
Using all of the security layers offered by your carrier is important. But PINs can be compromised through social engineering and other tactics. That’s why we’d love to see T-Mobile and AT&T adopt a lock switch like Verizon. It’s likely not impenetrable but is definitely an improvement that all carriers should offer.
Without Number Lock on, Verizon requires you to generate a number transfer PIN before a port. But here’s how to turn on the valuable extra SIM lock switch:
- Open the Verizon app
- Tap the Discover tab on the left and see if there’s an option to turn on Number Lock at the top or near the top
- If not, tap the Account tab at the bottom > Edit profile & settings at the top
- Swipe down near the bottom, under Security, and choose Number Lock
- Tap the toggles next to your phone numbers to lock the SIMs from being eligible to be ported
- You can also find the Verizon security settings/Number Lock feature on the web with this link
Here’s how it looks in the Verizon app:
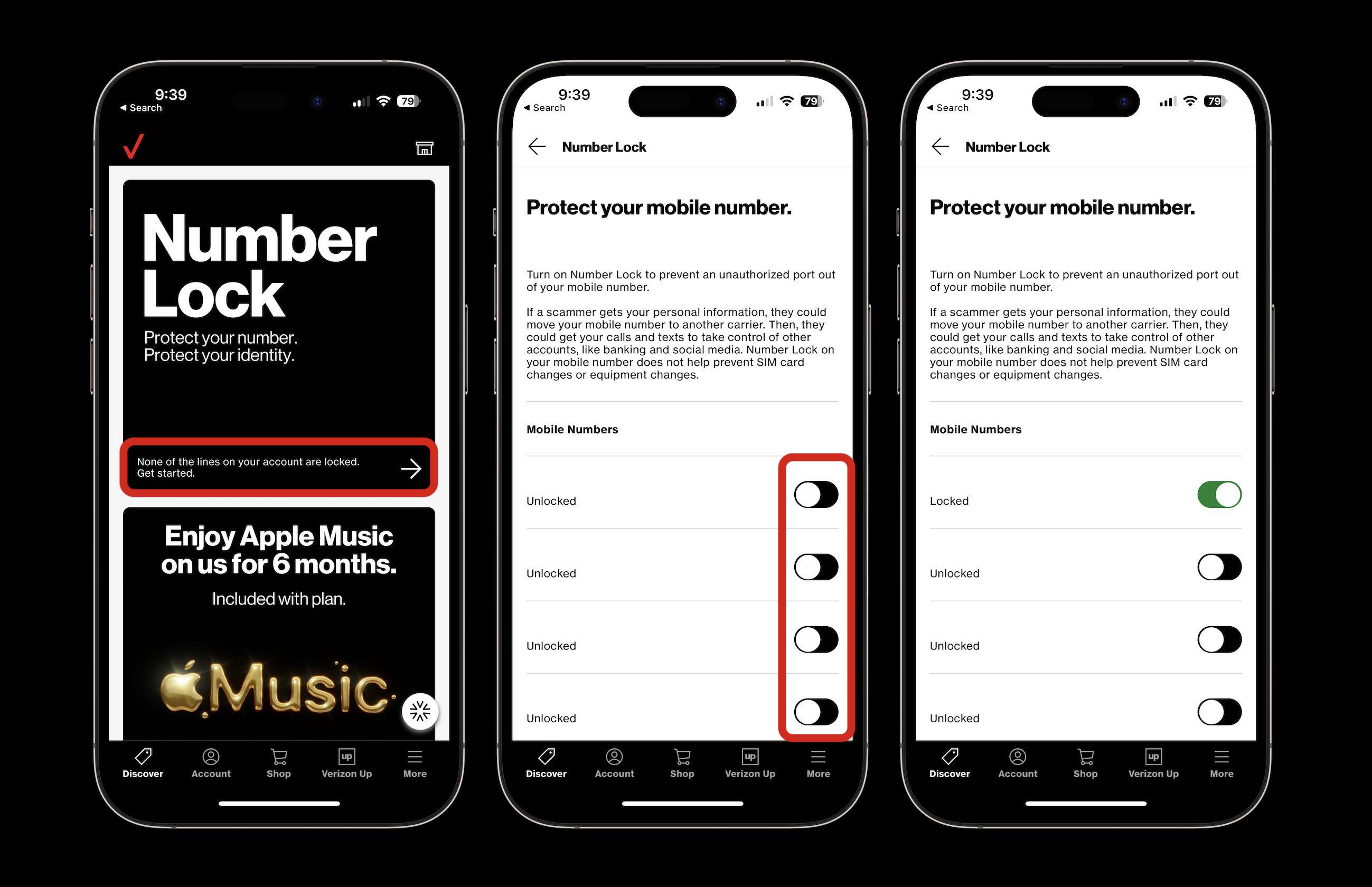
For T-Mobile, some accounts use the general account PIN and some need a Temporary Port Out PIN. You can make sure your general account T-Mobile PIN is strong or update it with these steps:
- Open the T-Mobile app
- Tap More
- Choose Profile settings
- Select T-Mobile ID
- Select PIN/Passcode
- Enter and confirm your PIN/Passcode or new PIN/Passcode
- Hit Save – you’ll get a text confirming the PIN/Passcode update request
Read more about PINs on T-Mobile’s support page. And don’t forget to give feedback asking for more security when it comes to your account and SIM!
Most AT&T accounts should require a specific Number Transfer PIN, but making sure you have a general account PIN set as a second layer of security is important.
- Head to your AT&T profile
- Find My linked accounts
- Select Edit across from the passcode you want to change
- Follow the prompts
Read more about AT&T’s general passcodes and Number Transfer PINs. And don’t forget to give feedback asking for more security when it comes to your account and SIM!
- Check out your carrier’s app for SIM protection or call customer support to ask about the options you have
- Best phone carriers: Verizon vs T-Mobile vs AT&T
- Best affordable iPhone plans for 2022
- 5G home internet comparison: How T-Mobile and Verizon stack up with price, speed, incentives
Add 9to5Mac to your Google News feed.
google-news
Author: Michael Potuck
Source: 9TO5Google



