
One of the biggest draws of smartwatches is their ability to deliver notifications in an easily viewable way. Even so, there are some notifications that just don’t deserve your attention, even when on your wrist. This guide will take you through how to set up and manage notifications on your Galaxy Watch 4.
Table of contents
Adjusting when to show notifications on Galaxy Watch 4
The is a more than capable smartwatch and has earned its place among the top wearables as of late. Something that makes it quite versatile is the ability to control minute details. One of those is being able to set up exactly when to show notifications on the Galaxy Watch.
On the Galaxy Watch 4, you can adjust whether or not you want notifications to show when your phone is unlocked. Personally, I prefer that notifications appear on my wrist even when my phone is unlocked, so I don’t miss anything. On the other hand, if you’re trying to focus and limit distractions, disabling notifications while your phone is unlocked would be beneficial.
Here’s how you can adjust that setting:
- On your phone, head into the Galaxy Wearable app.
- Ensure your watch is slected and tap Watch settings.
- Find and tap Notifications.
- Tap Show phone notifications on watch and choose bewteen Show alerts when phone is not in use or Show alerts even when phone is in use.
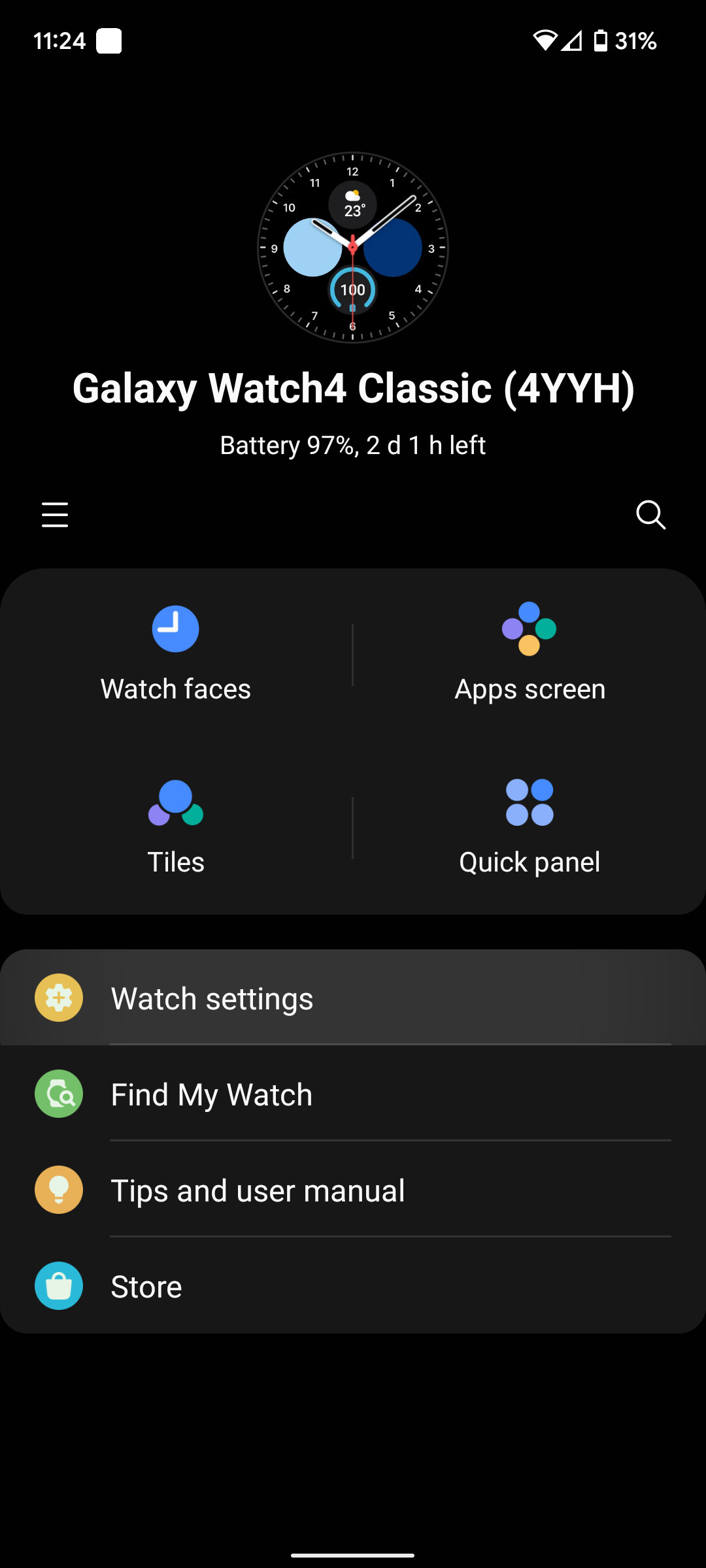
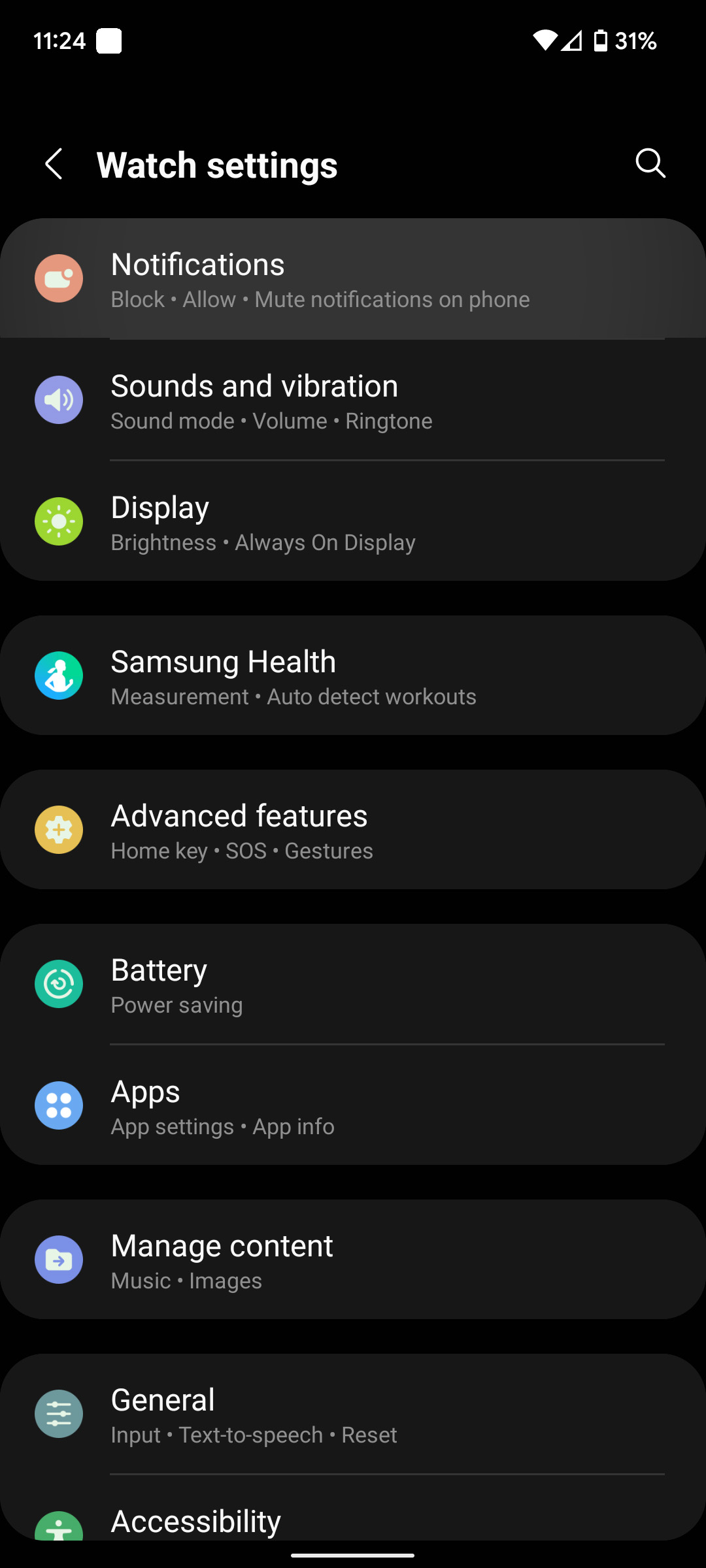
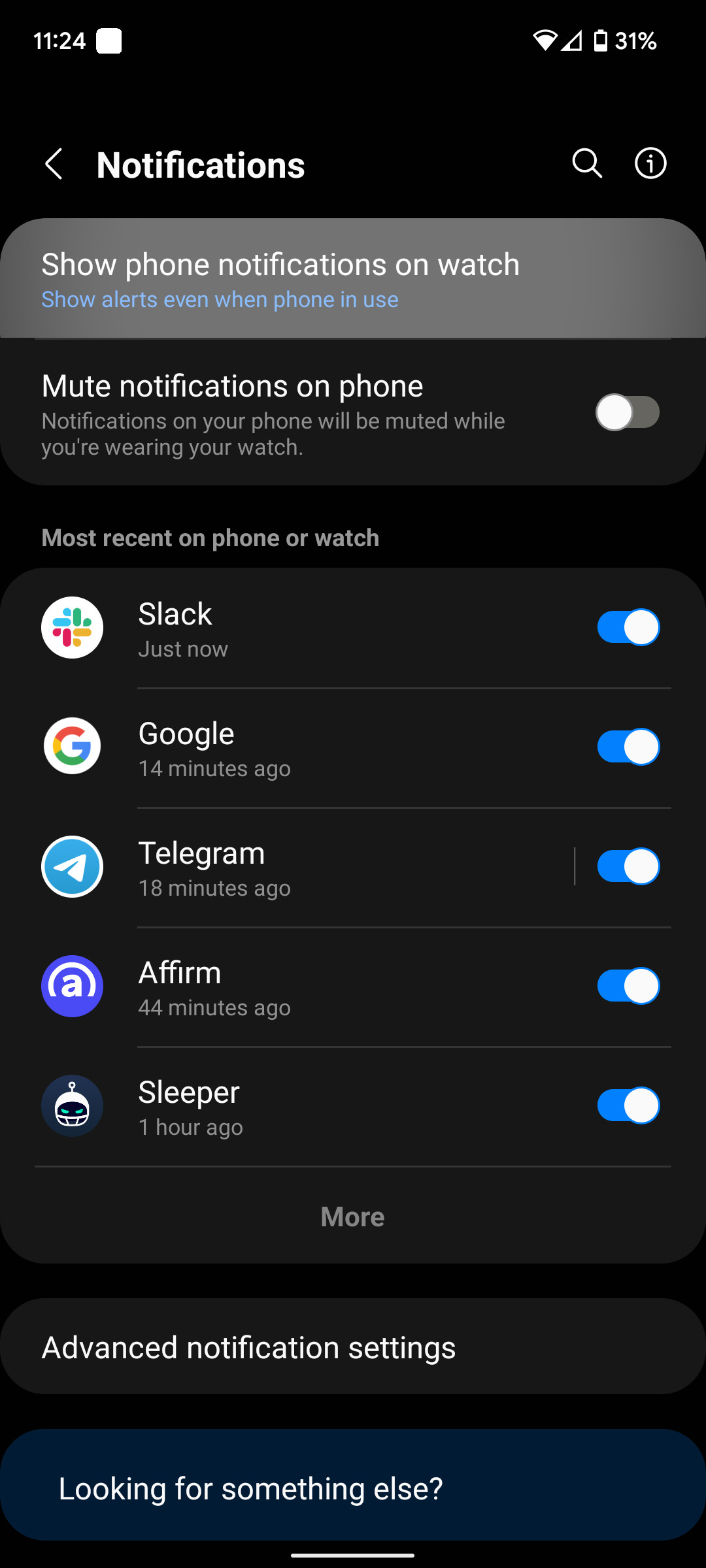
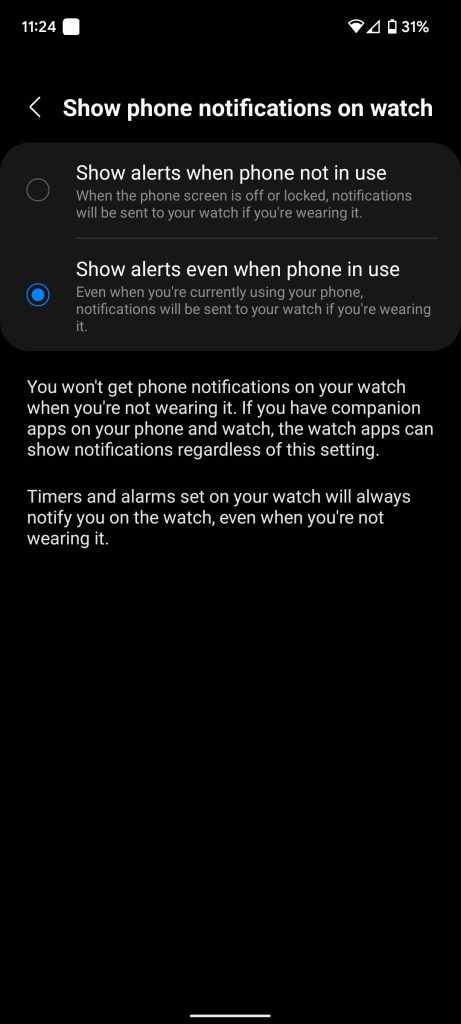
Note: You can also adjust this setting on your watch by swiping down and tapping the settings cog. Once you tap Notifications, you can adjust the same setting. This is a better way of doing it if it needs to be changed on the fly. Other quick settings are found here as well.
If there are companion apps on your Galaxy Watch 4, like YouTube Music, they can show their own notifications even if you choose to silence them while your phone is unlocked.
Choosing which apps can send notifications
There are some apps you just never want to send notifications to your Galaxy Watch. Those apps can be silenced, so they never push to your watch. In fact, there’s no limit to how many apps you can silence on your Galaxy Watch.
Here’s how to disable certain apps from pushing notifications:
- On your phone, open up the Galaxy Wearable app.
- Select your watch, and tap Notifications.
- Look for a section that lists indivdual apps, tap More under that section.
- Find the apps you want to disable from pushing notifications to your phone and tap the toggle to disable/enable them.
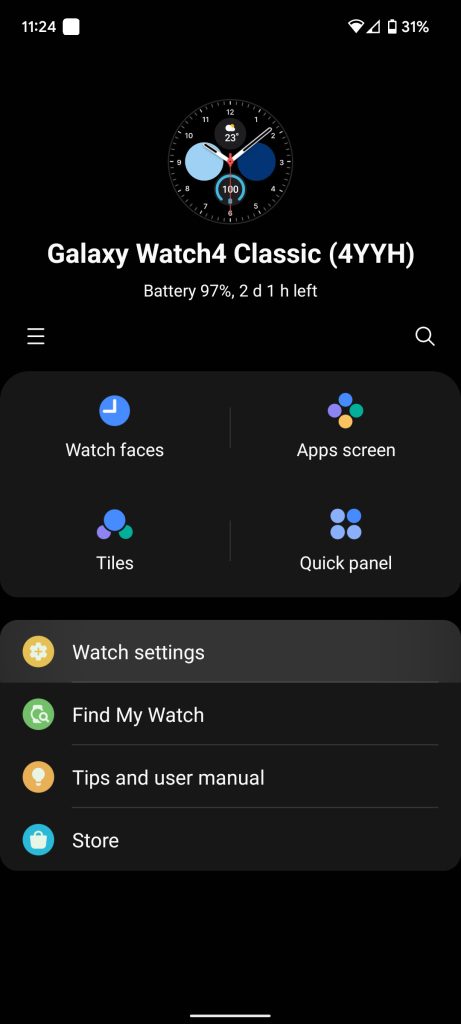
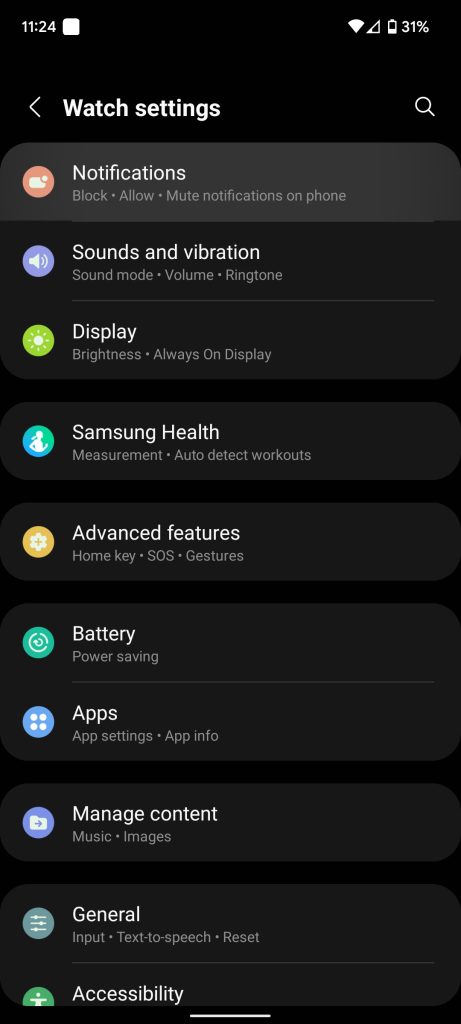
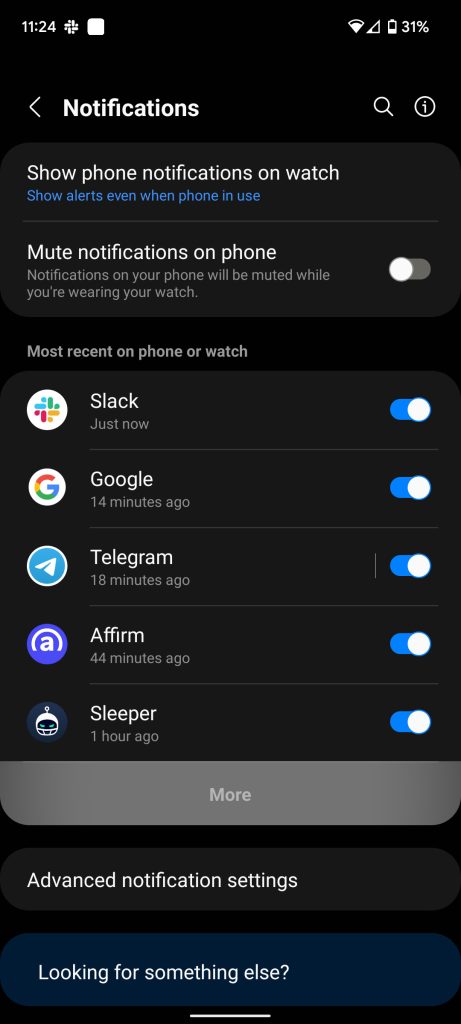
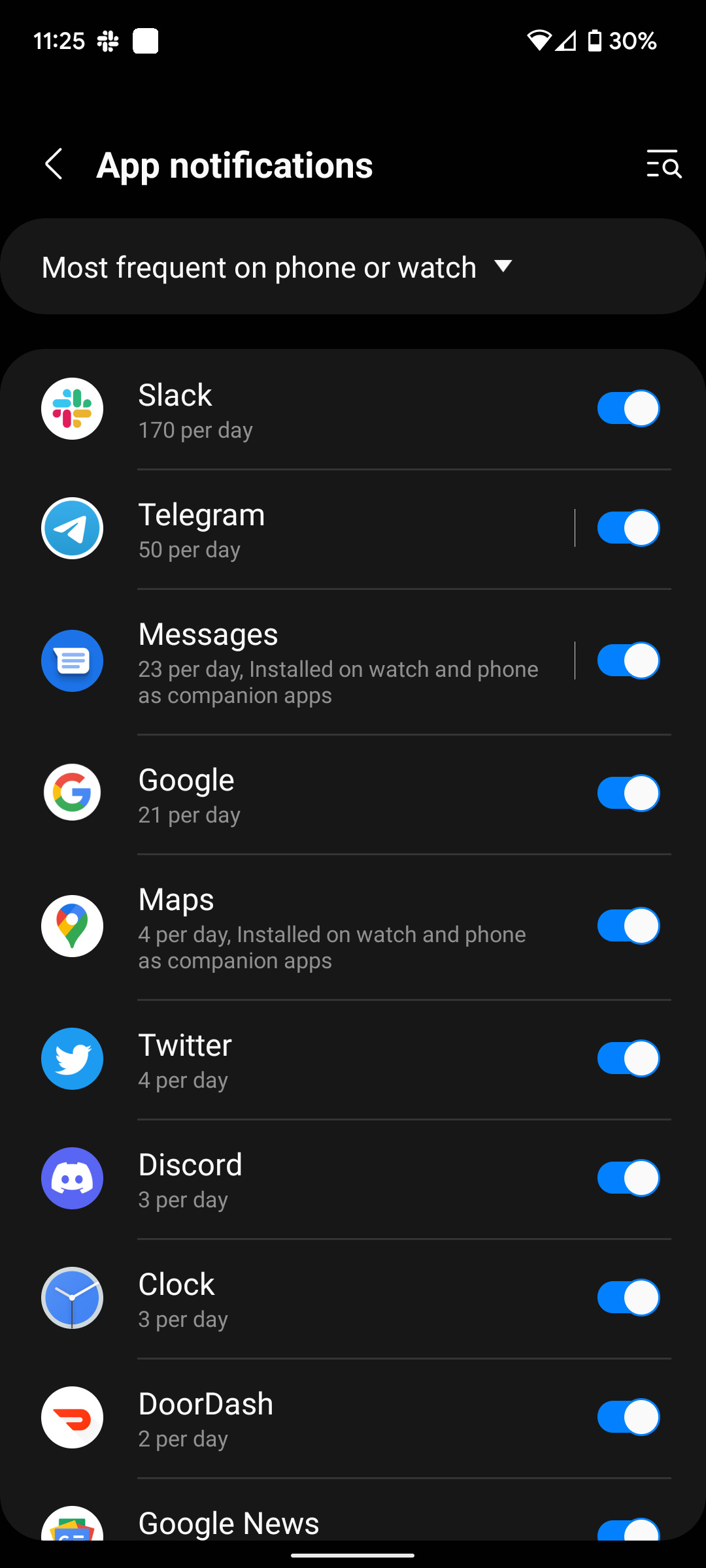
You can sort by most recent, which will put the apps that sent the last notifications at the top, or by even most frequent. This makes it easy to find the nuisance apps and disable them. For new apps, you can automatically disable/enable notifications as well. Head into Advanced notification settings from the Notifications page and toggle on/off Turn on for new apps. This will take effect for newly installed applications.
Additional notifcation settings
In the Notifications page and under Advanced notifications settings, there are a few more little tweaks you can make. For instance, if you toggle on/off Turn on screen, which wakes your watch when notifications come in.
Additionally, the Show with details toggle allows you to hide message or notification details, so over-the-shoulder lookers don’t see any sensitive info. In all, these settings can help you set up and manage notifications on your Galaxy Watch 4. Play around with them and get the feel for the right settings. It’s stuck to your wrist for goodness sake, so make it perfect.
More on Galaxy Watch 4:
- How to check for updates on the Galaxy Watch 4
- Google Assistant for the Galaxy Watch 4 is still ‘months’ away
- Galaxy Watch 4 update turns off the lights when you fall asleep, adds custom interval training, more
Author: Andrew Romero
Source: 9TO5Google








